Como recortar no Mac? A combinação de teclas padrão deve ser um bom método para fazer capturas de tela no seu Mac. Mas se você precisar capturar uma página de rolagem, adicionar anotações e marca d'água ou até mesmo gerenciar a captura de tela com facilidade, você pode aprender mais sobre as 8 melhores ferramentas de recorte para Mac no artigo. Basta verificar os recursos especiais das ferramentas de recorte e escolher a desejada para o seu MacBook.
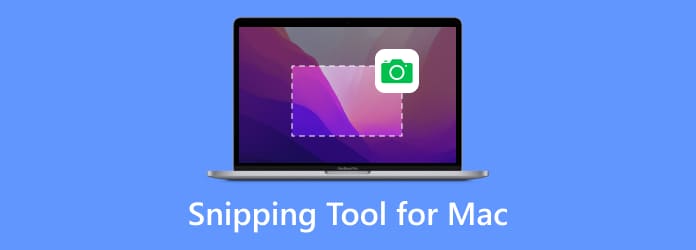
- Parte 1. Gravador de tela mestre Blu-ray
- Parte 2. A ferramenta de recorte padrão
- Parte 3. Agarrar
- Parte 4. Recorte
- Parte 5. Skitch
- Parte 6. CloudApp
- Parte 7. Snagit
- Parte 8. Tiro de Luz
- Parte 9. Perguntas frequentes sobre as melhores ferramentas de recorte para Mac
| Ferramenta de recorte para Mac | Formatos | Capturas de tela de rolagem | Tela de gravação | Ferramentas de desenho |
| Gravador de tela mestre Blu-ray | PNG, JPEG, BMP, GIF, TIFF | Sim | Sim | Não |
| A ferramenta de recorte padrão | png | Não | Não | Sim |
| Pegar | PNG, JPEG, TIFF | Não | Não | Sim |
| Recorte | PNG, GIF, JPEG | Sim | Não | Sim |
| Skitch | JPG, PNG, PDF, TIF, GIF, BMP | Sim | Não | Sim |
| CloudApp | JPG, PNG | Sim | Sim | Sim |
| Snagit | SNAGX | Sim | Sim | Sim |
| Tiro de luz | JPG, PNG, BMP | Sim | Não | Sim |
Parte 1. Gravador de tela mestre Blu-ray
Melhor para: Grave a tela com inúmeras ferramentas de desenho e faça várias capturas de tela.
O que você deve fazer se precisar capturar todas as atividades na tela? Gravador de tela mestre Blu-ray é uma ferramenta de recorte gratuita para Mac que permite capturar imagens de diferentes métodos, adicionar anotações e marcas d'água aos instantâneos ou até mesmo gerenciar as imagens dentro do programa. Além disso, você também pode capturar vídeos na tela, gravar arquivos de áudio e configurar agendamentos de gravação com facilidade.
- Capture a tela inteira, uma região personalizada ou captura de horário.
- Ajuste o atalho de teclado da ferramenta de recorte para capturar imagens conforme desejado.
- Adicione anotações, formas, textos, textos explicativos, setas, linhas e muito mais.
- Gerencie a captura de tela no visualizador de imagens integrado com apenas alguns cliques.
Prós
- Você pode ajustar a borda após selecionar a área capturada.
- Use teclas de atalho para capturar telas, páginas da web longas ou menus pop-up.
- Existem mais opções de formato para salvar suas capturas de tela.
Contras
- Não suporta a edição da captura de tela.
Download grátis
Para Windows
Download seguro
Download grátis
para macOS
Download seguro
Parte 2. A ferramenta de recorte padrão
Melhor para: faça uma captura de tela rápida de uma janela ou região com teclas de atalho no Mac.
Quando você só precisa fazer uma captura de tela simples em tela inteira, uma janela ativa ou parte da tela, aqui está a ferramenta de recorte padrão para Mac com atalhos de teclado.
- Capture uma tela inteira e salve o arquivo: Command + Shift + 3.
- Capture uma área selecionada e salve o arquivo: Command + Shift + 4.
- Capture uma janela ativa e salve o arquivo: Command + Shift + 4 + Espaço.
As capturas de tela serão salvas como PNG no seu Mac automaticamente. Então você pode usar o padrão Visualização aplicativo para navegar ou adicionar algumas maquiagens básicas. Se precisar compartilhar aplicativos de mídia social, você pode usar Control + Command + Shift + 3 para capturar uma tela inteira e salvar como área de transferência.
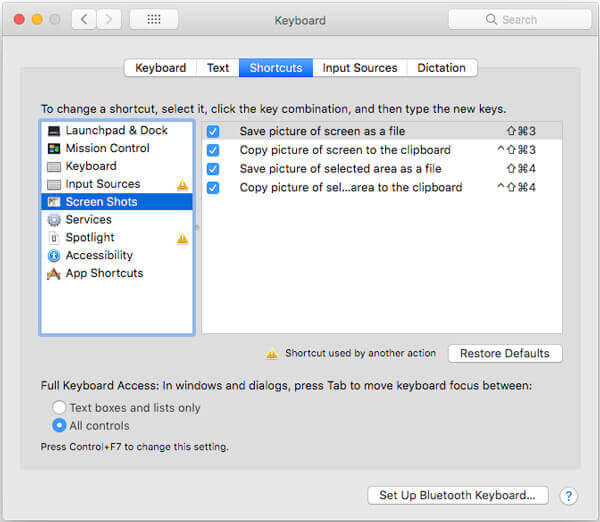
Prós
- É uma ferramenta de recorte gratuita e integrada no Mac.
- Você pode editar a captura de tela adicionando formas, texto e desenhos.
- Personalize vários atalhos para salvar ou copiar a captura de tela.
Contras
- Você só pode salvar a captura de tela como um arquivo PNG.
- Não suporta capturas de tela de rolagem.
Parte 3. Pegar
Melhor para: aqueles que ainda usam o macOS High Sierra ou anteriores.
Grab é outra ferramenta oficial de recorte para Mac, que permite tirar instantâneos com uma combinação de teclas como método padrão. Além dos recursos básicos de captura de tela, você pode aprender mais sobre o Grab abaixo.
- Fornece seleção, janela, tela, tela de tempo, barra de toque e muito mais.
- Ajuste o formato da foto do formato PNG padrão para JPEG ou TIFF.
- Ative o efeito sonoro ao fazer uma captura de tela no seu MacBook.
- Trabalhe com várias telas para capturar um instantâneo de uma tela específica.
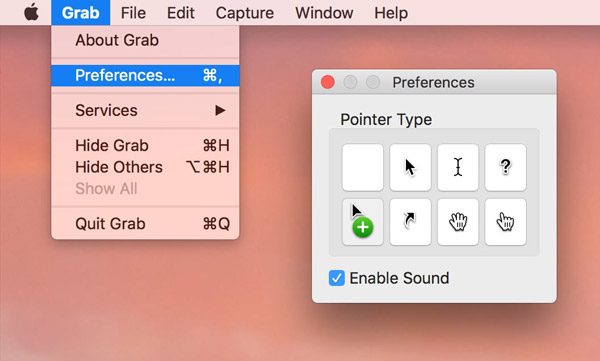
Prós
- É um aplicativo pré-instalado no macOS.
- Controles de atalho fáceis para capturar sua tela.
- Ofereça uma barra de ferramentas com mais configurações de preferência.
Contras
- Ele foi substituído pelo Screenshot desde o macOS Mojave.
Parte 4. Recorte
Melhor para: capture janelas ativas ou regiões personalizadas e edite-as.
Snip é uma ferramenta de recorte fácil para Mac, que permite capturar uma janela ativa ou uma área personalizada com facilidade. Possui alguns recursos avançados que você pode capturar em um Mac, especialmente para colocar vários arquivos no Word.
- Personalize a região de captura, tamanhos e cores de texto/texto explicativo/seta/forma.
- Adicione etiquetas, textos e manuscritos e salve-os em seu dispositivo ou na área de transferência.
- Forneça tags especiais, como retângulo, elipse, seta, texto e pincéis.
- Identifique janelas abertas automaticamente ou até personalize a área manualmente.
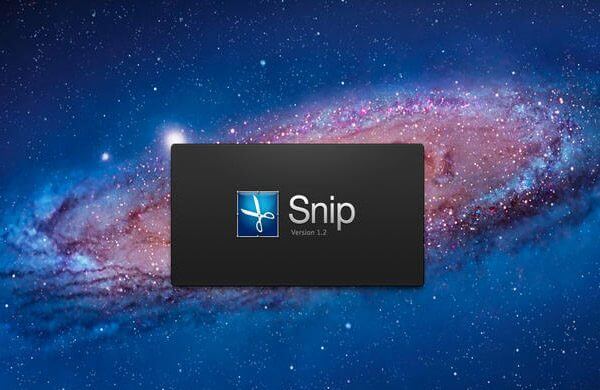
Prós
- Compartilhe capturas de tela via QQ Mail.
- Editores gostam de adicionar desenhos, setas, formas, etc.
Contras
- Você não pode salvar as imagens em uma pasta desejada.
- Não há como alterar a borda após selecionar a área.
- Alguns usuários reclamam de seus canais de feedback limitados.
Parte 5. Skitch
Melhor para: faça uma captura de tela e projete-a adicionando quantos elementos desejar.
Skitch é uma das ferramentas de recorte mais populares para Mac. Ele se destaca pelos excelentes recursos de anotação, que permitem adicionar várias linhas, textos explicativos, setas, textos e mais outros elementos com design especial.
- Marque e anote os principais componentes de suas imagens para comunicação.
- Compartilhe ideias com seus colaboradores com opções simplificadas de feedback.
- Configure uma captura cronometrada completa com contagem regressiva para tirar fotos.
- Inclui anotação de imagem, marca d’água em fotos e até recursos de redimensionamento.
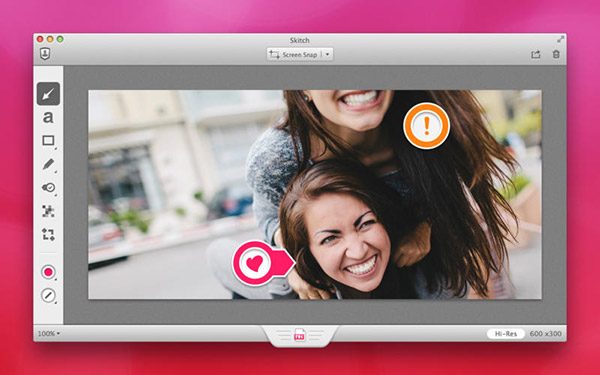
Prós
- Você pode capturar a tela com um relógio de contagem regressiva.
- Uma maneira fácil e rápida de compartilhar a captura de tela com outras pessoas.
- Oferece várias ferramentas de anotação, formas e esboços.
Contras
- Você pode desfazer os desenhos nas capturas de tela.
Parte 6. CloudApp
Melhor para: crie uma coleção de vídeos e capturas de tela capturados.
Para compartilhar a captura de tela do Mac com outros dispositivos, CloudApp é uma ferramenta de recorte recomendada para Mac que você pode levar em consideração. É uma combinação de serviço em nuvem e ferramenta de captura de tela.
- Adicione anotações, formas e até desenhe nas capturas de tela com facilidade.
- Sincronize e compartilhe a captura de tela do serviço em nuvem com uma conta.
- Crie um arquivo GIF com uma série de capturas de tela com a ferramenta de recorte.
- Fornece uma velocidade rápida para captura de tela de vídeo e gravação de áudio.
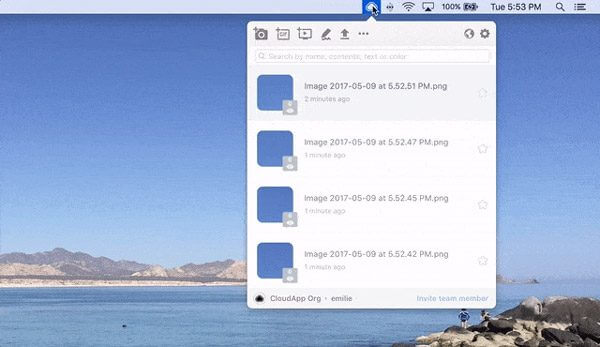
Prós
- Acessível a serviços de armazenamento em nuvem.
- Edite suas capturas de tela com anotações, formas e desenhos.
Contras
- É um software atualizado irregularmente.
- Existem bugs ocasionais ao enviar ou enviar imagens ou vídeos.
Parte 7. Snagit
Melhor para: Aqueles que precisam de uma ferramenta de recorte útil e um poderoso editor de imagens.
Snagit é mais do que uma ferramenta de recorte para Mac, mas também um excelente editor de fotos para obter as capturas de tela desejadas. Os controles compactos estão sempre disponíveis na lateral da tela e permitem selecionar o tipo de foto.
- Passe o cursor sobre a borda direita para acessar a ferramenta de recorte do Mac.
- Compartilhamento integrado que permite compartilhar arquivos capturados em sites de mídia social.
- Filtros de edição avançados que permitem fazer facilmente uma captura de tela satisfatória.
- Fornece efeitos de gerenciamento, como efeitos de quebra, gerenciamento de sombra e outros.
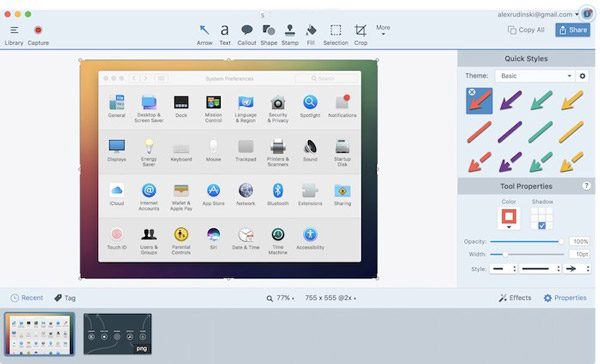
Prós
- Ofereça predefinições e atalhos personalizados.
- O recurso Smart Move torna móveis todos os elementos da sua captura de tela.
- Reconheça o texto na captura de tela e torne-o editável.
Contras
- Exporta apenas o formato SNAGX, que não é comumente usado.
- A licença é cara.
Parte 8. Tiro de luz
Melhor para: Maneira rápida e fácil de fazer uma captura de tela personalizável.
Assim como o nome da ferramenta de recorte para Mac, Lightshot é uma ferramenta de captura de tela leve e simples para tirar um instantâneo, recortar as fotos, salve em um disco rígido e exporte para sites de mídia social com apenas alguns cliques.
- Fornece recursos simples de captura de tela para captura de tela no Mac.
- Permite que você selecione a área de gravação desejada com cliques do mouse.
- Recursos de edição avançados para editar e aprimorar as fotos conforme desejado.
- Forneça um mecanismo de pesquisa que permita encontrar facilmente fotos semelhantes.

Prós
- 2 cliques no botão para capturar sua tela.
- Selecione uma imagem na tela e pesquise outras semelhantes.
- Envie sua captura de tela para o servidor e obtenha o link.
Contras
- As ferramentas de edição são simples.
Parte 9.Perguntas frequentes sobre atraso de áudio OBS
-
Por que o atalho de teclado padrão não funciona?
Se você não conseguir usar os atalhos de teclado padrão, você pode ir para o Preferências do Sistema e escolha o Teclado opção. Selecione os Atalhos menu e certifique-se de que a combinação de teclas dentro do Capturas de tela são verificados e ativados. Se precisar alterar a ferramenta de recorte padrão do Mac, você pode pressionar Ao controle + F7 para alterar as configurações.
-
Como colocar uma captura de tela em arquivos do Word ou Excel?
Para adicionar uma captura de tela ao MS Word, basta arrastá-la da área de trabalho para o documento. Além disso, você também pode capturar a imagem para a área de transferência e usar o Controle + V para colar as capturas de tela tiradas com a ferramenta de recorte para Mac no seu Word.
-
Por que a captura de tela não está disponível na área de trabalho?
Aguarde mais alguns segundos pela captura de tela, especialmente quando precisar tirar uma imagem grande. Claro, você também pode pesquisar a captura de tela desejada na Pesquisa Spotlight. Se ainda assim não funcionar, você pode escolher o Blu-ray Master Screen Recorder para Mac como a ferramenta de recorte padrão para Mac para gerenciar as capturas de tela com facilidade.
Empacotando
Quando quiser recortar em um Mac, você pode aprender mais sobre o melhor ferramentas de recorte para Mac do artigo. Se você precisar apenas fazer uma captura de tela completa, basta usar a combinação de teclas padrão. Claro, você pode encontrar mais sobre as mais 7 excelentes ferramentas de captura de tela para obter o instantâneo desejado com facilidade. Blu-ray Master Screen Recorder para Mac é um gravador de tela versátil que permite gravar vídeo na tela, capturar áudio e tirar fotos no seu MacBook com facilidade.


