Não se pode negar que o VLC é um programa multifacetado e muito mais do que um simples reprodutor de mídia. Na verdade, muitas pessoas usam o VLC como um conversor de vídeo gratuito. Ao contrário de outros softwares de código aberto, o VLC inclui um grande pacote de codecs, para que você possa abrir quase todos os formatos de arquivo de vídeo populares, como AVI, MOV, WMV, MP4, etc. convertendo AVI para MP4 ou o oposto com VLC.

Parte 1. Como converter AVI para MP4 com VLC
É bem sabido que o VLC está disponível para PC e Mac. Porém, os procedimentos são um pouco diferentes para converter o formato de vídeo em VLC, como AVI para MP4 ou reverso. Nós os compartilhamos separadamente abaixo.
Como converter entre AVI e MP4 no PC
Passo 1.Execute o VLC, vá para meios de comunicação menu na faixa superior e escolha Converter/Salvar. Ou pressione Ctrl +
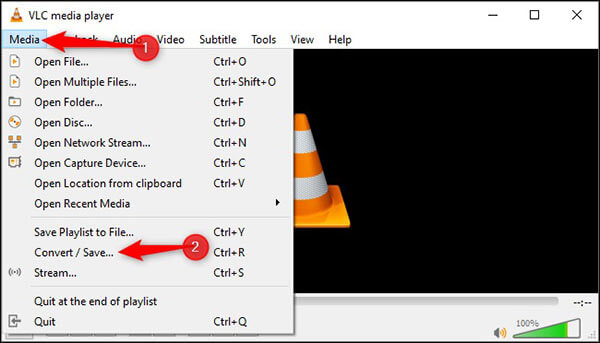
Passo 2.Clique no Adicionar botão no Mídia aberta diálogo. Encontre e selecione o arquivo de vídeo que deseja converter e clique em Abrir botão para adicioná-lo.
Etapa 3.Acerte o Converter/Salvar botão para abrir o Converter janela. Clique e expanda a lista suspensa ao lado de Perfil e selecione o formato de saída. Para converter AVI para MP4 no VLC, por exemplo, escolha MP4 ou opção relativa.

Dica: Se você não conseguir encontrar o formato de destino em Perfil, clique no terceiro botão no lado direito da lista suspensa para abrir o Edição do perfil diálogo. Em seguida, selecione o formato que você precisa, deixe um nome de perfil e clique Criar. Então você pode selecioná-lo de Perfil.
Passo 4.Clique no Navegar botão, defina o nome do arquivo e a pasta de destino e clique no botão Salvar botão para confirmar.
Etapa 5.Por fim, clique no
Como converter de AVI para MP4 no Mac
Passo 1.Abra o VLC para Mac e escolha Converter/transmitir de Arquivo cardápio. A seguir, clique no Abrir menu botão e adicione o vídeo que deseja converter em VLC.

Passo 2.Mova-se para o Escolha o perfil seção e selecione o formato de destino no menu suspenso. Se você não conseguir encontrá-lo, clique no botão Customizar botão. Selecione o formato desejado, clique Salvar como novo perfil botão e siga as instruções para salvar o perfil. Então você pode selecioná-lo agora.
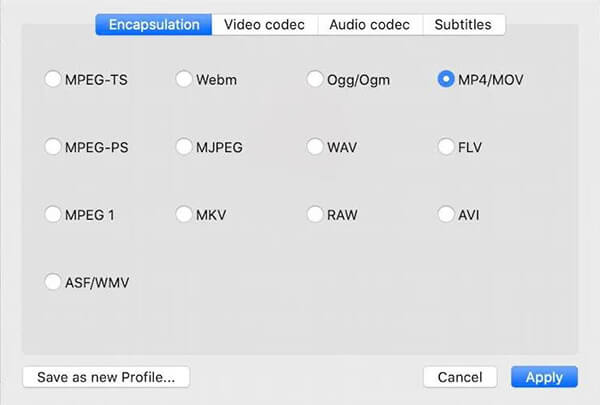
Etapa 3.Clique no Salvar como arquivo botão ou Salvar. Na caixa de diálogo pop-up, defina o nome do arquivo, destino e tags. Clique Salvar botão para começar a converter AVI para MP4 ou vice-versa com VLC no Mac.
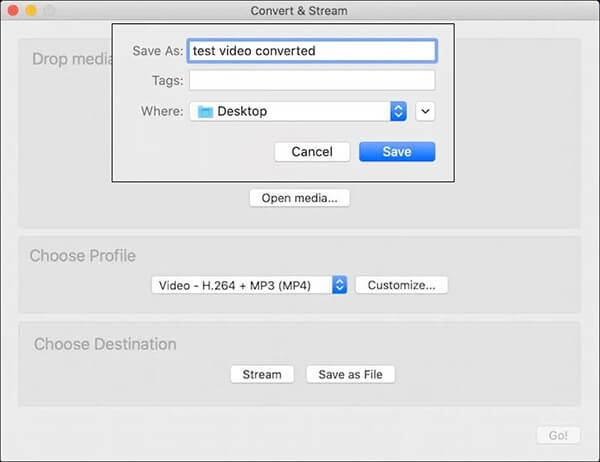
Parte 2. Converta AVI para MP4 com alternativas VLC
Método 1: melhor alternativa ao VLC no desktop
Você deve saber que o VLC não é a única opção para converter AVI, WMV e muito mais para MP4. Conversor de vídeo Blu-ray Master final, por exemplo, permite que você faça o trabalho sem nenhuma habilidade técnica. Além disso, a qualidade da saída é impressionante e excelente.
Principais recursos da melhor alternativa VLC
- Converta entre AVI, WMV, MOV e MP4 facilmente.
- Processe em lote vários vídeos por conversão.
- Melhore a qualidade do vídeo automaticamente durante a conversão.
Download grátis
Para Windows
Download seguro
Download grátis
para macOS
Download seguro
Como converter AVI para MP4 sem VLC
Passo 1.Adicione arquivos de vídeo
Execute a melhor alternativa ao VLC após instalá-lo em sua máquina. Clique Adicionar arquivos menu e selecione Adicionar arquivos ou Adicionar pasta para importar seus arquivos de vídeo.

Passo 2.Definir formato de saída MP4
Aqui estão duas maneiras de definir o formato de saída. Clique no Converter tudo em menu, selecione MP4 na caixa de diálogo pop-up e escolha uma predefinição. Se você deseja definir um formato diferente para cada vídeo, clique no botão Perfil botão e faça a mesma coisa.

Etapa 3.Converter AVI para MP4
Feche a caixa de diálogo de configuração de formato. Vá para a área inferior e defina a pasta de saída pressionando o botão Pasta botão. Por fim, clique no Converter tudo botão para iniciar a conversão de AVI para MP4.

Método 2: melhor alternativa ao VLC online
Conversor de vídeo online gratuito Blu-ray Master é a melhor alternativa online ao VLC para converter AVI em MP4. Ao contrário do VLC, a alternativa funciona online e não requer instalação. Além disso, é gratuito para uso sem qualquer limite.
Passo 1.Visita https://www.bluraycopys.com/free-online-video-converter/ no seu navegador. Clique no Inicie o conversor gratuito botão para obter o iniciador.

Passo 2.Acerte o Adicionar ficheiro botão e carregue seus arquivos de vídeo. Em seguida, selecione MP4 na área inferior.

Etapa 3.Clique no Converter botão e baixe os resultados quando a conversão for concluída.
Parte 3. Comparação de VLC e alternativas
| Conversor de vídeo Blu-ray Master final | Conversor de vídeo online gratuito Blu-ray Master | VLC | |
| Prós | Suporta quase todos os formatos de vídeo, Inclui uma GUI amigável, Deixe você editar vídeos, Otimize a qualidade da saída de vídeo, Converta vídeos para dispositivos portáteis, Integre aceleração de hardware. | Grátis para usar, Compatível com formatos de vídeo comumente usados, | |
| Contras | Você precisa comprar a licença após o teste gratuito | Falta de edição de vídeo | É um pouco complicado de configurar, Demora tanto quanto o vídeo para converter, Você não pode visualizar vídeos, A qualidade da saída não é muito boa. |
Leitura Estendida
Os 7 principais conversores MOV para MP4 gratuitos que você deve conhecer
Parte 4. Perguntas frequentes sobre como converter AVI para MP4 com VLC
-
Por que o VLC não está convertendo para MP4?
Em primeiro lugar, verifique o formato de vídeo de origem e certifique-se de que o VLC o suporta. Se o seu vídeo estiver quebrado, o VLC também não converterá para MP4.
-
O VLC pode converter VOB para MP4?
Sim, o VLC é capaz de converter VOB não criptografado em MP4. Se seus arquivos VOB estiverem criptografados ou protegidos por direitos autorais, o VLC não poderá lidar com eles.
-
O VLC pode reparar AVI danificado?
Depende da condição dos seus vídeos AVI. Em alguns casos, o VLC reparará o AVI quebrado.
Empacotando
Às vezes, você assiste seus vídeos no VLC, mas não pode apenas assisti-los em dispositivos móveis ou outros dispositivos. Então você pode convertê-los diretamente com o VLC. Compartilhamos o guia no PC e no Mac. Se você não gosta do VLC ou precisa de recursos avançados, o Blu-ray Master Video Converter Ultimate é a melhor solução alternativa. Mais problemas? Fique à vontade para deixar uma mensagem abaixo.
Mais do Blu-ray Master

