Uma cópia física de um DVD é uma ótima maneira de armazenar dados como vídeos, áudio, documentos e outros. No entanto, também tem desvantagens, incluindo possíveis arranhões que impedirão que você acesse o conteúdo. Além disso, players portáteis são incomuns hoje em dia, então é melhor armazenar dados digitalmente. Se você não estiver familiarizado com como copie DVDs para o seu computador, este artigo é para você.
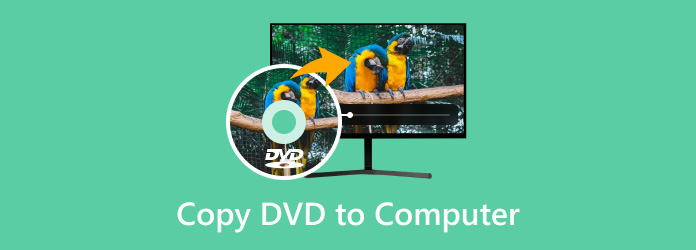
Parte 1. Por que você precisa copiar o DVD para o computador
Copiar DVDs para seu computador lhe dá muitas vantagens. Aqui estão várias razões pelas quais você precisará disso:
- O conteúdo dentro de um DVD pode ser danificado por arranhões físicos e envelhecimento. Então, armazenar os dados digitalmente será uma ótima alternativa, pois ajuda a arquivar sem riscos.
- Os dados são acessíveis sem a necessidade de um DVD player. Eles podem ser acessados não apenas em um computador, mas também com vários dispositivos, como telefones e tablets.
- Ele permite que você edite e personalize os dados do DVD, adicione legendas e efeitos de vídeo e configure as configurações de saída.
- Em vez de criar outra cópia física do DVD para enviar aos seus amigos ou familiares, será melhor enviá-lo digitalmente por meio de plataformas online.
- Você pode converter formatos de DVD para formatos comuns, como MP4, MOV ou MKV, permitindo que os vídeos sejam compatíveis com programas e dispositivos.
Parte 2. Como copiar um DVD para o computador com o Free Blu-ray Copy
Copiar, extrair e fazer backup de seus DVDs pode ser feito rapidamente com Estripador de DVD grátis. É um software de desktop que foca em extrair arquivos de discos e convertê-los em arquivos comuns como MP4, FLV, WMV e assim por diante. Ele não requer que os usuários tenham habilidades técnicas porque foi projetado para ser amigável ao usuário no gerenciamento de vídeos, incluindo as configurações de saída. Falando nisso, o DVD ripper também permite que você altere a saída, permitindo que você escolha uma nova resolução, FPS, taxa de bits e outros. Verdadeiramente, é o melhor programa para copiar DVDs no Windows e Mac.
- Tecnologia avançada de manutenção de qualidade para preservar a qualidade original.
- Suporta DVD-9, DVD-5, ISO e outros tipos de DVDs.
- Ofereça predefinições que tornam os vídeos em DVD compatíveis com diferentes dispositivos.
- Velocidade de processamento rápida e confiável, copiando DVDs para o computador em pouco tempo.
Passo 1. Baixe o software e instale-o no seu computador.
Download grátis
Para Windows
Download seguro
Download grátis
para macOS
Download seguro
Execute o Free DVD Ripper e carregue o disco na unidade óptica. Assim que o DVD for reconhecido no seu dispositivo, clique no Adicionar arquivos botão e escolha os títulos ou vídeos que deseja copiar.

Passo 2. Após selecionar os vídeos desejados, vá ao menu Perfil abaixo da interface para escolher uma predefinição. Alternativamente, clique no Configurações botão para criar suas próprias configurações de saída, como uma nova resolução, FPS, proporção de aspecto e outros. Clique OK para salvar as alterações.

Etapa 3. Prepare-se para exportar os vídeos de DVD para o seu computador. Clique no Navegar botão ao lado da opção Destino e escolha uma pasta onde você deseja armazenar o arquivo. Além disso, você pode salvar os vídeos como um único arquivo marcando a caixa de seleção Mesclar em um arquivo. Clique no Converter botão para iniciar o processamento e aguarde até que esteja pronto.

O Free DVD Ripper é uma solução sólida para copiar DVDs para computadores como Windows e Mac. É gratuito, fácil de usar e, acima de tudo, profissional em ripar vídeos com qualidade preservada. Você deve experimentá-lo clicando no botão Download grátis.
Parte 3. Como fazer backup de um DVD no computador com o HandBrake
Freio de mão se destaca na transcodificação de arquivos digitais. Claro, também é uma ótima alternativa para copiar DVDs para um computador, especialmente porque está disponível gratuitamente no Windows, Mac e Linux. Não só isso, ele também suporta uma ampla gama de entradas e saídas, permitindo que você converta diferentes tipos de DVDs para MKV, MP4, VOB, AVI e muito mais.
Passo 1. Você precisará baixar e instalar o libdvdcss no software HandBrake. Para fazer isso, vá para http://download.videolan.org/pub/videolan/libdvdcss/ e baixe o libdvdcss, que é apropriado para o sistema operacional do seu dispositivo.
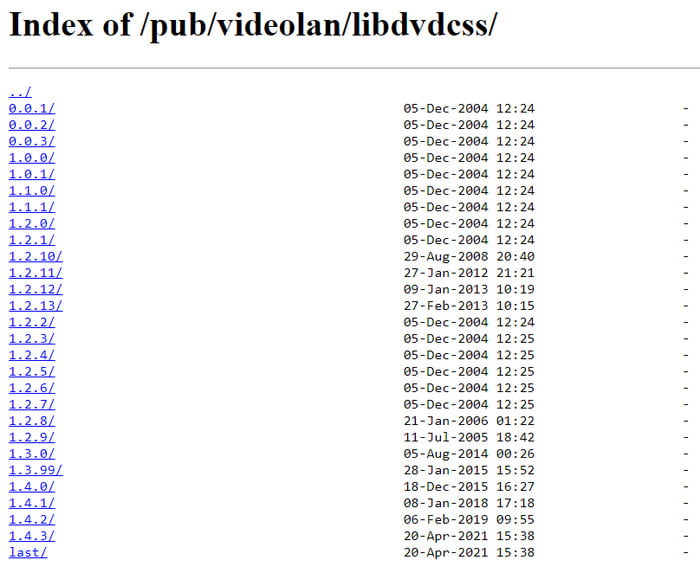
Passo 2. Para finalizar, você só precisa mover o libdvdcss baixado para o diretório de instalação do HandBrake. Então, abra o HandBrake e insira o disco na unidade. Quando uma barra lateral aparecer, escolha a unidade de DVD. Vai demorar um pouco para o software ler o disco.
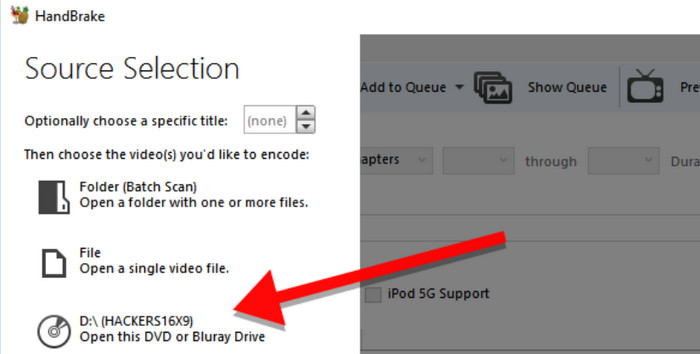
Etapa 3. Uma vez feito, abra o menu Título e escolha o título que você quer copiar. Então, você pode escolher uma predefinição com uma nova qualidade de saída, compatibilidade de dispositivo, etc. Depois disso, decida uma pasta de destino e clique em Iniciar codificação botão para processar.
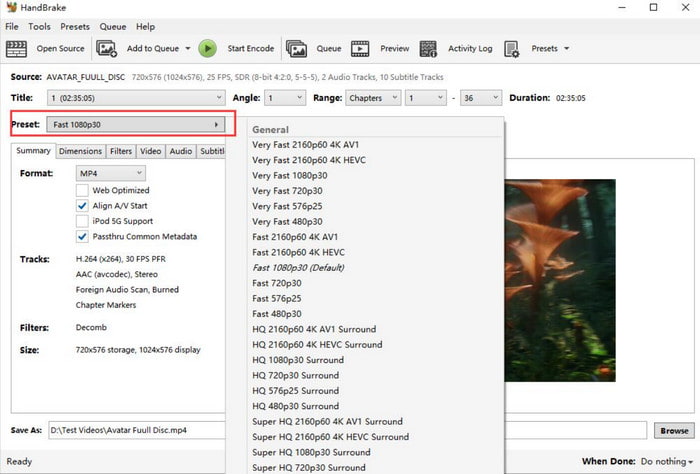
O HandBrake é popular por seus recursos generosos quando se trata de cópia de DVD em computadores. Ele também é gratuito e acessível em muitas plataformas, transcodificando vários tipos de DVD sem obstáculos de formato. Por outro lado, pode ser difícil de navegar, bem como muito exigente em poder de recursos.
Parte 4. Como duplicar um DVD para o computador com o VLC Media Player
Para outra opção gratuita, Reprodutor de mídia VLC pode ser usado para copiar DVDs para seu computador. Embora seja especializado em streaming de vídeos, ele também oferece funções básicas de ripagem de DVD. No entanto, observe que o VLC não tem o equipamento adequado para ripagem de DVD, então a qualidade não é garantida como estável. Você ainda pode tentar no seu computador com as etapas abaixo:
Passo 1. Inicie o VLC e insira o disco na unidade. Vá para a aba Media e escolha a opção Convert/Save. Na janela pop-up, navegue até a aba Disc para garantir que o VLC leia o disco corretamente.
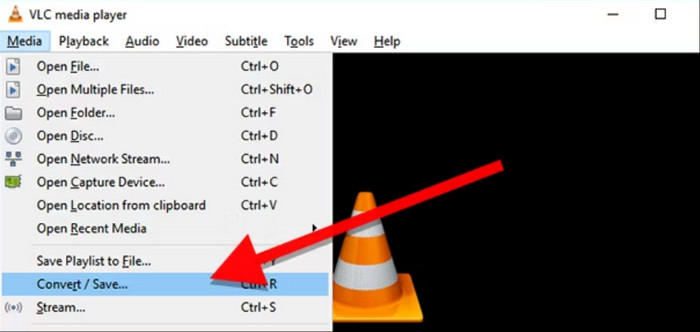
Passo 2. Marque a Nenhum menu de disco caixa de seleção, pois o VLC só extrairá os menus e deixará os títulos. Em seguida, prossiga para definir a posição inicial para selecionar os títulos ou capítulos. Depois disso, clique no Converter/Salvar botão para copiar DVDs para o seu computador.
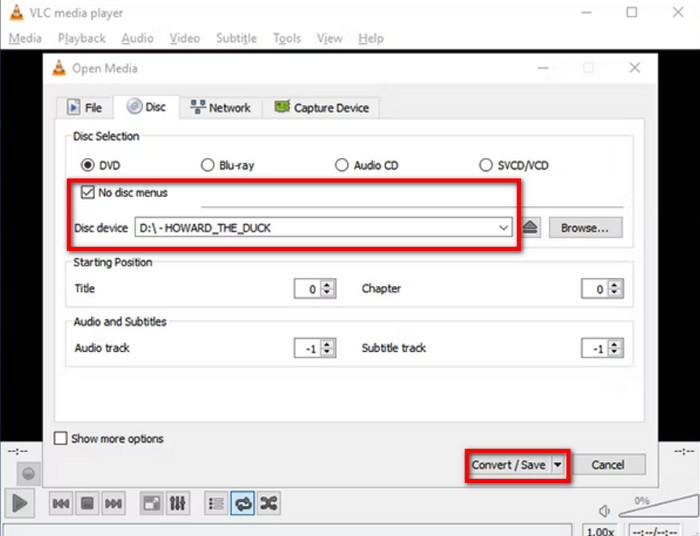
Naturalmente, o VLC pode fornecer serviços de streaming, até mesmo para DVDs. Também é uma ótima alternativa para edição básica de vídeo, mas, infelizmente, não é um copiador de DVD profissional. Além disso, o tempo de processamento é maior do que um ripper de DVD dedicado pode fazer, então isso é uma desvantagem.
Parte 5. Como salvar um DVD no computador com MakeMKV
Se você precisa copiar e converter DVDs, o MakemKV é uma boa opção a ser considerada. Sua versão beta é gratuita e garante preservar todos os detalhes do disco, como capítulos, faixas de áudio, etc. Além disso, você só precisa de um software para copiar DVDs para seu computador sem extensões adicionais.
Passo 1. Instale o MakeMKV no computador e insira o disco. Abra o menu File e selecione a opção Open Disc para escolher os títulos ou capítulos que você deseja copiar digitalmente.
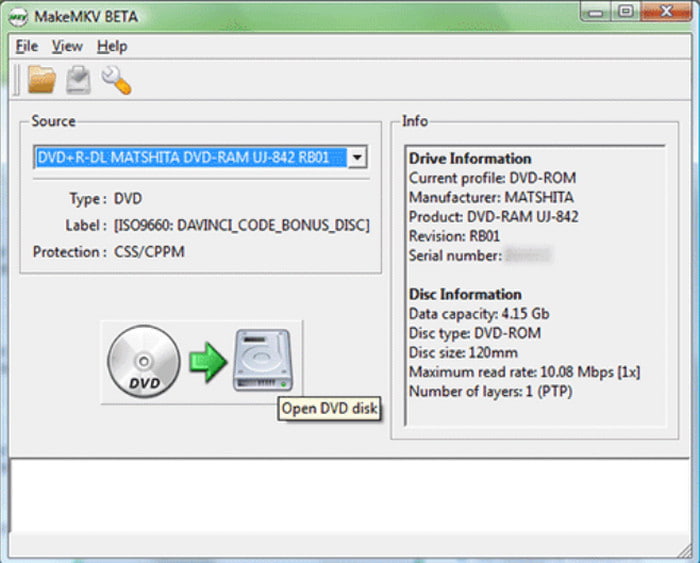
Passo 2. Você pode começar o processo clicando no botão Make MKV. Levará um tempo para processar, e é aconselhável prestar atenção a isso.
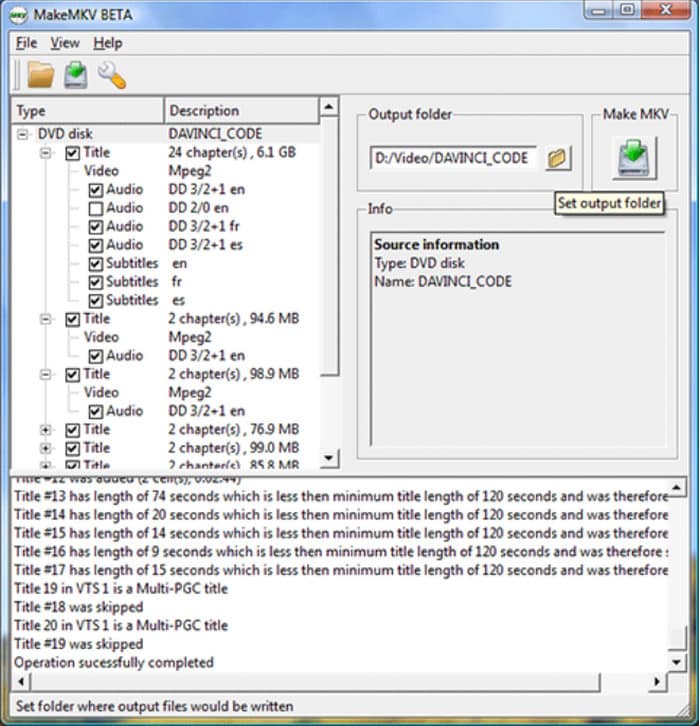
O MakeMKV ostenta sua conversão de um clique para ripar DVD e Blu-ray. No entanto, a versão beta só pode converter MKV. Além disso, ele não oferece outras ferramentas essenciais para editar a saída ou cortar partes indesejadas.
Parte 6. Como copiar um DVD para o computador sem software
Há uma copiadora de DVD integrada no Windows e Mac, e você pode usá-la no seu computador sem extensões adicionais. No entanto, ela tem muitas desvantagens do que o software dedicado de cópia de DVD, como converter arquivos de DVD para um formato comum que só pode ser reproduzido no media player nativo, não funcionará para DVDs criptografados e muito mais. Dito isso, você ainda pode experimentá-la no seu dispositivo com as seguintes etapas:
Passo 1. Insira o disco na unidade e aguarde até que ele seja totalmente reconhecido. Em seguida, vá para o File Explorer no Windows ou Finder no Mac. Vá para o aplicativo de gerenciamento de arquivos do seu dispositivo.
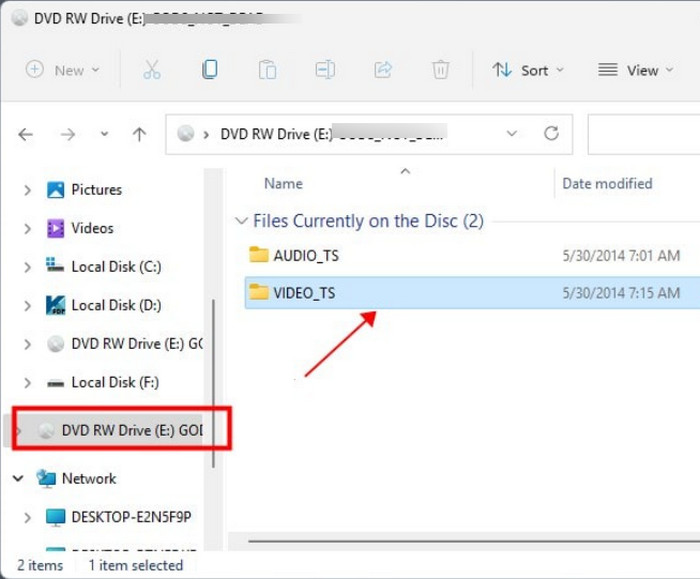
Passo 2. Quando você vir a unidade de DVD, abra-a e escolha todas as pastas ou arquivos que deseja copiar. Clique com o botão direito do mouse nos arquivos selecionados e clique no cópia de botão. Crie uma nova pasta onde todos os DVDs copiados devem ser exportados.
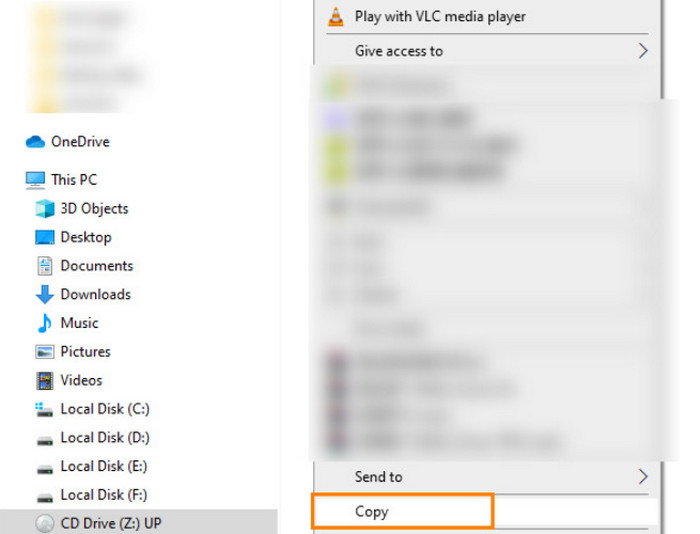
Felizmente, há uma maneira integrada de copiar DVDs em computadores Windows e Mac, e é bem mais fácil transferir arquivos para seu computador. Mas lembre-se de que esse método é muito limitado a DVDs caseiros e converterá os vídeos para formatos comuns suportados pelos respectivos sistemas operacionais.
Parte 7. Perguntas frequentes
-
É possível copiar DVDs para um disco rígido?
Sim, você pode ripar ou fazer backup de DVDs para um disco rígido. É possível fazer isso usando um software especial que suporta ripar ou copiar dados de discos para discos rígidos.
-
É legal copiar um DVD para o meu computador?
Se você encontrar uma maneira de descriptografar DVDs, é legal copiá-los, desde que você não compartilhe o conteúdo com outras pessoas. Mas ainda é ilegal em algumas leis regionais. Alternativamente, você pode tentar um DVD player sem região para acessar o conteúdo sem copiar o disco.
-
O Walmart copia DVDs?
Sim. O Walmart pode copiar ou transferir DVDs caseiros para uma conta de computador. No entanto, a loja não copia DVDs comerciais; em vez disso, ela os vende oficialmente.
Empacotando
Agora, você tem diferentes soluções para copiar DVDs para um computador Mac ou Windows sem muito trabalho. Mas, dado que as ferramentas de ripagem gratuitas têm desvantagens, recomendamos que você experimente o Blu-ray Free DVD Ripper para garantir ripagem e resultados de alta qualidade. Clique no botão Download grátis para facilitar ripar DVD para MP4, MOV e outros formatos!
Mais do Blu-ray Master
- 5 métodos para criar imagem ISO de DVD no Windows, Mac e Linux
- [Tudo grátis] 13 DVD Rippers para converter DVD para MP4 no PC/Mac
- Como converter DVD para formato Divx ou Xvid de forma rápida e sem perdas
- 3 melhores maneiras de converter DVD em WMV gratuitamente no desktop
- Conversores de DVD para MP3 de primeira linha para uso offline e online
- Como converter DVD para H.264: métodos fáceis de entender

