Alterar a velocidade dos arquivos de mídia é um básico de edição que pode ser aplicado a arquivos de vídeo e áudio. Ajustar a velocidade desses arquivos geralmente é feito para ajustar as emoções que os arquivos podem projetar. Além disso, essa opção também tem uso prático, pois o áudio que foi acelerado será mais fácil de digerir devido ao seu ritmo mais rápido. Neste artigo, forneceremos um guia completo sobre aplicativos que podem ser usados para acelerar áudio arquivos que variam de MP3, WAV, FLAC e outras formas de formatos de áudio digital. Para oferecer conveniência aos nossos leitores, fornecemos vários softwares de edição de áudio para várias plataformas, a saber; PC e Mac, ferramentas online e aplicativos móveis. Se você estiver interessado em edição de velocidade de áudio, continue lendo para saber mais.
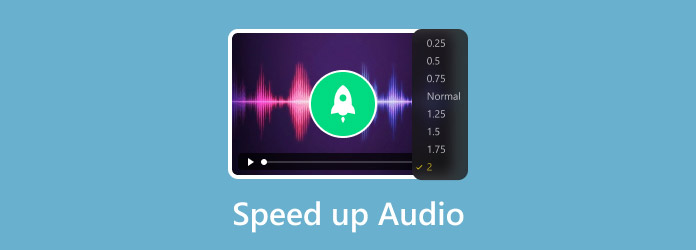
- Parte 1. Compreendendo o processo de aceleração de áudio e MP3
- Parte 2. Como alterar a velocidade do áudio com software
- Parte 3. Como acelerar uma música com modificadores de velocidade de áudio online
- Parte 4. Como acelerar o áudio com aplicativos móveis
Parte 1. Compreendendo o processo de aceleração de áudio
Como a velocidade do áudio afeta o tom e a qualidade
A velocidade do áudio afeta o tom dos arquivos que são ajustados tendo seu tom mais alto ou mais baixo dependendo da modificação de velocidade que foi aplicada. Aumentar a velocidade do áudio resultará em um tom mais alto, enquanto diminuir a velocidade do áudio resultará em um tom mais baixo. Quando se trata de qualidade, espere uma leve degradação da qualidade ao adicionar ajustes de áudio, como edição de velocidade.
Diferença entre alterar a velocidade de reprodução e alterar arquivos de áudio
Alterar a velocidade de reprodução fará com que a música toque mais rápido ou mais devagar, dependendo do ajuste aplicado. O efeito se tornará semelhante a um vídeo que está sendo reproduzido em avanço rápido. Por outro lado, alterar arquivos de áudio se refere a todos os tipos de ajustes que podem ser feitos em um áudio, como compressão, corte, ajuste de volume e alteração da velocidade de reprodução. Em resumo, alterar a velocidade de reprodução é um tipo de opção de alteração de áudio.
Fatores que afetam a qualidade do áudio após ajustes de velocidade
Como aplicar ajuste de velocidade é uma forma de alteração de áudio, é natural que o arquivo de áudio que está sendo editado tenha sua qualidade de áudio alterada. O resultado mais comum disso é a qualidade do áudio ser menor do que o pré-processamento. Tenha esse fator em mente ao brincar com ajustes de áudio.
Parte 2. Como alterar a velocidade do áudio com software
Conversor de vídeo final
Começaremos este guia nas plataformas PC e Mac com ninguém menos que Conversor de vídeo final. Originalmente projetado como uma ferramenta de conversão de arquivos, este programa foi desenvolvido para ser um software completo que oferece opções de edição versáteis para arquivos que são processados nele. Um dos serviços oferecidos é a ferramenta Video Speed Controller, que também suporta arquivos de áudio sem problemas.
Projetado para aplicar multiplicador de velocidade de áudio diretamente, a ferramenta Video Speed Controller do software é a opção mais prática desta lista. Isso foi possível porque a ferramenta pode aplicar ajuste de áudio a arquivos que são processados nela com apenas cinco cliques.
Para aprender como usar este software para alterar a velocidade do áudio, fornecemos um guia passo a passo sobre como usá-lo abaixo. Certifique-se de baixar o software primeiro para facilitar o acompanhamento de cada passo.
Download grátis
Para Windows
Download seguro
Download grátis
para macOS
Download seguro
Passo 1.Abra o Video Converter Ultimate e clique em Caixa de ferramentas seção. Em seguida, role para baixo e procure o Controlador de velocidade de vídeo ferramenta.
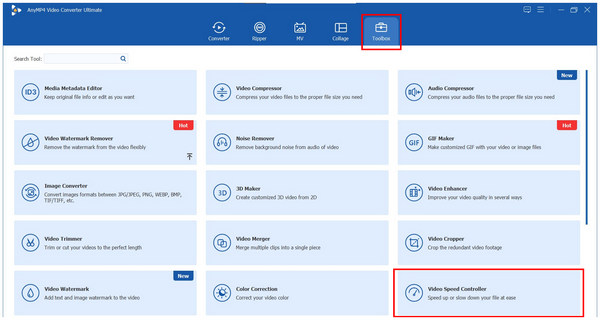
Passo 2.Clique no ícone de mais na janela Adicionar arquivo que aparecerá para adicionar o arquivo de áudio que você deseja acelerar. Após escolher o arquivo de áudio no seu gerenciador de arquivos, clique em Abrir.
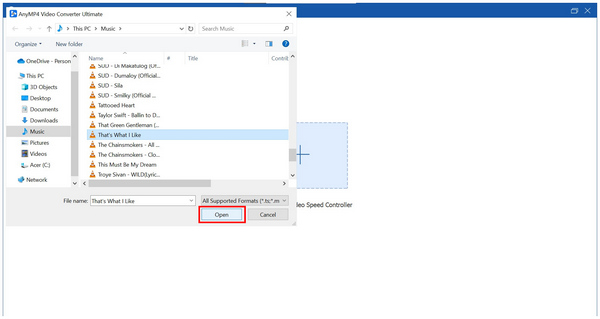
Etapa 3.Com o arquivo de áudio agora adicionado à ferramenta de ajuste de velocidade do software, escolha entre as Multiplicador de velocidade opções que você deseja aplicar. Quando estiver satisfeito com a velocidade ajustada, clique em Exportar para começar a produzir o arquivo de áudio acelerado.
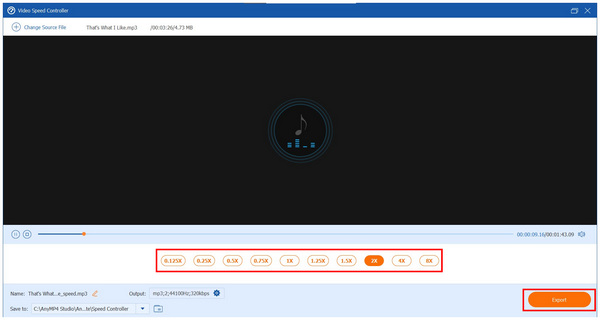
Seguindo esses três passos simples, agora você pode aplicar aceleração de áudio aos arquivos que deseja ouvir ou usar como um recurso de edição. Entre os softwares apresentados neste artigo, o AnyMP4 Video Converter Ultimate é o mais fácil e prático de usar.
Audácia
Para usuários com habilidades avançadas de edição de áudio, o Audacity pode ser a opção certa para eles. Este software foi projetado para ser usado como um software de edição de áudio para engenheiros e editores de áudio qualificados. Felizmente, o ajuste da velocidade do áudio foi simplificado no programa.
Passo 1.Adicione o arquivo de áudio que você quer ajustar no menu de edição do Audacity. Então, clique no áudio que você quer ajustar para selecioná-lo.
Passo 2.Se você quiser mesclar faixas de áudio no Audacity, e então acelere o áudio, apenas certifique-se de que o processo de mesclagem esteja concluído.

Etapa 3.No menu Alterar velocidade, edite o número ao lado Multiplicador de velocidade para alterar seu valor de acordo com sua preferência. Para verificar o multiplicador de velocidade que foi aplicado, clique no Visualização botão. Quando estiver satisfeito com os ajustes definidos, clique em Aplicar para confirmar as alterações.
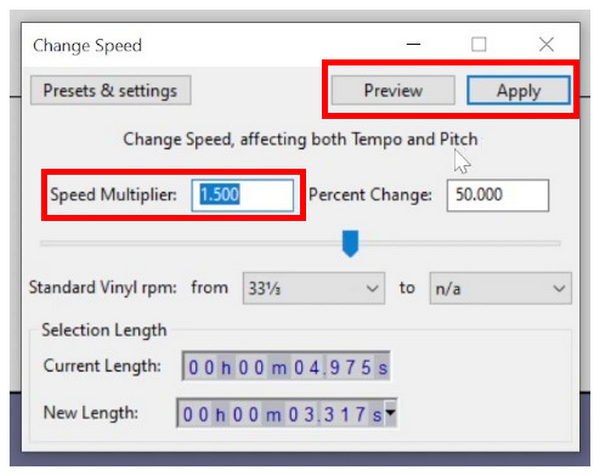
Isso é surpreendentemente simples para um software projetado para uso técnico e qualificado.
Banda de garagem
Para usuários da Apple, o GarageBand é o software de edição de áudio mais prático, já que é integrado tanto para dispositivos iOS quanto Mac. Por isso, esse software tem um ponto forte quando se trata de acessibilidade.
Passo 1.Adicione o áudio que você deseja editar na janela principal de edição do GarageBand. Em seguida, clique no Tempo no menu de reprodução da interface do software. O tempo padrão do GarageBand é 120 BPM, então procurar por esse número tornaria mais fácil localizar o botão de tempo.
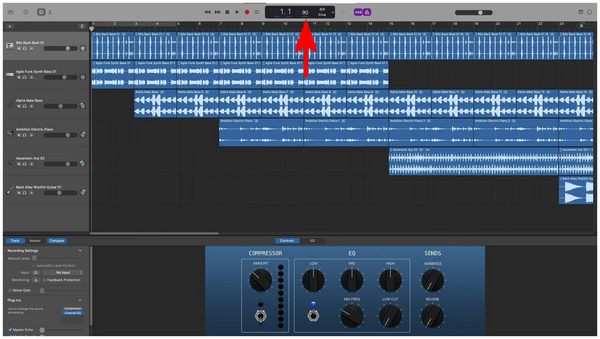
Passo 2.Após clicar no valor do tempo, você pode digitar o BPM que deseja usar como o novo tempo do áudio. Diferentemente das opções anteriores mencionadas acima, o GarageBand usa o tempo e o BMP para acelerar arquivos de áudio em vez do multiplicador de velocidade mais simples.

Infelizmente, o GarageBand usa uma medição de BPM mais técnica ao ajustar a velocidade do áudio, diferente do multiplicador de velocidade mais simples. No entanto, ele ainda é eficaz como uma ferramenta para alterar a velocidade de MP3 e outros arquivos de áudio.
Parte 3. Como acelerar uma música com modificadores de velocidade de áudio online
Ferramenta de áudio online 123Apps
Quando se trata de ferramentas online, o 123Apps é uma opção confiável relacionada a áudio. Isso ocorre porque o software tem muito a oferecer quando se trata de suas ferramentas de áudio online. Entre elas, seu recurso Change Speed é muito funcional e intuitivo de usar.
Passo 1.Acesse o site 123Apps e passe o cursor sobre o site Ferramentas de áudio menu. Em seguida, selecione o Alterar velocidade opção. Na janela Alterar velocidade, clique em Abrir arquivo para importar o arquivo de áudio que você deseja acelerar.
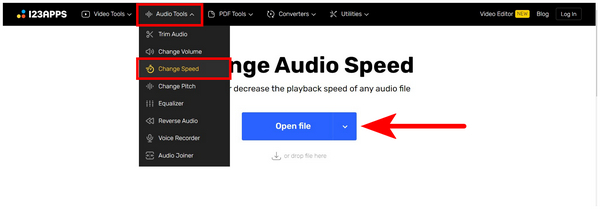
Passo 2.Depois que o arquivo de áudio for importado, mova o Controle deslizante de velocidade de áudio para a direita para acelerar o áudio que você adicionou. Confirme seus ajustes clicando em Salvar uma vez que o multiplicador de velocidade que você deseja usar tenha sido aplicado.
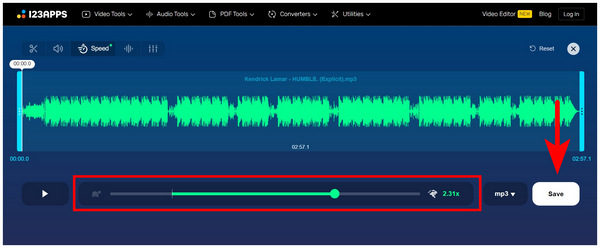
Etapa 3. Aguarde até que o site o redirecione para a página de download; depois, clique em Salvar para baixar o áudio que agora está modificado com aceleração de áudio.
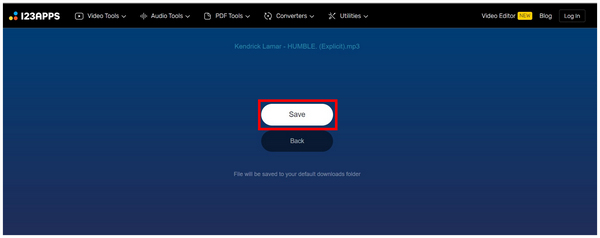
Apesar do seu desempenho, as ferramentas online, em geral, sofrem com um declínio na qualidade do áudio devido aos múltiplos processos pelos quais o arquivo de áudio passará durante todo o processo. Tenha isso em mente ao usá-lo como uma ferramenta para alterar a velocidade do MP3 online.
AudioTrimmer Online Tempo Changer
Embora não seja tão popular quanto o 123Apps, o AudioTrimmer Online também funciona bem para usuários que são fãs de ferramentas online. Também ajuda que seus serviços sejam bons o suficiente e próximos do padrão de outros softwares baseados online.
Passo 1.Acesse o site da AudioTrimmer e vá até o site deles Modificador de Tempo ferramenta. Em seguida, clique em Escolher arquivo para carregar o arquivo de áudio que você deseja acelerar.
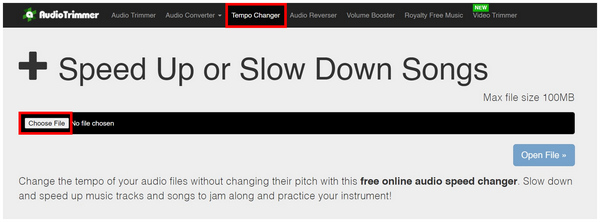
Passo 2.Depois que o arquivo de áudio for carregado, você pode ajustar o Controle deslizante de velocidade de áudio para aplicar o multiplicador de velocidade que você deseja usar. Clique em Alterar velocidade para confirmar sua seleção. Aguarde a ferramenta online aplicar os ajustes.
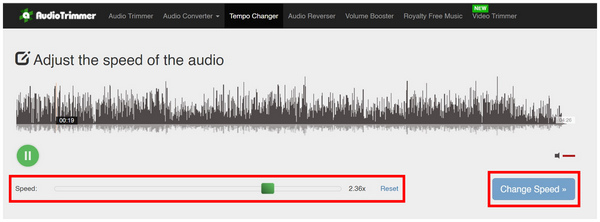
Etapa 3.Após os ajustes terem sido aplicados, você será redirecionado para a página de download onde o arquivo de áudio editado pode ser salvo. Selecione o Download botão para salvar o arquivo de volta no seu computador.
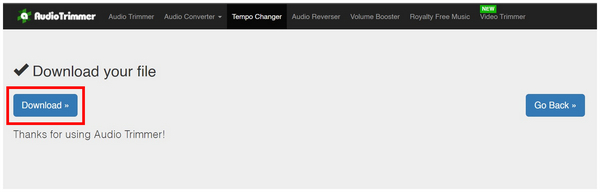
Também ajuda que o processo do AudioTrimmer seja muito parecido com o do 123Apps. Isso torna seus serviços já familiares para navegar para novos usuários.
Parte 4. Como acelerar o áudio com aplicativos móveis
Leitor de música Musicolet
Embora Musicolet seja um reprodutor de música, ele apresenta muitas opções de editor de áudio integradas que fazem outros tocadores de música empalidecerem em comparação. Quando se trata de acelerar o áudio, seu editor Play Speed and Pitch sempre será louvável.
Passo 1.Abra o Musicolet e encontre o arquivo de áudio que você deseja acelerar. Toque no Caixa de três pontos botão para abrir as configurações do arquivo.
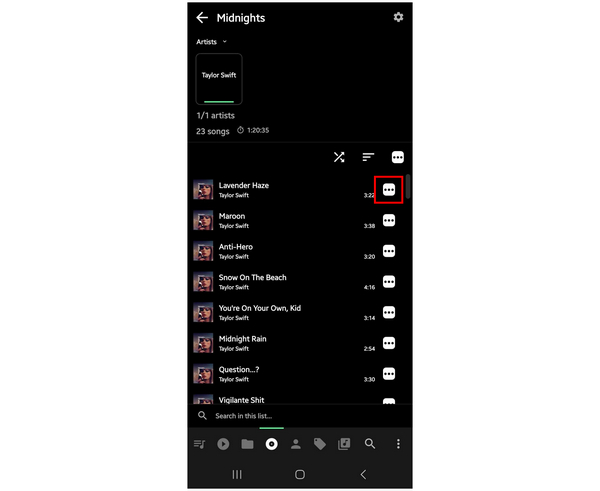
Passo 2.No menu de configurações de arquivo que será exibido, selecione Velocidade e tom de reprodução.
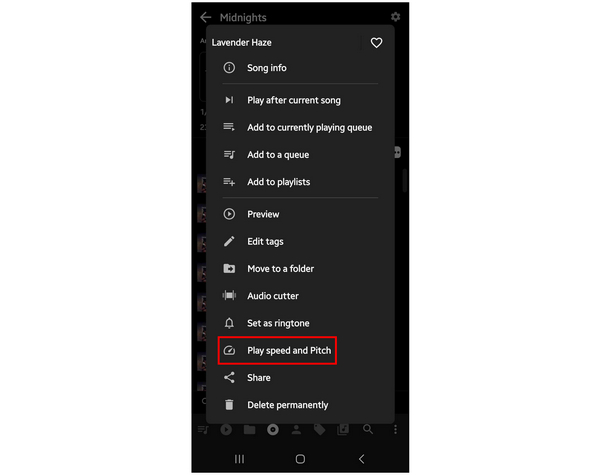
Etapa 3.No menu do editor de velocidade e tom, selecione Avançado e ajuste o Velocidade de reprodução valor de acordo com a opção de multiplicador de velocidade desejada. Toque em Verificar botão para confirmar e aplicar seu ajuste.
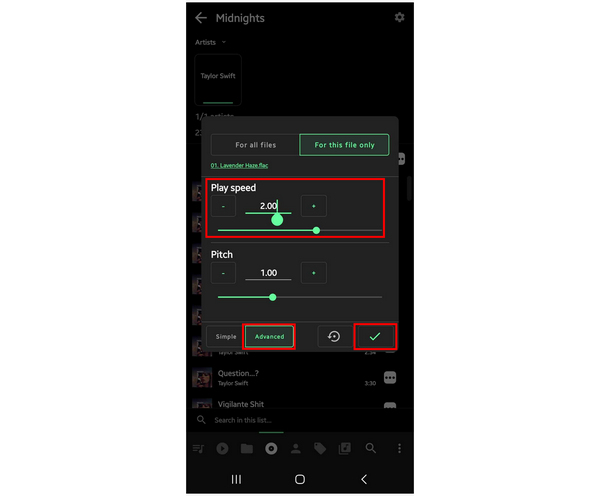
Para usuários que buscam um aplicativo de reprodução de música versátil, o Musicolet é altamente recomendado apenas com base em seus recursos extras.
Audipo - Modificador de velocidade de áudio
Para usuários que buscam uma experiência técnica de edição de áudio no celular, o Audipo deve ser seu principal conteúdo. Este editor de arquivos de áudio completo é muito útil para edição de arquivos de áudio em movimento. Também ajuda que o ajuste de velocidade de áudio seja sua principal oferta.
Passo 1.Toque no Pasta botão para abrir o arquivo de áudio que você deseja acelerar.
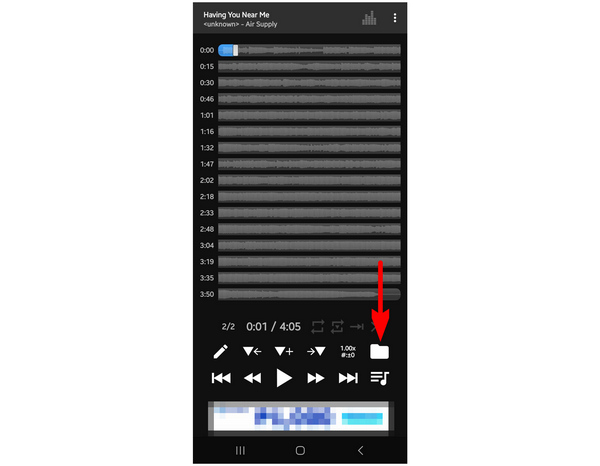
Passo 2.Depois que a música que você deseja ajustar for adicionada, selecione o Velocidade e tom botão ao lado do botão Pasta que você selecionou anteriormente.
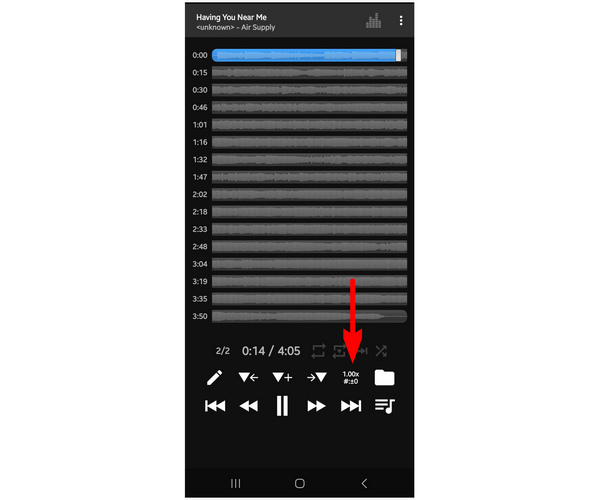
Etapa 3.No menu do editor de velocidade e tom, defina o Multiplicador de velocidade que você deseja aplicar ao seu arquivo de música. Você pode escolher entre as opções disponíveis, ajustar o controle deslizante ou tocar nos botões de mais e menos para definir o valor multiplicador específico que deseja usar. Depois de terminar os ajustes, toque em Fechar para aplicar as configurações.
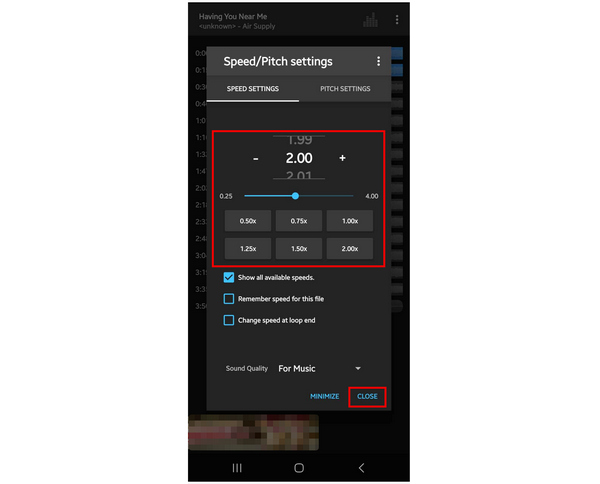
Para usuários que querem usar o Audipo de graça, lidar com anúncios no aplicativo será o primeiro desafio. Apesar disso, o aplicativo ainda é totalmente funcional.
Conclusão
Agora que apresentamos vários softwares de edição de velocidade de áudio disponíveis para diferentes plataformas, esperamos que este artigo tenha sido útil para você corrigir diferentes tipos de problemas relacionados a áudio.
Por favor, compartilhe este artigo on-line para ajudar outros usuários em situações semelhantes.
Mais do Blu-ray Master
- Um guia passo a passo sobre como acelerar vídeos no Premiere
- 5 maneiras surpreendentes de alterar a velocidade do vídeo em todas as plataformas
- Como acelerar um vídeo usando After Effects [etapas completas]
- Quatro métodos fáceis de aprender para acelerar vídeos no TikTok
- 3 ótimas maneiras de acelerar um vídeo para Instagram com demonstração


