Como alterar notavelmente a resolução de vídeo no Windows, Mac, iPhone e Android
Vários fatores fazem as pessoas quererem saber como alterar a resolução do vídeo. Muitas vezes as pessoas desejam e precisam melhorar a resolução do vídeo para uma melhor experiência de reprodução. E às vezes, as pessoas precisariam diminuir a resolução por motivos de compatibilidade e armazenamento. Assim, independentemente da sua intenção, estamos aqui para atendê-lo fornecendo as melhores ferramentas que você pode utilizar nas diferentes plataformas. Sabemos que nem tudo o que você vê na app store é confiável, por isso estamos apresentando agora o poderoso e confiável trocador de resolução de vídeo que você merece conhecer. Em seguida, prepare-se para diminuir ou aumentar notavelmente a resolução do vídeo depois de ler este artigo inteiro.

Conversor de vídeo final é o que oferece a melhor maneira de alterar a resolução do seu vídeo. É um software conversor de vídeo fenomenal que funciona em computadores Linux, Mac e Windows. Além disso, ele vem com muitas ferramentas incríveis de edição de vídeo que o tornam capaz de melhorar a resolução do vídeo de diversas maneiras. Uma maneira eficiente de usar este software é por meio de sua ferramenta de aprimoramento de vídeo. Essa ferramenta específica funciona com uma tecnologia de inteligência artificial que aumenta a resolução. Ao mesmo tempo, pode remover o ruído, reduzir o tremor e otimizar o brilho do seu vídeo de uma só vez.
Por outro lado, também oferece outra forma eficiente de conversão, que é a especialidade do software. Desta forma, você pode modificar a resolução do vídeo manualmente enquanto transforma o vídeo para outro formato. De qualquer forma, garantimos-lhe um resultado perfeito produzido num processo rápido.
Razões para escolher o Video Converter Ultimate
Baixe e instale o software em seu computador. Para fazer isso, clique nos seguintes botões de download acima. Após a instalação, inicie o software e clique no botão Caixa de ferramentas na parte superior, junto com os recursos. Em seguida, clique no Melhorador de vídeo opção no menu.

Depois disso, uma nova janela aparecerá e você poderá começar a enviar o vídeo. Como? Acerte o Adicionar ícone e selecione o vídeo do seu armazenamento local para importar.

É assim que você aumenta a resolução do vídeo sem perder qualidade. Na janela seguinte, onde estão as opções de melhorias, marque a opção Resolução sofisticada seleção. Então, se desejar, você também pode marcar o restante das opções para aplicar. Depois disso, clique no ícone de seta suspensa ao lado da opção Resolução. Em seguida, escolha livremente a resolução desejada para o seu vídeo.

Desta vez você pode clicar no Visualização botão para verificar como as alterações se adequam aos seus vídeos. Então, acerte o Melhorar botão para aplicá-los.
Para quem deseja modificar a velocidade do vídeo online, pode utilizar esta ferramenta confiável, nomeadamente Kapwing. Kapwing é um programa de edição de vídeo online bom e seguro que oferece muitas opções, como plugins, transições, elementos e outros itens essenciais na edição de vídeo. Uma de suas ferramentas em destaque é o redimensionador de vídeo, que permite aos usuários alterar a resolução do vídeo online de maneira fácil e gratuita. Aqui estão as etapas para usá-lo em seu arquivo.
Abra seu navegador e acesse o site. Vá para o redimensionador de vídeo e clique no botão Escolha um vídeo guia para começar.
Depois de entrar, clique no Adicionar mídia opção e prossiga para enviar seu arquivo de vídeo. Em seguida, arraste o vídeo na linha do tempo para iniciar a edição.
Vá para a barra deslizante na parte inferior da interface e deslize-a para ajustar conforme desejar. Depois disso, você já pode salvar o arquivo clicando no botão Exportar projeto aba.
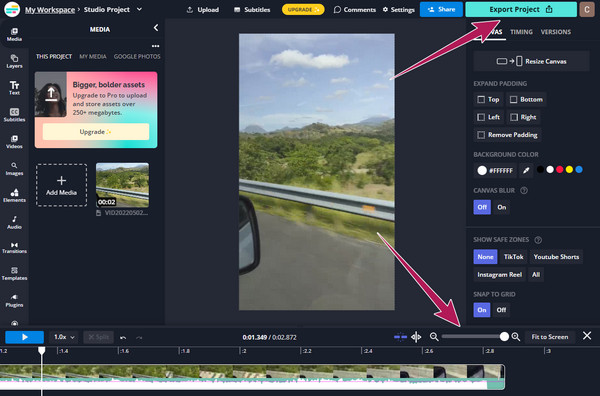
Agora para as soluções mobile que temos para você, desenvolvemos as ferramentas abaixo.
Para alterar a resolução do vídeo no Android, você pode configurar seu telefone para atingir a resolução desejada antes de gravar um vídeo. No entanto, como já mencionado, ele só pode atender aos vídeos que você está prestes a capturar. Isso significa que você não pode aplicar esta configuração aos seus vídeos existentes. Por esse motivo, recomendamos que você use o CapCut. CapCut é fantástico edição de vídeo aplicativo que você pode adquirir no iPhone e Android. Ele vem com muitos recursos e ferramentas de edição que incluem o trocador de resolução que permite aumentar seu vídeo para 4K. Abaixo estão as etapas simples que você pode seguir para melhorar a resolução do vídeo gratuitamente usando CapCut
Abra o aplicativo e comece com um novo projeto. Em seguida, carregue seu arquivo de vídeo e coloque-o na linha do tempo.
Na tela da linha do tempo, toque na seta que mostra a resolução do vídeo atual. A referida seta está localizada no canto superior direito ao lado do Exportar ícone.
Em seguida, comece a ajustar a resolução com base na sua inclinação. Em seguida, toque no Exportar ícone agora.

Qual resolução de vídeo é melhor para telefones celulares?
A resolução de vídeo mais recomendada para celulares modernos hoje em dia é 1080p HD. É uma resolução com altura e largura de 1920×1080.
Posso diminuir a resolução de um vídeo após um aprimoramento?
Sim. Você sempre pode diminuir ou vice-versa um vídeo, mesmo após o aprimoramento. No entanto, editar repetidamente a resolução do mesmo vídeo arruinará sua qualidade.
Posso compartilhar o vídeo aprimorado online com o Video Converter Ultimate?
Sim. Você pode compartilhar todos os vídeos aprimorados quando eles são executados por meio de conversão. Os arquivos convertidos com Video Converter Ultimate podem ser compartilhados em sites de mídia social selecionados.
Aí está, a melhor solução para sua tarefa de alterando a resolução do vídeo. Agora você pode ter um desempenho notável neste campo ao utilizar os aplicativos de edição de vídeo que apresentamos neste artigo. Kapwing e CapCut são as melhores escolhas para as plataformas que utilizam. Você pode utilizá-los de maneira notável quando precisar editar seus vídeos ao ar livre. No entanto, suponha que você vá usar seu computador para edição de vídeo. Nesse caso, o Conversor de vídeo final é a ferramenta perfeita para você.
Mais leitura
Guia passo a passo para redimensionar corretamente um arquivo de vídeo para Instagram
Quer redimensionar um vídeo para caber no feed, story e IGTV do Instagram seguindo a regra de recomendação? Este tutorial mostra tudo o que você precisa sobre o assunto.
Os 8 principais redimensionadores de GIF animados no Windows, Mac OS X e online
Para redimensionar imagens GIF gratuitamente e de maneira simples, você pode explorar a melhor lendo nossa lista dos principais redimensionadores de GIF em PCs, Mac e online.
Aprenda como o EzGIF redimensiona vídeos online e offline [Windows]
Como cortar vídeo em EZGIF? Venha saber como o EzGIF redimensiona o vídeo em cinco etapas simples junto com a excelente solução para cortar vídeo lendo este artigo.
5 maneiras surpreendentes de alterar a velocidade do vídeo em todas as plataformas
Como alterar a velocidade de um vídeo online, no computador e no iPhone? Nós ajudamos você se você apenas nos permitir mostrar as melhores ferramentas descritas neste artigo.
Aprimorar vídeo