Como fazer uma apresentação de slides de fotos usando os melhores criadores de apresentações de slides para desktop
Uma coisa é tirar fotos dos lugares que você visitou, dos eventos que participou e dos momentos memoráveis que passou com seus amigos ou familiares. Mas outra coisa é costurá-los em uma apresentação de slides. As apresentações de slides de fotos dão vida às fotos e ajudam você a relembrar os momentos inesquecíveis que você mais gostou, especialmente quando a apresentação de slides é acompanhada de lindas faixas musicais que ajudam você a relembrar memórias.
A essa altura, você pode simplesmente observá-los deitado no conforto do seu sofá. Em vez de mover os dedos percorrendo seus álbuns, você pode simplesmente deixar a apresentação de slides tocando enquanto assiste. Para conseguir isso, você precisa de uma ferramenta para criar impressionantes apresentações de slides de fotos. Dito isto, este post mostrará as ferramentas práticas para realizar esse trabalho automaticamente. Continue lendo abaixo para saber mais.

Conversor de vídeo Bluraycopys final é uma ferramenta muito acessível para todos os usuários avançados e amadores com sua interface altamente intuitiva e simplicidade. Ele se mantém como um dos principais programas para fazer apresentações de slides ao lidar com uma infinidade de fotos estáticas. Converter essas fotos em uma apresentação de slides de vídeo com música de fundo certamente dará vida às suas imagens estáticas. Sem mencionar que você pode adicionar qualquer tipo de arquivo de foto à ferramenta, incluindo JPG, JPEG, BMP, TIFF, GIF, EMF e muito mais.
Além disso, a ferramenta vem com muitos temas estilosos adequados para diversas ocasiões, como casamentos, esportes, felicidade, moda, etc. É possível adicionar a narração ou música desejada. Por outro lado, aqui está um tutorial passo a passo sobre como criar uma apresentação de slides de fotos usando este programa.
Principais recursos do conversor de vídeo:
Baixe e instale o programa
Obtenha o software clicando no Download grátis botão acima. Aguarde o download completo do arquivo exe e prossiga com a instalação do programa. Depois disso, inicie o aplicativo no seu computador.
importar fotos para o criador de apresentações de slides
Depois de iniciar o programa, vá para o VM guia e selecione um tema para a apresentação de slides. Então, acerte o Mais ícone na parte inferior da interface. Na pasta do seu computador, selecione as imagens que deseja que sejam adequadas para os porta-retratos da apresentação de slides e as fotos que deseja incluir na apresentação de slides. Opcionalmente, você pode adicionar a pasta inteira para grandes quantidades de imagens.
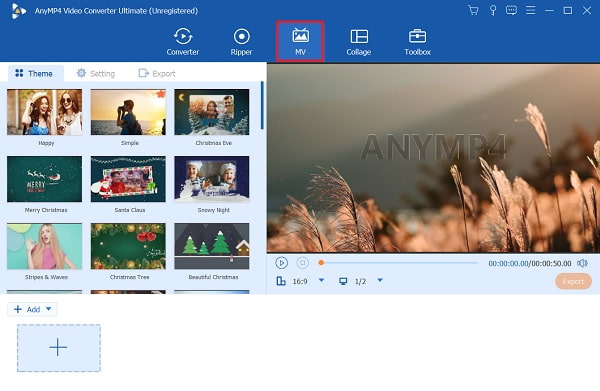
Defina os intervalos de tempo da imagem
Agora você pode ajustar os intervalos de tempo da imagem de acordo com sua preferência. As imagens serão exibidas por 5 segundos por padrão, mas você pode encurtá-las usando a ferramenta de corte do aplicativo. Basta selecionar sua imagem alvo e clicar no botão Trim. Você também pode alterar a sequência usando o Para frente e para trás botões do menu.

Aplicar efeitos
Desta vez, aprimore sua apresentação de slides de fotos editando-a. Marque a Editar botão e vá para o Efeito e Filtro aba. Aqui você terá vários efeitos e filtros para escolher. Para ajustar a orientação e o tamanho das suas imagens, basta ir até o Girar e cortar aba. Clique no OK botão se você estiver satisfeito com os resultados.

Adicione música de fundo
Você pode alterar a música original do tema adicionando uma nova música de fundo. Vou ao Configurações guia e desmarque a caixa de seleção Manter faixa de áudio original. Coloque uma marca de seleção na música de fundo e clique no botão Mais ícone para adicionar a faixa de música desejada.

Exporte a apresentação de slides de fotos
Se você está satisfeito com os resultados da sua apresentação de slides, clique no botão Exportar botão na seção de visualização para salvar sua apresentação de slides. Em seguida, você verá opções para ajustar o formato do arquivo, a resolução do vídeo e a taxa de quadros. Por fim, acerte o Iniciar exportação para salvar a versão final do vídeo.

Se você deseja fazer uma apresentação de slides de fotos da Apple em seu computador Mac, não há necessidade de baixar um programa de terceiros. O computador Mac vem com uma ferramenta nativa para ajudá-lo a unir suas fotos em uma só para criar uma bela apresentação de slides. Usando o aplicativo Fotos, você pode gerar instantaneamente uma apresentação de slides de suas fotos usando o recurso Reproduzir apresentação de slides. Por outro lado, você pode liberar seu artista interior ao criando uma apresentação de slides você mesmo usando o Fotos. Este recurso concederá configurações avançadas para fazer uma apresentação de slides complexa. Você poderá adicionar texto, adicionar música, reorganizar slides, ajustar a duração e muito mais. Para fazer uma apresentação de slides de fotos no Mac, consulte as etapas detalhadas abaixo.
Inicie o aplicativo Fotos e selecione as fotos que deseja incluir na apresentação de slides do seu Mac. A seguir, vá para Arquivo > Criar > Apresentação de slides > Fotos.

No menu que aparecerá, escolha o Nova apresentação de slides opção. Digite o nome do seu projeto e pressione LOK confirmar.

Organize a sequência em que as imagens são mostradas arrastando a foto selecionada para o local desejado. Além disso, você pode selecionar um dos temas disponíveis para ajustar automaticamente a transição dos slides, fonte, posicionamento e zoom.

Você também pode ajustar as fotos para caber na tela marcando no Dimensione as fotos para caber na tela caixa de seleção.
Edite a apresentação de slides de fotos adicionando elementos essenciais. Você terá a opção de:
◆ Adicione texto a uma apresentação de slides. Você pode editar sua apresentação de slides adicionando texto a uma foto. Clique no ícone do sinal de adição no canto inferior direito e escolha Adicione texto no menu suspenso. Uma caixa de texto aparecerá. Insira o texto que deseja inserir em sua foto.

Adicione música a uma apresentação de slides. Você pode adicionar música de fundo à sua apresentação de slides de fotos no Música da Apple biblioteca. Para isso, selecione o Música configurações. Em seguida, selecione uma faixa de música da biblioteca. Certifique-se de que seu ID Apple esteja conectado para mostrar as faixas da biblioteca.

Salve a apresentação de slides de fotos como um vídeo. Para fazer isso, navegue no menu Arquivo e passe o cursor do mouse sobre o Exportar opção. Selecione Exportar apresentação de slides, seguido pelo local de salvamento e clique no botão Salvar botão. Você também pode faça uma apresentação de slides no iPhone.

Como remover a borda escura ao redor da foto?
Para isso, você pode remover a borda preta usando a ferramenta de corte do aplicativo. Para isso, você pode usar o Conversor de vídeo Bluraycopys final e recorte as imagens para remover as bordas pretas.
Posso adicionar uma marca d'água de logotipo à apresentação de slides de fotos?
Sim. Esta operação pode ser útil se você quiser proteger sua apresentação de slides contra direitos autorais. Você pode adicionar uma marca d'água de texto ou imagem conforme desejar. Conversor de vídeo Bluraycopys final pode adicionar marca d'água de texto ou imagem aos seus vídeos com facilidade. Veja como você faz isso.
– Abra o programa e escolha a guia Caixa de ferramentas
– Na guia Caixa de ferramentas estão as ferramentas extras para aprimoramentos de vídeos e fotos. Escolha a opção Marca d'água de vídeo.
– Adicione as fotos ou vídeos que deseja que tenham marca d’água para proteção de direitos autorais.
Posso fazer uma apresentação de slides com meus vídeos?
Sim. Desde que o programa que você está usando permita a criação de apresentações de slides de vídeo, você pode fazer uma apresentação de slides com seus vídeos. Video Converter Ultimate suporta quase todos os formatos de vídeo, permitindo que você faça uma apresentação de slides de vídeo.
Desta vez, você deve saber como fazer um visual deslumbrante apresentação de slides de fotos no seu computador Windows e Mac. Ambos os métodos têm os recursos essenciais para criar uma apresentação de slides de fotos excelente e atraente. Portanto, se você gasta seu tempo tirando fotos, pode torná-las mais memoráveis juntando-as em uma apresentação de slides. Da mesma forma, você pode compartilhá-lo com sua família e amigos para compartilhar como você se sente e ajudá-los a relembrar esses belos momentos também.
Enquanto isso, se você deseja um criador de apresentações de slides robusto e avançado, você deve escolher o Conversor de vídeo Bluraycopys final. Na verdade, esta ferramenta é compatível com computadores Windows e Mac. Quer suas fotos estejam salvas em qualquer um dos computadores, você pode fazer uma apresentação de slides rapidamente.
Mais leitura
Revisão da apresentação de slides do Canva: ferramenta de design online para iniciantes
Revisão abrangente do criador da apresentação de slides do Canva. Tudo o que você deseja saber sobre esta ferramenta de design online de sucesso para designers iniciantes pode ser encontrado nesta postagem de revisão.
Familiarize-se com como o OBS corta o vídeo [com imagem]
Deseja aprender a cortar no OBS? Ao ler este artigo, você aprenderá como o OBS corta vídeos de várias maneiras e os problemas que podem surgir ao usar o OBS.
Aprenda como o EzGIF redimensiona vídeos online e offline [Windows]
Como cortar vídeo em EZGIF? Venha saber como o EzGIF redimensiona o vídeo em cinco etapas simples junto com a excelente solução para cortar vídeo lendo este artigo.
4 métodos rápidos para aumentar o volume em AirPods
Aqui você aprenderá como aumentar o volume dos AirPods e verá a melhor maneira de aumentar o volume da sua música lendo o blog de hoje.