Como fazer uma apresentação de slides no iPhone: três métodos viáveis
Uma apresentação de slides é uma compilação de suas fotos transformadas em um vídeo. Geralmente são usados para apresentações em escolas ou para fins de trabalho. Bem como para ocasiões como aniversários e datas comemorativas. Uma coisa excelente sobre apresentações de slides é que você pode adicionar música e efeitos de fundo enquanto suas fotos são visualizadas sequencialmente em uma tela. Você também pode criar apresentações de slides usando seu iPhone e outros smartphones além do computador, tornando-o conveniente para nós. Veja como faça uma apresentação de slides no iPhone usando esses três métodos úteis para tornar o seu dia especial melhor.

A maneira padrão de fazer uma apresentação de slides no iPhone é usando o aplicativo Fotos. O procedimento para fazer isso é muito fácil. Você só precisa selecionar as fotos que usará para a apresentação de slides. Não há necessidade de baixar um aplicativo de terceiros no seu iPhone para criar uma bela apresentação de slides. Você também pode criar um Memory Movie, uma compilação de fotos de um dia ou mês específico.
Maneira rápida de fazer uma apresentação de slides no iPhone com o aplicativo Fotos.
Para começar, abra seu iPhone e procure o Fotos Aplicativo. Você pode encontrá-lo facilmente na tela inicial. O logotipo é uma roda de cores. Toque no aplicativo para abri-lo.

Selecione várias fotos tocando no Selecione botão no canto superior direito. Uma marca azul marcará as imagens que você incluirá na apresentação de slides. Depois de selecionar as fotos, escolha o Compartilhar ícone localizado no canto inferior esquerdo da tela.
No Compartilhar menu de ícones, escolha Apresentação de slides para prosseguir na criação de um. Uma apresentação de slides padrão será feita.

Você pode modificar a apresentação de slides recém-criada clicando no botão Opções botão.
Depois de tocar em Opções, você pode alterar os temas e a música de fundo da apresentação de slides. Você também pode usar suas músicas na biblioteca do iTunes para melhorá-las. Além disso, você também pode ajustar a velocidade de transição entre cada foto. Tocar Feito para aplicar as alterações.

Para sair da apresentação de slides, toque em Feito no canto superior esquerdo da tela.
Veja como fazer uma apresentação de slides em um iPhone gratuitamente usando o aplicativo Fotos. Você também pode usar este aplicativo para faça GIFs no iPhone a partir de fotos. A próxima parte é sobre como usar um dos programas de desktop altamente recomendados para criar apresentações de slides.
Criar uma apresentação de slides em um iPhone é um pouco difícil devido ao pequeno tamanho da tela. E você não pode confiar totalmente na função de criação de apresentação de slides do aplicativo Fotos devido aos seus recursos limitados. Existem poucos efeitos de transição e você não pode adicionar legendas. Nesse caso, você pode usar um programa em seu computador que pode criar apresentações de slides com muitos recursos para aprimoramento de vídeo. Conversor de vídeo BlurayCopys final é uma das melhores ferramentas para criar apresentações de slides. O criador de MV tem muitos temas para você usar para aprimorar ainda mais suas apresentações de slides. Você também pode adicionar legendas e faixas de áudio por foto. Além de criar apresentações de slides, você também pode converter arquivos em diferentes formatos. Ele suporta mais de 500 formatos de arquivo, incluindo MP4, AVI, 3GP, WMV, MOV, etc. Além disso, também possui uma função de extração de DVD e criador de GIF.
Características
Aqui está uma etapa detalhada na criação de uma apresentação de slides para o iPhone usando a ferramenta recomendada.
Visite o site e clique no botão de download para iniciar o download do programa. Prossiga com a instalação em seu computador. Depois de instalar o programa com sucesso, continue iniciando a ferramenta para ver a interface principal. Escolha o VM guia, abreviação de Music Video, para prosseguir com a criação de uma apresentação de slides.
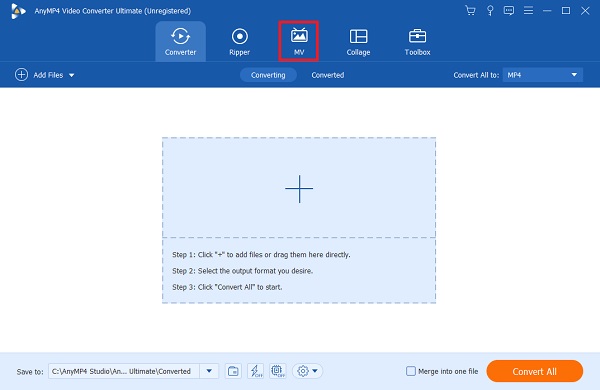
Na guia MV, você será saudado com modelos e visualização da reprodução da apresentação de slides. Clique no +Acrescentar botão para que você possa adicionar fotos da sua área de trabalho que usará na apresentação de slides. Uma forma alternativa de adicionar imagens é arrastar as imagens e soltá-las no espaço fornecido abaixo da janela.

Depois de adicionar as fotos, você pode usar os botões acima das fotos para modificar sua apresentação de slides. Você pode editar, cortar e estender a duração das fotos ao visualizá-las. Você também pode cortar vídeos para quadrado. Debaixo de Tema opção, existem temas pré-baixados para você usar.

Para finalizar sua apresentação de slides, clique no Exportar guia para começar a finalizá-lo. Toque na seta suspensa para ajustar a resolução de 360p para 4k e a taxa de quadros de 12fps para 60fps. Você também pode escolher entre MP4, MOV, AVI, etc. como formato de saída final. Além disso, você pode escolher o local do arquivo de saída para um acesso mais fácil e rápido ao vídeo. Clique Iniciar exportação para iniciar o processo. Após a conclusão do processo, você será direcionado para a pasta para ver a apresentação de slides recém-feita.

Você pode então transferir o vídeo da apresentação de slides do PC para o iPhone usando um aplicativo de compartilhamento de arquivos ou o iTunes.
Se você acha que o aplicativo Fotos não possui recursos para fazer apresentações de slides, tente baixar um aplicativo na App Store. Existem muitos aplicativos de criação de apresentações de slides para iOS. Alguns são gratuitos para download e outros precisam ser adquiridos antes de adquirir o aplicativo. Splice é um dos aplicativos gratuitos de edição de vídeo que também pode criar lindas apresentações de slides no seu iPhone. Você pode adicionar texto, legendas, faixas de áudio e efeitos de vídeo, incluindo efeitos de transição.
Aqui está um guia simples sobre como criar uma apresentação de slides em um iPhone usando o aplicativo Splice.
Baixe Splice na App Store e instale o aplicativo em seu telefone. Abra o aplicativo para começar a criar uma apresentação de slides. Clique Novo projeto e selecione as fotos que você usará para o seu vídeo. Então clique Próximo na parte superior direita da interface para continuar na próxima etapa.
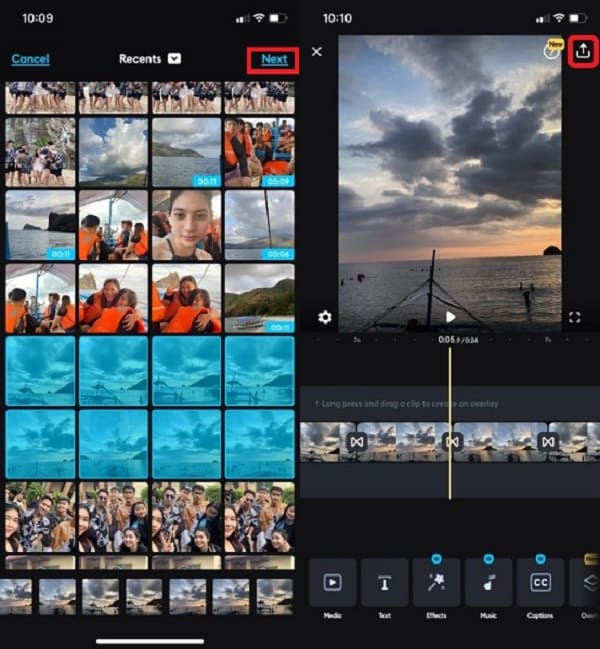
Depois, prossiga para editar sua apresentação de slides. Abaixo da interface do aplicativo, você verá diferentes funções de edição. As funções incluem adicionar textos, legendas, música, entrada de áudio, sobreposição de imagens, etc. Texto botão para adicionar textos e legendas e toque no Música botão para adicionar músicas da sua biblioteca do iTunes. Clique Exportar, localizado no canto superior direito da interface do aplicativo após terminar de editar a apresentação de slides.
Após clicar no botão Exportar, existem novas opções para você modificar a qualidade do vídeo. Você pode ajustar a taxa de quadros em até 60fps, basta ajustar a linha de medida da taxa de quadros e escolher entre 24-60fps. Para a resolução existem opções até 4K HD, basta selecionar a qualidade preferida de 540p a 4K. Quando terminar de alterar a taxa de quadros e a qualidade do vídeo, clique em Salvar para armazenar a apresentação de slides em seu telefone. O vídeo será salvo automaticamente em seu Biblioteca de fotos.

Por último, você pode compartilhar sua apresentação de slides em sites de mídia social como Tiktok, Instagram, Snapchat e outros aplicativos populares diretamente do aplicativo.
Como exportar uma apresentação de slides de um iPhone para um PC?
Você pode tentar estes métodos para exportar a apresentação de slides de um iPhone para um PC.
– Você pode tentar usar o aplicativo ShareIt para enviar e receber arquivos de um iPhone para um PC e vice-versa. Certifique-se de que ambos os dispositivos possuam este aplicativo. Este programa é totalmente gratuito.
– Você também pode usar o iTunes para exportar arquivos de um iPhone para um PC. Basta conectar seu iPhone à área de trabalho usando um cabo USB. Permita que seu PC acesse os arquivos do seu iPhone e abra o aplicativo iTunes para iniciar a transferência de arquivos.
Como compartilhar uma apresentação de slides em um iPhone?
Siga estas etapas para compartilhar uma apresentação de slides do seu iPhone com outros dispositivos e sites de mídia social.
- Abra o Fotos aplicativo e selecione a apresentação de slides que deseja compartilhar.
– Em seguida, clique no Compartilhar botão posicionado no canto inferior esquerdo do aplicativo.
– Por último, escolha quaisquer aplicativos de mídia social e serviços de e-mail instalados em seu telefone e envie-os para outras pessoas.
Você pode salvar a apresentação de slides feita usando o aplicativo Fotos?
Não, você não pode salvar a apresentação de slides, pois é apenas um recurso do aplicativo Fotos. Você pode criar um álbum e separar as imagens que usará para criar a apresentação de slides. Isso pode ser exportado como um arquivo de vídeo.
Criando uma apresentação de slides em um iPhone pode parecer difícil no início. Mas se você se permitir aprender, fazer uma apresentação de slides ou vídeo ficará fácil. Hoje, você tem conhecimento suficiente para fazer isso sem pedir ajuda. E se você preferir criar apresentações de slides no PC, considere sempre usar Conversor de vídeo BlurayCopys final como seu criador de vídeo preferido.
Mais leitura
Os 5 principais criadores de vídeo 3D profissionais do mercado hoje
O 3D está criando um desafio? Aprenda sobre os 5 surpreendentes criadores de vídeo 3D, bem como suas características distintivas que transformarão seu vídeo 3D em uma obra-prima!
4 maneiras fáceis de desacelerar um vídeo no TikTok [2024 Ultimate Guide]
Como desacelerar um vídeo no TikTok para criar efeitos dramáticos? Conheça 4 maneiras fáceis neste artigo e aprenda como tornar seu vídeo TikTok viral.
Conheça a melhor maneira de corrigir atraso de áudio OBS [Windows e Mac]
Você está sofrendo de problemas de atraso de áudio no OBS? Descubra os motivos do atraso de áudio do OBS e como solucioná-los lendo a postagem de hoje.
Como resolver o atraso de áudio do VLC e a melhor maneira de corrigi-lo
Leia a postagem de hoje para saber como reparar o atraso de áudio do VLC permanentemente no desktop e a solução exclusiva para usar quando as correções não funcionarem.