Talvez quando você parou de gravar, você notou que o vídeo não estava na posição que você supôs. Ou um clipe baixado está em exibição para cima e não se encaixa na sua tela. Esses cenários podem ser corrigidos com ferramentas no Windows, Mac e dispositivos móveis. Este artigo aborda seis maneiras fáceis de girar vídeos MP4.
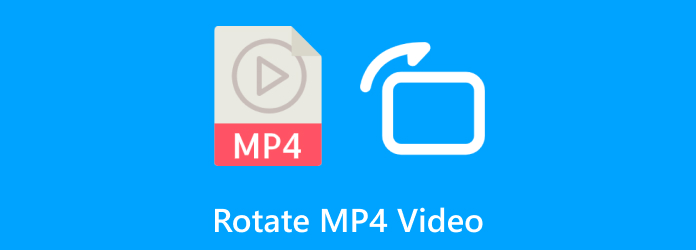
- Parte 1. Girar vídeo MP4 90 graus pelo Windows Media Player
- Parte 2. Melhor solução para girar vídeo MP4 no Windows e macOS
- Parte 3. Como girar vídeo MP4 com o iMovie
- Parte 4. Como girar um vídeo no formato MP4 via VLC
- Parte 5. Gire MP4 em dispositivos móveis
- Parte 6. Perguntas frequentes sobre rotação de vídeo MP4
Parte 1. Girar vídeo MP4 90 graus pelo Windows Media Player
Infelizmente, o WMP, de qualquer versão de software, não é capaz de rotacionar vídeos nativamente. Como seu principal propósito é transmitir vídeos no seu computador, seu desenvolvimento não incluiu edição básica. No entanto, algumas alternativas podem ajudar você a rotacionar vídeos MP4 no Windows, incluindo o Microsoft Clipchamp e o Windows Movie Maker da Microsoft Store. Mas se você precisa de um criador de vídeos gratuito e avançado, sugerimos ler as próximas partes para as melhores alternativas.
Parte 2. Melhor solução para girar vídeo MP4 no Windows e macOS
Conversor de vídeo final é a nossa principal escolha para girar vídeos MP4 em desktops. É um editor de vídeo fácil de usar que gira MP4, MKV, FLV e mais formatos suportados. Inclui quatro maneiras de girar um clipe, com uma visualização lado a lado para ver o resultado. Além de inverter um vídeo, ele também permite que você configure as configurações de saída, que envolvem o formato, resolução, taxa de quadros e muito mais. Mais do que isso, ele exporta rapidamente o vídeo editado sem distorcer a qualidade original. É realmente o melhor editor de vídeo que gira facilmente vídeos MP4 no Windows e Mac.
- Gire e edite vídeos sem esforço em desktops.
- Fornece funções essenciais para converter, aprimorar e modificar arquivos de mídia.
- Suporta centenas de formatos com resoluções de até 8K.
- Inclui configurações avançadas para configuração de vídeo profissional.
Passo 1. Baixe e instale o Video Converter Ultimate no seu computador.
Download grátis
Para Windows
Download seguro
Download grátis
para macOS
Download seguro
Execute o software e navegue até o menu Toolbox. Escolha o Rotador de vídeo opção e clique no Adicionar botão para carregar um arquivo.
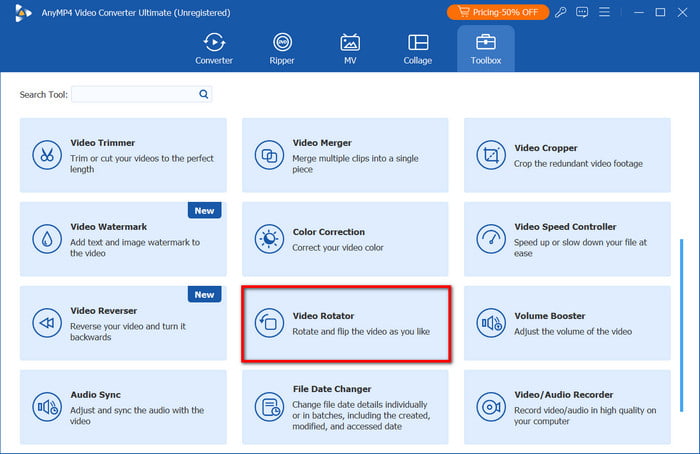
Passo 2. Depois que o vídeo for carregado, clique em qualquer um dos controles da seção Rotation. O vídeo será girado 90 graus, conforme mostrado na janela Preview. Você também pode alterar o formato de saída, resolução ou qualidade do arquivo no menu suspenso Output.
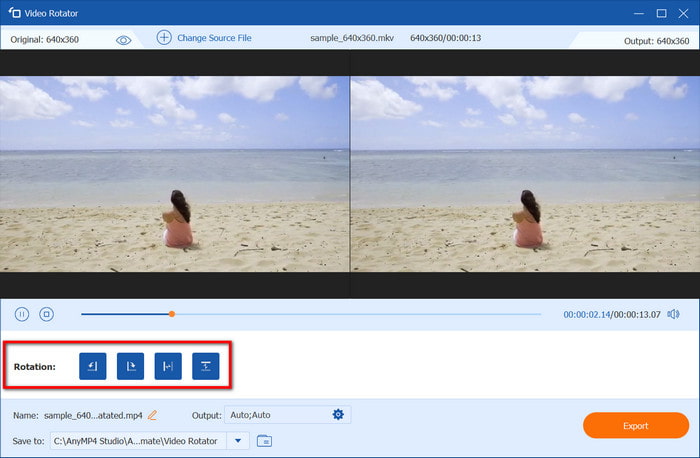
Etapa 3. Visualize o resultado final clicando no botão Play. Depois disso, vá para a seção Save To e selecione uma pasta de destino do seu dispositivo. Clique em Exportar e aguarde alguns instantes até que o software o processe completamente.
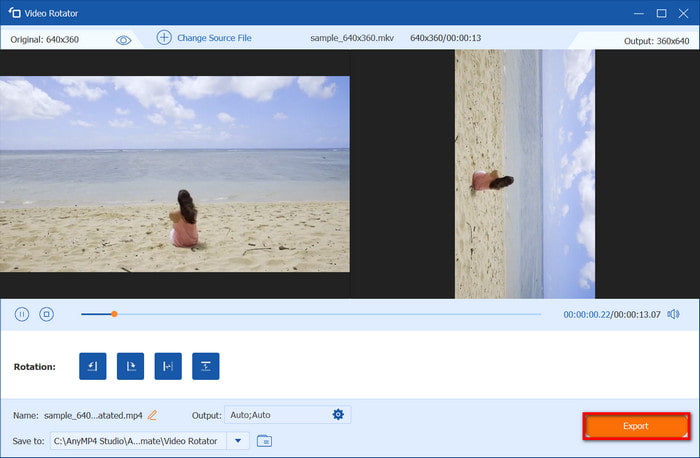
Em apenas alguns passos, o Video Converter Ultimate girou vídeos MP4 instantaneamente. Além disso, ele também tem configurações avançadas para o formato, FPS e outras configurações. Você pode explorar seus outros recursos de edição baixando-o no Windows e Mac.
Parte 3. Como girar vídeo MP4 com o iMovie
O iMovie é o editor de vídeo integrado para produtos Apple, que está disponível em qualquer dispositivo iOS e versão macOS. Além de ser um software gratuito, o iMovie oferece um conjunto avançado de ferramentas que podem girar, aprimorar e editar seus vídeos. Se um arquivo de vídeo estiver na posição de exibição errada, uma edição rápida com o iMovie o corrigirá. Siga as etapas abaixo para girar vídeo MP4 no iMovie.
Passo 1. Abra o editor de vídeo no seu computador e clique no Crie um novo projeto botão. Importe um vídeo da sua pasta e arraste-o para a linha do tempo do software.

Passo 2. Clique no Recortar botão para mostrar os controles de corte. Na parte superior direita do videoclipe, você verá o clipe no sentido horário e anti-horário, girando o vídeo MP4. Depois de fazer isso, clique em Aplicar, e as edições serão salvas.
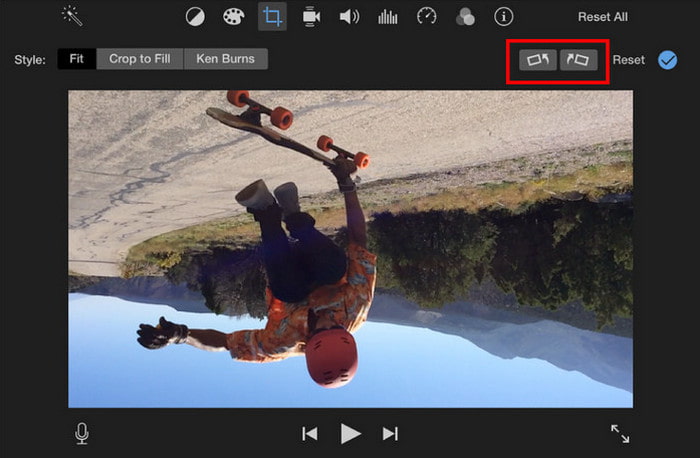
O iMovie é o rotador de vídeo acessível no Mac e outros dispositivos Apple. No entanto, essa ferramenta não suporta arquivos MP4, então você precisará usar um conversor para alterar a extensão do arquivo.
Parte 4. Como girar um vídeo no formato MP4 via VLC
O VLC é o reprodutor multimídia que todo mundo ama. Ele suporta um grande número de formatos de arquivo, o que o torna ideal para streaming. Mas além do seu propósito principal, o reprodutor de vídeo também fornece ferramentas de edição gratuitas, e você pode até girar vídeos MP4 no VLC instantaneamente. O que é único sobre isso é que você pode girar temporariamente um vídeo durante o streaming, e uma opção permanente que muda a orientação do arquivo para sempre. Veja como isso é feito:
Passo 1. Inicie o VLC no seu computador e abra a lista suspensa Media. Escolha o Abrir arquivo opção para carregar o vídeo que você deseja girar.
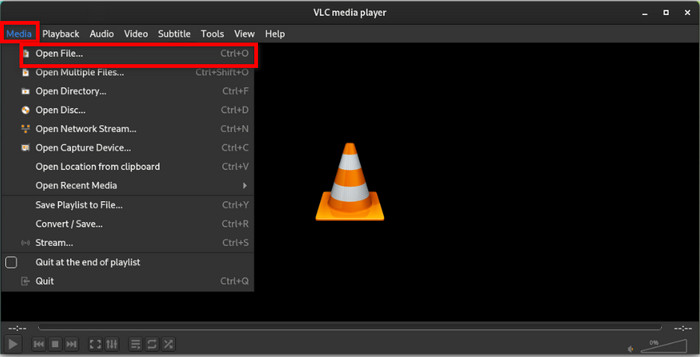
Passo 2. Para a opção de rotação temporária, vá ao menu Ferramentas e escolha Efeitos e Filtros opção. Na aba Efeitos de Vídeo, selecione o submenu Geometria. Na seção Transformar, escolha girar o vídeo em 180 ou 90 graus. Clique em Salvar para aplicar.
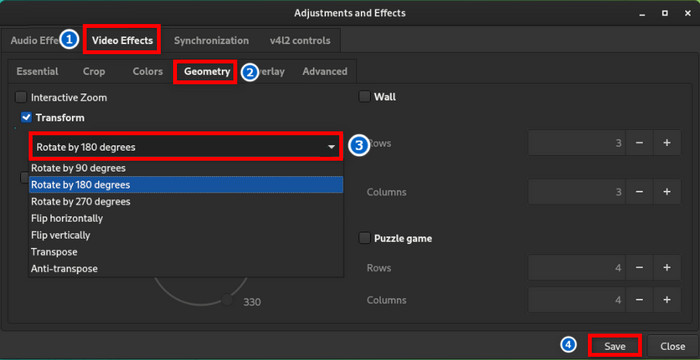
Etapa 3. Para a opção de rotação permanente, vá até a opção Mídia e escolha Converter/Salvar. Prossiga para adicionar o vídeo da sua pasta. Nas configurações do Perfil, você pode escolher o mesmo formato de saída ou um novo.

Passo 4. Em seguida, abra a configuração adjacente ao lado de Perfil. Na guia Codec de vídeo, acesse o submenu Filtros. Procure o Girar filtro de vídeo caixa de seleção e marque-a. Clique no Salvar botão, e o VLC irá girar o vídeo e salvá-lo permanentemente.
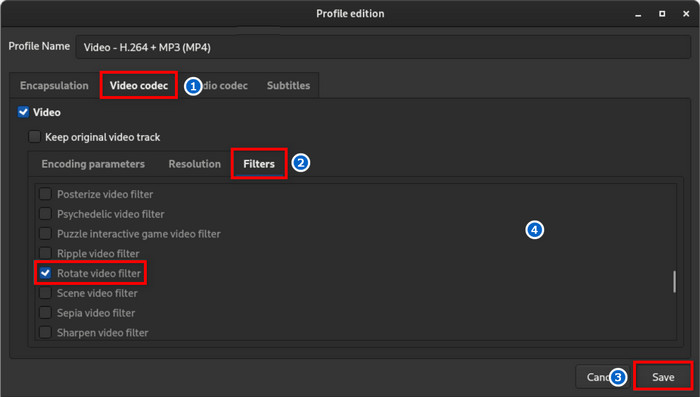
Na realidade, o desempenho do VLC é generoso, dado que ele é um media player e editor. O único problema é que você não pode pré-visualizar o vídeo enquanto ele está sendo editado, o que é uma falha que deve ser trabalhada.
Parte 5. Gire MP4 em dispositivos móveis
Android
Você pode gire um vídeo MP4 no seu Android sem instalar um aplicativo de terceiros. O aplicativo de galeria que mantém todas as suas imagens e vídeos capturados tem uma ferramenta de edição integrada. Para usá-lo, você só precisa:
Passo 1. Abra o aplicativo Galeria no seu telefone Android e toque em um vídeo. Toque em Editar/Caneta botão para abrir a janela de edição.
Passo 2. Na parte inferior esquerda da tela, você encontrará o Girar opção. Toque repetidamente até que a orientação desejada seja alcançada. Toque Salvar para aplicar as alterações ao seu vídeo.
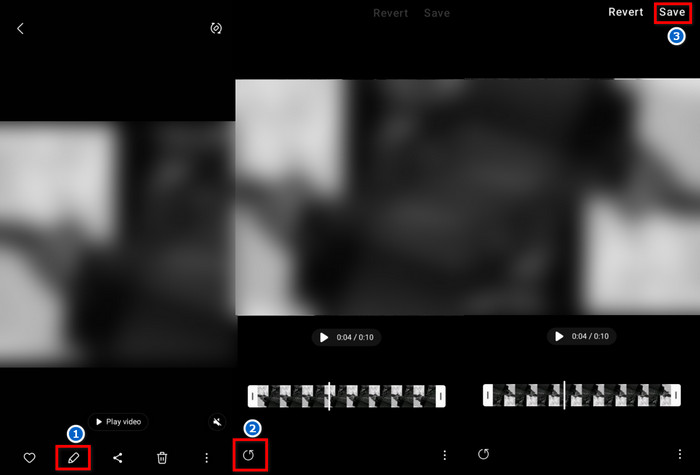
Iphone
Além de usar o iMovie, você também pode aprender a girar um vídeo em um iPhone de outra forma. O aplicativo Fotos é um aplicativo pré-instalado que armazena todo o conteúdo capturado pela câmera do seu telefone. Ele também vem com um editor básico para corrigir erros mínimos em um videoclipe, como a posição errada da tela. Siga os passos abaixo:
Passo 1. Abra o aplicativo Fotos e escolha o vídeo que deseja girar. Toque no Editar botão no canto superior direito do vídeo.
Passo 2. Ao entrar na sala de edição, selecione o Cortar opção para abrir suas outras funções. Toque no botão Girar até obter a orientação correta do vídeo. Toque Feito após a edição.
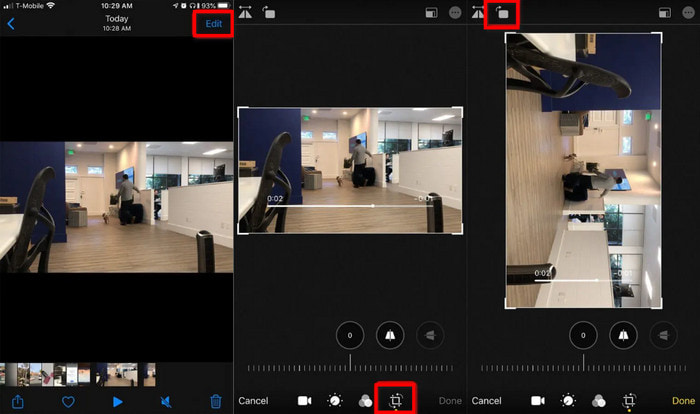
Felizmente, girar um vídeo no Android e iPhone é fácil e não requer aplicativos adicionais do Google Play ou da App Store. Se houver uma desvantagem, as ferramentas de edição integradas nos telefones não têm mais recursos para uma edição adequada.
Parte 6. Perguntas frequentes sobre rotação de vídeo MP4
-
Um vídeo MP4 pode ser girado?
Sim. É um método rápido para corrigir a orientação de exibição de um vídeo. Como é simples, você pode encontrar uma ferramenta interna no seu computador ou telefone que pode girar o vídeo MP4.
-
É possível girar MP4 no QuickTime?
Sim. Para girar o vídeo, abra-o via QuickTime e abra o menu View para escolher Show Clips. Depois, navegue até Edit e escolha a opção Rotate Left ou Rotate Right.
-
Como faço para girar um vídeo MP4 sem perder qualidade?
Você pode girar o vídeo de forma fácil e profissional usando o Video Converter Ultimate. Esta solução foi projetada para manter a qualidade original enquanto edita um arquivo de mídia sem esforço. É uma tentativa obrigatória para evitar perda de qualidade.
Empacotando
Você aprendeu como girar vídeos MP4 usando várias ferramentas que são gratuitas ou integradas ao seu computador e telefone. Enquanto os editores de vídeo recomendados mudam instantaneamente a orientação de um clipe, você pode precisar de uma alternativa melhor que também possa editar a qualidade visual geral. O Video Converter Ultimate é a escolha certa para isso, pois fornece recursos de edição robustos para seus vídeos. Clique no botão Download grátis para experimentá-lo em primeira mão.
Mais do Blu-ray Master
- Como girar rapidamente um vídeo no Instagram sem perder qualidade
- Como girar vídeo no Adobe Premiere em 5 etapas fáceis
- Melhor aplicativo para girar vídeo no Android, iPhone e computador
- Como girar um vídeo no iPhone – Alterar a orientação do vídeo
- Girar vídeo 180 graus – vídeo giratório horizontal ou vertical
- Como girar um vídeo no Windows Media Player [Descubra]

