Na geração atual, a comunicação online não será possível sem GIFs. Os GIFs transmitem emoções, ideias e até comentários humorísticos. Uma simples mensagem de texto simples é substituída por algo mais emocionante, intrigante e agradável através deste método de comunicação. Não é nenhuma surpresa que os usuários gostem de usar GIFs, principalmente quando usam seus iPhones. Os iPhones vêm pré-instalados com um aplicativo de criação de GIF. A partir deste guia, você saberá como criar um GIF no seu iPhone usando Fotos.
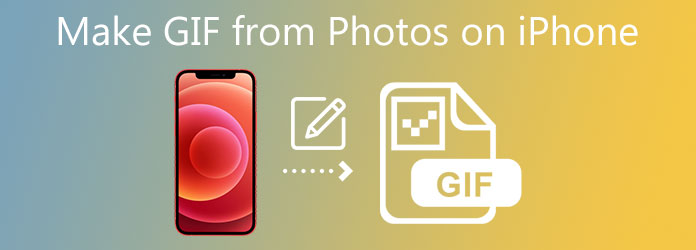
Parte 1.Aprenda como fazer GIFs no iPhone a partir de fotos
Clipes curtos e divertidos são populares nas redes sociais e em mensagens de texto, e as pessoas gostam de compartilhá-los. Naturalmente, você pode criar GIFs no seu iPhone. Você sabia que pode converter suas próprias Live Photos em GIFs sem usar um aplicativo de terceiros? Fotos é um aplicativo integrado no iPhone onde os usuários podem armazenar vídeos e imagens. Ao mesmo tempo, os usuários também podem transformar fotos em GIF usando seu editor de GIF padrão. Para fazer isso, você pode seguir os passos simples descritos abaixo e saber como fazer um GIF no iPhone a partir de várias fotos.
Passo 1.Capture uma foto ao vivo primeiro
Ative o recurso Live Photo em seu Câmera aplicativo tocando no pequeno círculo na parte superior da tela. Depois disso, capture a filmagem que deseja transformar em GIF.
Passo 2.Abra seu aplicativo Fotos
Depois de gravar uma Live Photo com o aplicativo Câmera, abra o aplicativo Fotos no seu iPhone e navegue até o Foto ao vivo você deseja converter para um GIF no Fotos aplicativo. É possível encontrar todas as suas Live Photos rapidamente selecionando Álbuns e depois rolando para baixo até o Tipo de mídia seção. Em seguida, deslize para cima e você verá uma lista de opções para Efeitos à direita dele. Depois disso, você pode escolher entre Laço e Quicar efeitos e será convertido em um GIF.
Etapa 3.Capture uma foto ao vivo primeiro
Por fim, clique no Compartilhar opção de menu no canto inferior esquerdo da tela para compartilhar GIFs em seus perfis de mídia social.
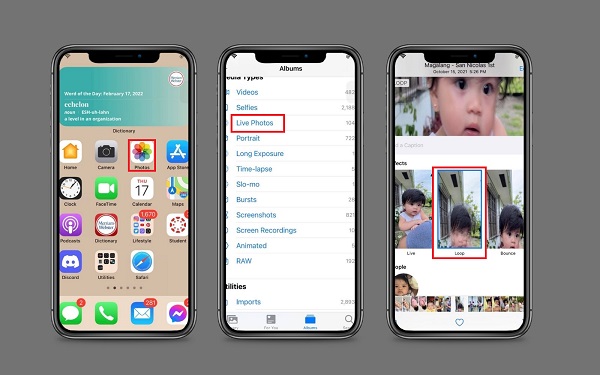
Parte 2.O melhor criador de GIF para criar GIFs a partir de fotos e vídeos
Por outro lado, você também pode transformar seus vídeos e imagens armazenados no seu computador em GIFs engraçados. Conversor de vídeo final é o seu software preferido quando se trata de criação de GIFs. Possui uma interface de usuário simples, mas poderosa, onde novatos e profissionais podem lidar com suas ferramentas de edição básicas e avançadas. Ao mesmo tempo, esta ferramenta oferece muitos efeitos e filtros exclusivos e interessantes que podem ser aplicados ao seu GIF. Você também pode cortar, dividir, aparar e girar o GIF de acordo com sua preferência. Enquanto isso, dê uma olhada nas etapas abaixo para criar um GIF usando o melhor criador de GIF do mercado.
Características principais
- Converta o GIF animado em mais de 500 formatos de mídia.
- Reproduza e compacta vídeo ao mesmo tempo.
- Equipado com um kit de caixa de ferramentas onde você pode modificar e editar clipes em outro nível.
- Equipado com conversão 70X mais rápida.
Download grátis
Para Windows
Download seguro
Download grátis
para macOS
Download seguro
Passo 1.Instale o criador de GIF em sua área de trabalho
Primeiro, adquira o Video Converter Ultimate clicando em um dos ícones de download fornecidos acima. Por outro lado, você pode acessar o site do GIF maker e instalar a ferramenta no seu computador.
Passo 2.Localize a caixa de ferramentas do criador de GIF
Depois de executar o programa, navegue até a guia Caixa de ferramentas na barra de menu e selecione o Criador de GIFs na lista de ferramentas de edição exibidas na interface.

Etapa 3.Baixe um vídeo para fazer um GIF
Ao clicar no Criador de GIFs botão, você será levado a outra página para enviar seu arquivo de mídia. Você tem a opção de selecionar entre Vídeo para GIF ou Foto para GIF. No entanto, neste tutorial, Vídeo para GIF é escolhido porque criaremos GIFs a partir de vídeo. Agora você pode inserir o arquivo de vídeo que deseja converter para o formato GIF.
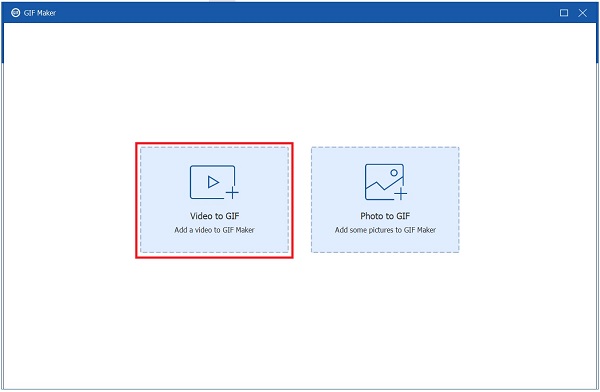
Passo 4.Aprenda a fazer um loop no GIF
Verifique constantemente se o Animação recurso é ativado após a importação de um clipe. Essencialmente, significa que o GIF irá reproduzir a sequência. Se o circuito Animação estiver desligado, o GIF não aparecerá como um loop. Será apenas um vídeo básico, sem nenhuma animação.

Etapa 5.Aplicar filtro e efeitos
Você pode tornar o GIF animado mais atraente antes de convertê-lo aplicando efeitos. aperte o Editar botão, que está localizado perto do Visualização painel. Depois disso, você pode escolher entre vários filtros na Filtros área e, em seguida, altere o contraste, saturação, brilho e matiz do GIF na Efeito Básico papel. Clique OK depois de fazer as alterações no clipe.
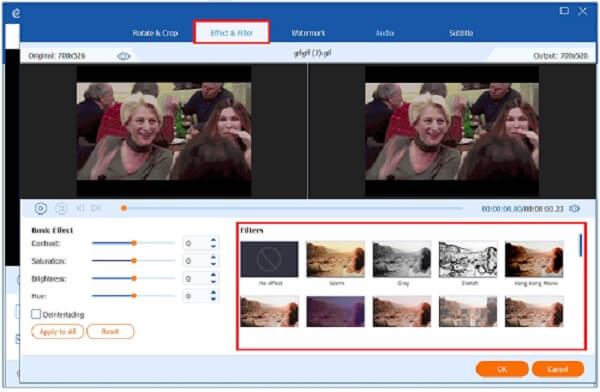
Etapa 6.Exporte o GIF
Agora, clique no Gerar GIF botão para transferir o GIF animado para o seu computador. Agora é possível reproduzir o GIF na pasta de destino e compartilhá-lo com seus amigos nas redes sociais!

Você também pode usar a mesma maneira para faça GIFs a partir de imagens.
Parte 3. Perguntas frequentes sobre como fazer um GIF no iPhone a partir de fotos
-
Como fazer um GIF no Android a partir do Google Fotos?
Primeiro, acesse o aplicativo Google Fotos no seu telefone Android. Escolha uma foto que deseja transformar em GIF do álbum depois de selecionar a imagem. Acerte o Adicionar botão na parte superior da tela e um menu aparecerá. Faça sua seleção neste menu e aguarde alguns instantes enquanto seu GIF é gerado. Após a conclusão, você agora tem seu GIF, que pode compartilhar rapidamente clicando no botão Compartilhar botão na parte inferior da tela.
-
Posso transformar minha Live Photo em GIF usando um aplicativo de terceiros no meu iPad?
Para criar um GIF no seu iPad, você pode converter uma Live Photo no aplicativo Fotos ou usar um aplicativo como o GIPHY para criar uma. Você pode criar GIFs rapidamente a partir de fotos tiradas por você mesmo, convertendo-as em Live Photos. GIPHY oferece mais opções para criar e personalizar GIFs no seu iPhone.
-
É possível produzir um GIF no Photoshop?
Sim, os usuários podem criar GIFs animados com o uso do Photoshop. Localize o Arquivo > Importar > Quadros de vídeo para camadas usando a barra de menu para atingir seu objetivo. Depois disso, entre no Linha do tempo e converta as camadas em quadros de animação conforme necessário. Depois que o GIF for convertido, comece definindo a animação para loop; isso fará com que o GIF se repita. Por fim, salve o arquivo como GIF.
Empacotando
Aí está! Fazendo GIFs usando o iPhone a partir das Fotos app não será mais um problema. Os procedimentos mencionados acima irão ajudá-lo a criar GIFs usando suas imagens e vídeos mais preciosos em seu telefone. Mais ainda, se alguns de seus arquivos de mídia estiverem armazenados em sua área de trabalho, usando Conversor de vídeo final é a solução para criar seu GIF animado usando seu computador. Agora, baixe e instale o software e experimente!

