O streaming de conteúdo de mídia torna nosso entretenimento mais colorido e relaxante. Podemos curtir filmes, programas de televisão, filmar vídeos de diferentes plataformas. O disco DVD parece um pouco desatualizado, mas ainda existe uma certa necessidade para algumas pessoas. A maneira tradicional de reproduzir DVDs é usar um DVD player ou um computador com unidade de DVD. Para usuários do macOS, reproduzir DVDs não é uma coisa tão simples. Porque o novo MacBook Pro/Air, iMac e Mac mini não possuem uma unidade de DVD integrada. Não se preocupe. Este artigo apresentará diferentes maneiras de reproduzir DVDs em um Mac em diversas situações.
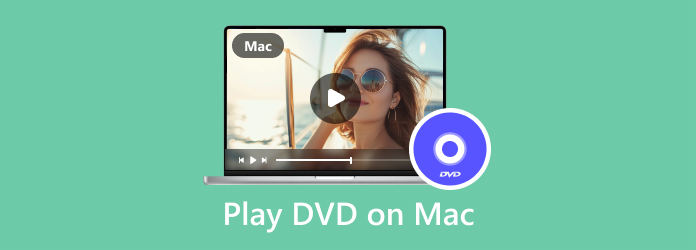
Parte 1. Como reproduzir DVD no MacBook Pro com uma unidade de DVD
A Apple Corporation removeu a unidade de disco integrada dos computadores Mac desde 2016. Se o seu MacBook Pro/Air for fabricado antes disso, seu dispositivo provavelmente teria uma unidade de DVD interna. Assim será muito mais fácil reproduzir discos DVD. Depois de inserir o disco DVD, o computador irá detectá-lo automaticamente e reproduzi-lo com o reprodutor de DVD padrão do seu Mac.
Como reproduzir DVD com unidade integrada e reprodutor de DVD padrão
Passo 1.Insira o disco DVD em seu computador Mac; a janela de exibição aparecerá automaticamente e começará a tocar.
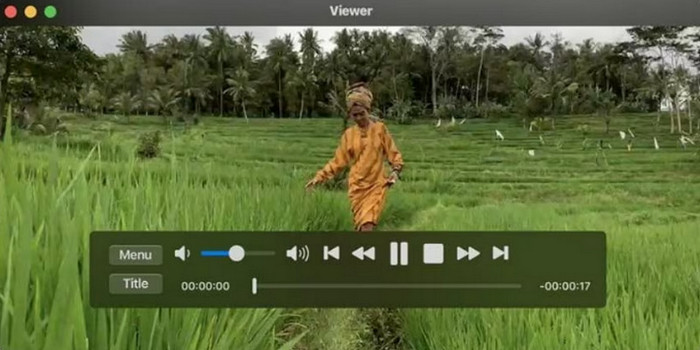
Passo 2.Se o DVD Player não funcionar automaticamente. Abra o Finder e pesquise o DVD Player e clique para iniciá-lo.
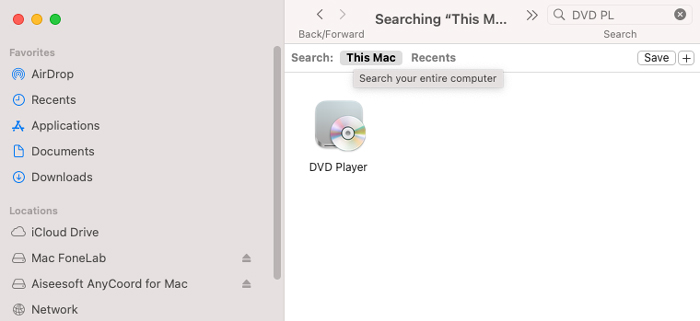
Etapa 3.Em seguida, clique em Arquivo no canto superior esquerdo da tela do seu Mac. Clique na opção Abrir mídia de DVD.
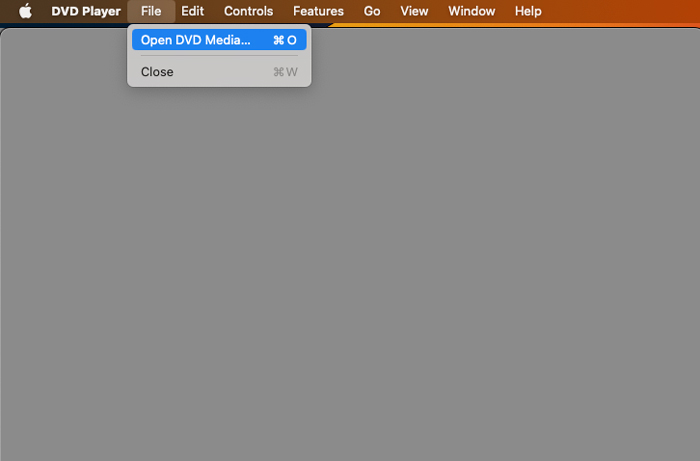
Passo 4.Selecione o disco DVD e comece a jogar.
Parte 2. Como reproduzir DVD no MacBook Air com unidade de DVD externa
Para tornar os Macs mais finos e leves. Não há driver de disco integrado em dispositivos Mac fabricados após 2016. Portanto, se quiser reproduzir discos DVD em seu computador Mac sem uma unidade de disco integrada, você precisará comprar uma unidade de DVD externa.
Mac USB SuperDrive é uma unidade de DVD externa desenvolvida pela empresa Apple. Você pode conectá-lo aos seus dispositivos via cabo USB para reproduzir arquivos de DVD, da mesma forma que o Mac com unidade de DVD integrada.
Você também pode escolher outros unidades de DVD externas mas certifique-se de que ele suporta o seu dispositivo.

Parte 3. Como reproduzir DVD no Mac sem unidade de DVD
Não é uma boa escolha carregar a unidade de DVD externa com você o tempo todo. O que você deve fazer se quiser reproduzir filmes em DVD no seu Mac quando não tiver uma unidade de DVD? No caso desta situação. A melhor maneira é converter o arquivo de DVD em formatos normais de vídeo ou áudio compatíveis com o QuickTime Player.
Estripador de DVD grátis é exatamente sua resposta correta. É um software profissional de extração de Blu-ray que ajuda os usuários a copiar DVDs e Blu-rays para formatos comuns, como MP4 e MOV. Ele também suporta vídeo HD 1080p e 4K. Depois de copiar o DVD e compartilhar o arquivo de vídeo do DVD copiado para o seu MacBook Pro/Air ou outros dispositivos, você pode aproveitá-lo com o QuickTime Player padrão.
Características:
- Copie seu DVD para 4K, 1080p e outros vídeos digitais
- Ele permite que você aprimore seu vídeo cortando, recortando, adicionando filtros e muito mais
- Envie diretamente para formatos de dispositivos móveis escolhendo modelos de dispositivos
- Converta vários arquivos juntos para economizar tempo
Download grátis
Para Windows
Download seguro
Passo 1.Baixe o Blu-ray Ripper gratuito clicando no botão Download acima. Instale-o em seu computador Windows com uma unidade de DVD.
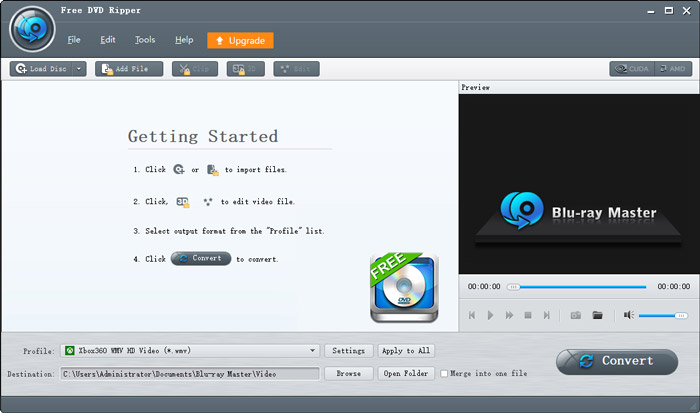
Passo 2.Clique em Carregar disco e escolha seu disco de DVD.
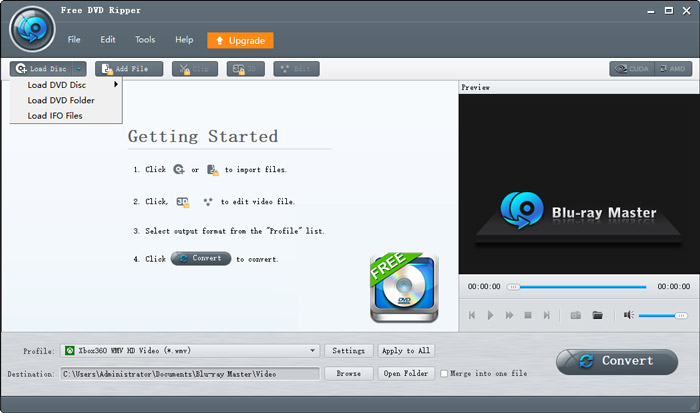
Etapa 3.Clique em Perfil para selecionar um formato de vídeo com base no seu dispositivo. Para jogar no MacBook Pro/Air, etc. Você pode escolher MOV para jogar com QuickTime.
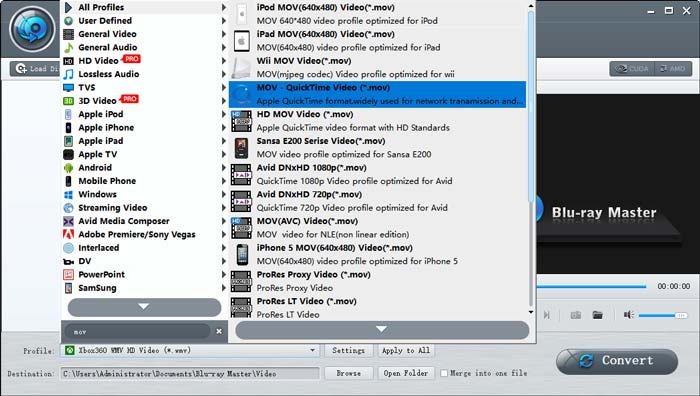
Passo 4.Depois de terminar todas as configurações. Clique em Converter e espere terminar. Você também pode marcar Mesclar em um arquivo para reunir todos os vídeos selecionados em um único vídeo.
Etapa 5.Copie os arquivos de vídeo do seu DVD para o seu Mac com uma unidade USB. Você também pode usar serviços em nuvem para transferir arquivos de vídeo, como iCloud, Google Cloud, etc.
Siga estas etapas e comece a desfrutar do conteúdo do seu DVD em qualquer dispositivo.
Parte 4. Perguntas frequentes sobre a reprodução de DVDs no Mac
-
Os computadores Mac possuem DVD Player?
Sim. Os computadores Mac possuem um reprodutor de DVD padrão para discos DVD e Blu-ray. O MacBook (13 e 15 polegadas) anterior a 2016 possui uma unidade de DVD integrada, mas os novos dispositivos Mac não a possuem. Portanto, se quiser reproduzir um disco DVD no seu Mac, você precisa de uma unidade de DVD externa.
-
Por que os MacBooks não têm DVD players?
O MacBook possui um reprodutor de DVD padrão. Mas não possui unidade de DVD interna porque ocupa muito espaço para um computador. Após retirá-lo, o computador fica mais fino e leve e terá mais espaço para a bateria.
-
Como faço para que meu Mac reconheça um DVD?
Em primeiro lugar, você precisa de uma unidade de DVD externa, como o Apple USB SuperDrive desenvolvido pela Apple. Se você tiver outras unidades de DVD, certifique-se de que elas sejam compatíveis com o seu dispositivo. Além disso, certifique-se de que sua unidade de DVD externa seja compatível com seu disco de DVD. Conecte a unidade de DVD ao seu dispositivo e insira o disco DVD. O DVD Player padrão começará a reproduzir automaticamente.
Empacotando
Se você tiver uma unidade de DVD no seu MacBook Pro/Air, iMac ou Mac mini, seja ela interna ou externa, você pode diretamente reproduza DVD no seu Mac com software reprodutor de DVD padrão. Se você não tiver uma unidade de DVD no seu computador Mac, poderá usar Estripador de DVD grátis para converter DVD em arquivos digitais, como MP4, MOV, MP3, etc. Desta forma, você pode reproduzi-lo em qualquer reprodutor de mídia.
Mais do Blu-ray Master
- Os 4 melhores softwares de reprodutor de DVD para MacBook Air/Pro/iMac
- [Atualizado em 2024] Como copiar um DVD no Windows 10/11 e Mac
- Como copiar DVD para Mac: conheça as 3 melhores soluções
- 8 maneiras de reproduzir filmes em DVD no Windows 11/10 e macOS
- Melhor DVD Ripper gratuito para Mac e Windows – Revisão de 2024
- Os 5 principais reprodutores de DVD HDMI com seus recursos incomparáveis


