VLC é um dos softwares reprodutores multimídia de código aberto mais populares do mercado. Você pode usar o VLC para reproduzir DVDs, CDs e arquivos gerais de vídeo/áudio no Windows, Mac, Linux, iOS e Android. No entanto, ainda há muitas reclamações sobre o VLC não funcionar ou não funcionar, especialmente para DVDs.

- O VLC não consegue ler DVDs. Os usuários não podem abrir DVD e pasta VIDEO_TS.
- A reprodução de vídeo e áudio do DVD no VLC é instável. Às vezes, a notificação de aviso amarelo aparece.
- O VLC reproduz o DVD por alguns segundos e depois para automaticamente.
- O VLC não reproduz DVD após a atualização do Windows 10 ou Mac OS X/11.
Estes são sintomas comuns de que o VLC Media Player não reproduz DVD no Windows 10 ou Mac. Mas não se preocupe com isso. Você ainda pode assistir ao DVD com VLC ou suas alternativas gratuitamente. Aqui estão as maneiras mais possíveis de consertar o VLC não reproduz DVD filme passo a passo.
- Parte 1. Você pode reproduzir DVD com VLC
- Parte 2. Por que o VLC não reproduz DVD e como consertar
- Parte 3. Reproduza DVD com a melhor alternativa de reprodutor de DVD VLC
- Parte 4. Converta DVD para formato compatível com VLC gratuitamente
- Parte 5. Perguntas frequentes sobre como consertar o VLC que não reproduz DVD no Windows 10/Mac
Parte 1. Você pode reproduzir DVD com VLC
Você pode reproduzir DVD com VLC? Sim. Além de vídeos e formatos de áudio comuns, o VLC também pode reproduzir DVDs. O VLC pré-instalou os codecs necessários para ler e reproduzir DVDs, como libdvdcss, libdvdnav e libdvdread. Isso torna o VLC um excelente reprodutor de DVD gratuito para usuários de Windows, Mac e Linux. Agora tente reproduzir o DVD com VLC seguindo as etapas abaixo.
Passo 1. Você precisa baixar e instalar o VLC de seu site oficial. Se você já instalou, abra-o no seu computador.
Passo 2. Certifique-se de que seu computador tenha uma unidade óptica ou externa e insira o DVD na unidade.
Etapa 3. No VLC, clique em Mídia > Abrir disco… > Navegar para escolher e reproduzir o DVD.
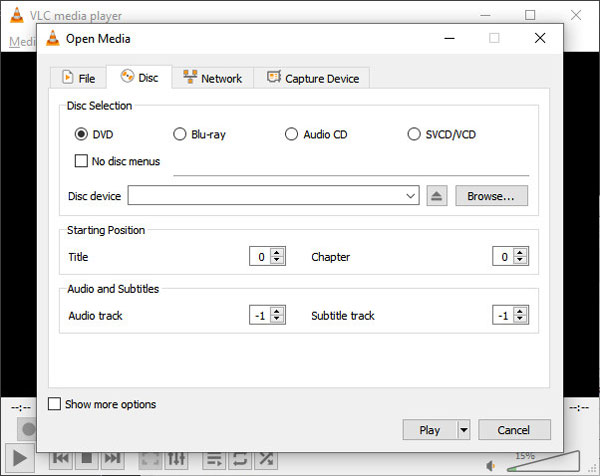
Parte 2. Por que o VLC não reproduz DVD e como consertar
Muitos motivos podem fazer com que o VLC não reproduza DVDs. Esta parte explicará os motivos dos problemas e os solucionará com métodos práticos.
As razões pelas quais o VLC não reproduz DVD
- O VLC do seu computador não é a versão mais recente.
- As configurações precisam ser alteradas para fazer o VLC reproduzir DVD.
- Seu reprodutor VLC precisa de determinados codecs para reprodução de DVD.
- Seu DVD pode estar corrompido ou arranhado, dificultando o reconhecimento do VLC.
- O formato do DVD não é compatível com VLC.
Método 1. Reinstale o VLC mais recente
Passo 1. Clique em “Ajuda” na barra de ferramentas superior do VLC.
Passo 2. Escolha “Verificar atualizações…” na lista.
Etapa 3.Siga o assistente na tela para atualizar o VLC para a versão mais recente.
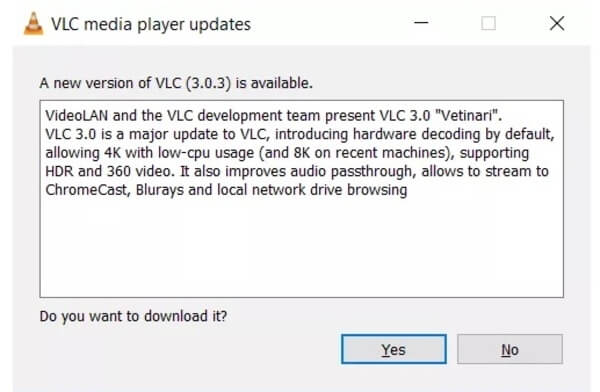
Método 2. Definir preferências do VLC
Ao definir preferências avançadas, você pode fazer o VLC voltar ao estado normal. Também é uma boa maneira de fazer o VLC reproduzir um DVD novamente.
Passo 1.Escolha “Preferências” na lista “Ferramentas”.
Passo 2.Marque antes de “Todos” no canto inferior esquerdo da janela “Preferências avançadas” do VLC.
Etapa 3.Clique em “Vídeo” > “Filtros” > “Desentrelaçar” no painel esquerdo.
Passo 4.Selecione “Filtro de vídeo desentrelaçado” para processar o fluxo de vídeo.
Etapa 5.Escolha o modo Yadif. Em seguida, clique em “Salvar” para salvar as alterações.
Etapa 6.Reinicie o DVD player VLC para verificar se o DVD pode ser reproduzido ou não.
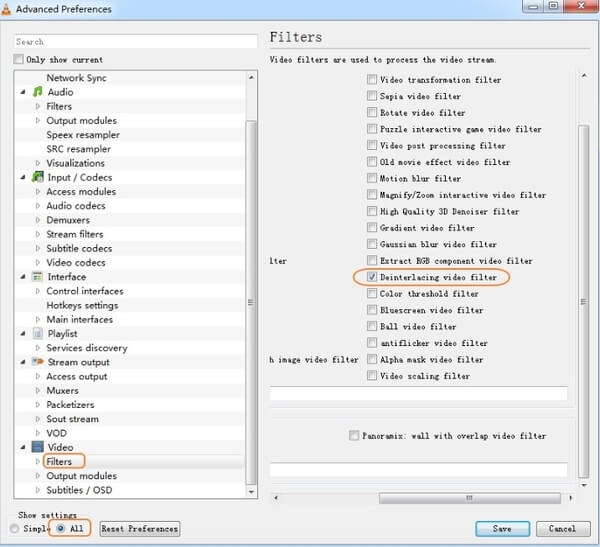
Método 3. Instale o Libdvdread
Em casos comuns, você não pode reproduzir DVDs comerciais com VLC. Considerando a ampla gama de criptografia de DVD, você precisa instalar libdvdread, libdvdnav e libdvdcss para corrigir o VLC que não reproduz DVD com projeção de cópia. Você pode visitar https://www.videolan.org/developers/libdvdnav.html e https://www.videolan.org/developers/libdvdcss.html para baixar e instalar codecs de descriptografia VLC.
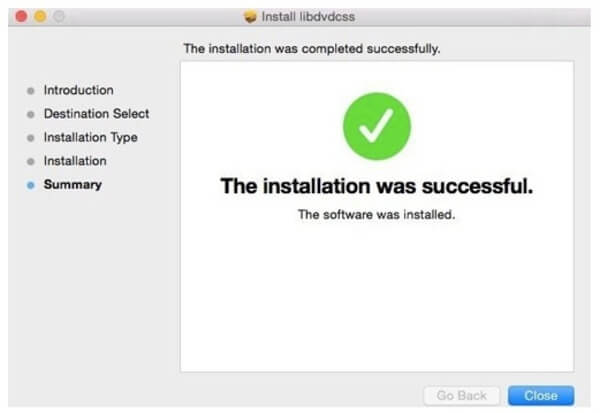
Método 4. Corrigir DVD corrompido
Como o VLC não pode reproduzir nenhum DVD danificado, você pode verificar se o seu DVD apresenta arranhões, especialmente no lado reflexivo. Nesse caso, você precisará consertar o DVD corrompido limpando-o ou usando um software de recuperação de dados.
Passo 1. Limpe a poeira com um pano.
Passo 2. Espalhe um pouco de pasta de dente no DVD e esfregue suavemente.
Etapa 3. Limpe-o com água e limpe-o com um pano macio.
Passo 4. Se não funcionar, tente uma ferramenta de recuperação de dados de DVD, como CD Recovery Toolbox e Roadkil's Unstoppable Copier. Mas eles só podem consertar DVDs detectáveis, mas não acessíveis.
Parte 3. Reproduza DVD com a melhor alternativa de reprodutor de DVD VLC
Se o problema do VLC não reproduzir o DVD ainda existir, você pode tentar outro reprodutor de DVD gratuito para substituir o VLC Media Player. Felizmente, você pode reproduzir qualquer disco DVD/Blu-ray com proteção contra cópia via Blu-ray Master Leitor de DVD grátis no Windows e Mac gratuitamente.
A alternativa VLC tem capacidade para reproduzir mais de 200 formatos de vídeo e áudio com alta qualidade. Comparado com o VLC, a alternativa gratuita do reprodutor de DVD VLC oferece uma interface intuitiva. Você pode assistir filmes em DVD com recursos de reprodução fáceis de usar de forma rápida e fácil.
- Reproduza o disco DVD/Blu-ray mais recente com qualidade de imagem 100%.
- Abra arquivos de vídeo e áudio offline com mais de 200 formatos.
- Assista a filmes em DVD com qualquer legenda, faixa de áudio/vídeo, canal de áudio, tamanho de tela e muito mais.
- Interface limpa, segura e intuitiva.
- A alternativa do reprodutor de DVD VLC funciona com Windows 10/8/7/Vista/XP e Mac OS X 10.5 ou superior.
Download grátis
Para Windows
Download seguro
Download grátis
para macOS
Download seguro
Passo 1. Baixe e instale a alternativa gratuita do reprodutor de DVD VLC. Insira um disco de DVD na unidade de DVD interna ou externa. Em seguida, inicie a alternativa VLC.

Passo 2. Clique em “Open Disc” para carregar todo o conteúdo do DVD. Mais cedo, o filme em DVD começará a ser reproduzido automaticamente. Você pode clicar em “Avançar” ou “Retroceder” para pular rapidamente a parte indesejada. Além disso, você pode desdobrar a lista “Áudio” ou “Vídeo” para acessar mais ferramentas.
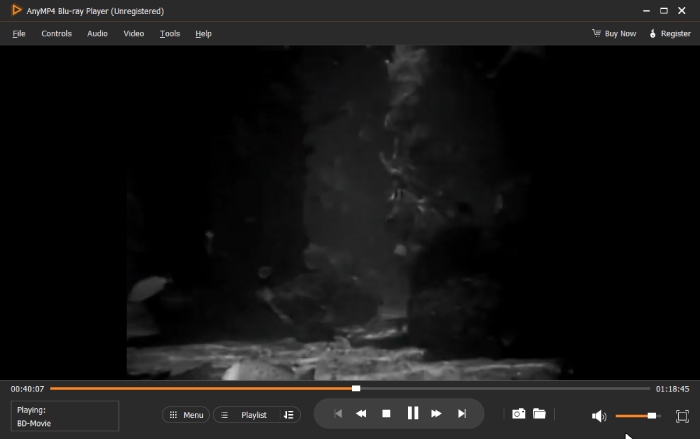
Etapa 3. Escolha “Efeitos” na lista “Ferramentas”. Você pode ajustar matiz, brilho, contraste, saturação e gama do vídeo DVD instantaneamente.

Parte 4. Converta DVD para formato compatível com VLC gratuitamente
Além disso, você pode converter DVD para MP4 e outros formatos digitais para solucionar problemas. O VLC não reproduz DVD, o VLC reproduz DVD sem áudio ou outros problemas semelhantes. Blu-ray Master Free DVD Ripper é um programa totalmente gratuito que pode copiar DVD para qualquer formato de vídeo e áudio.
Você pode copiar DVDs comerciais para formatos compatíveis com VLC com velocidade super rápida e alta qualidade. O freeware ripador de DVD suporta a tecnologia mais recente. Portanto, você pode consertar que o VLC não reproduz DVD da Disney também por meio desse método.
- Converta DVD/protegido para MP4, MKV, AVI e outros formatos reproduzíveis VLC sem qualquer perda de qualidade.
- Reproduza o vídeo em DVD copiado diretamente no iPhone/iPad/iPod, Android e outros dispositivos portáteis.
- Corte vídeo, adicione marca d'água, regule o nível de som, ajuste o efeito de exibição e personalize as configurações do perfil antes de copiar o DVD para os formatos VLC.
- O software gratuito de extração de DVD é compatível com Windows 10/8/7/Vista/XP.
Download grátis
Para Windows
Download seguro
Download grátis
para macOS
Download seguro
Passo 1. Baixe e instale o conversor gratuito de DVD para VLC. Inicie o programa e insira o disco DVD na unidade de DVD do PC.

Passo 2. Clique em “Carregar disco” para carregar o disco ou pasta de DVD. Marque antes do vídeo DVD que deseja converter para o formato compatível com VLC. Escolha o formato de saída na lista “Perfil”.
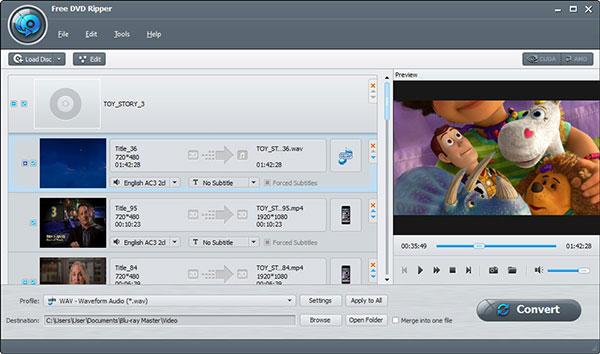
Etapa 3. Clique em “Editar” para acessar o editor de vídeo integrado. Você pode editar e visualizar qualquer arquivo de vídeo detalhadamente. Escolha “Aplicar” ou “Aplicar a todos” para salvar as alterações.
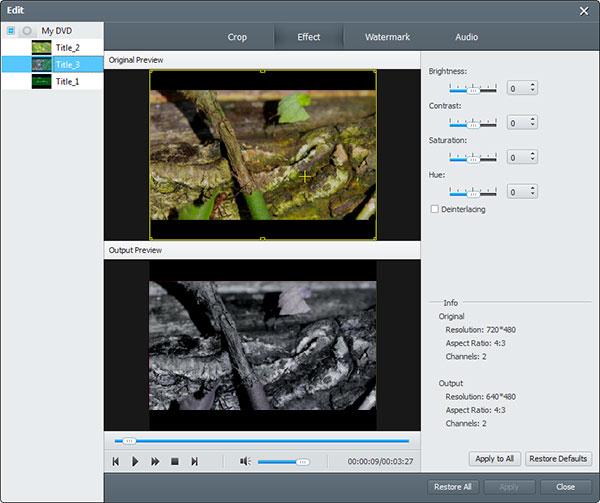
Passo 4. Clique em “Configurações” próximo à parte inferior do conversor gratuito de DVD para VLC. Você pode ajustar as configurações de saída de vídeo e áudio, se necessário. Por fim, clique em “Converter” para converter DVD para o formato VLC.
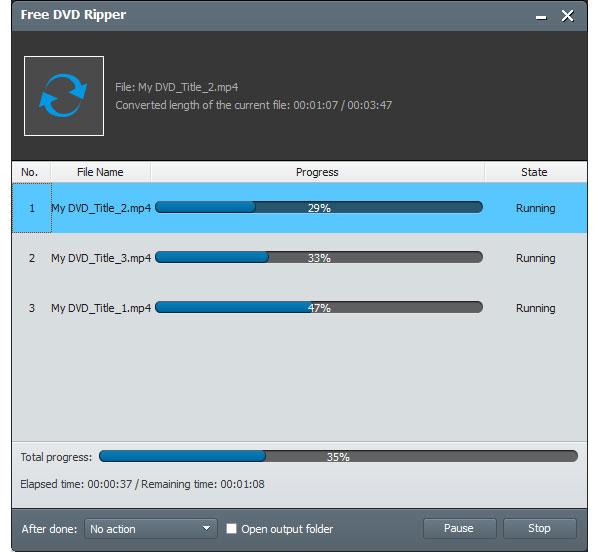
Estas são maneiras rápidas de resolver problemas de VLC que não reproduzem DVD no Windows 10 e outras plataformas. Seria ótimo se você pudesse consertar o VLC de volta ao estado normal. Se você não consegue descobrir o que há de errado com o VLC, você pode tentar as duas alternativas gratuitas do reprodutor de DVD VLC. Assim, você pode se livrar do problema de não reprodução do VLC sem esforço e sem nenhum custo.
Parte 5. Perguntas frequentes sobre como consertar o VLC que não reproduz DVD no Windows 10/Mac
-
Existem alternativas ao VLC?
Sim, aqui estão os 5 principais Alternativas de reprodutor de mídia VLC você deve levar em consideração: Blu-ray Master Free Blu-ray Player, SMPlayer, MX Player, BS Player e Media Player Classic – Home Cinema.
-
O VLV pode reproduzir filmes em Blu-ray?
Sim. Reprodutor de mídia VLC é um reprodutor de mídia popular para uma ampla variedade de formatos multimídia. Inclui a reprodução de Blu-ray com algumas operações extras na versão 2.0 ou posterior.
-
O que faz com que o VLC trave?
Existem vários motivos, incluindo problemas de travamento, incluindo componentes de programa corrompidos, problemas de compatibilidade com seu sistema e muito mais.
-
Por que o VLC está atrasado?
Se o VLC parecer pular e atrasar a reprodução, isso pode ser causado pelo vídeo de alta definição no disco rígido local. Vídeos de alta resolução sempre têm tamanho de arquivo grande, alta taxa de bits, alta taxa de quadros, grande resolução e etc. Quanto maiores/maiores eles forem, mais difícil será para o VLC Media Player decodificar e reproduzir o arquivo de vídeo.
Empacotando
A postagem fornece várias maneiras viáveis de consertar o VLC que não reproduz DVDs. Você pode primeiro tentar atualizar o VLC, alterar suas configurações e baixar os codecs mais recentes. Se não funcionar, vale a pena baixar um DVD player profissional e estável como o Blu-ray Master DVD Player. Se ainda quiser usar o VLC, você pode usar o ripador de DVD para convertê-lo para um formato compatível com VLC. Com todos esses métodos, você pode curtir seu DVD com VLC sem complicações.
Mais leitura
- Os 10 melhores softwares gratuitos de DVD Ripper para ripar DVD com facilidade
- Como copiar e copiar gratuitamente as temporadas completas de Game of Thrones da série de TV (1-5)
- Como copiar e copiar gratuitamente o filme Blu-ray X-Men Days of Future Past
- Como fazer download gratuito e copiar Blu-ray de Teenage Mutant Ninja Turtles


