Um Macbook consiste em diferentes recursos para ajudar você a terminar o trabalho digital. Uma de suas funções proeminentes é gravar áudio, mas está disponível em diferentes aplicativos. Com isso, você está prestes a aprender como gravar áudio no Mac usando built-ins como Voice Memos, QuickTime Player, etc. Também incluímos softwares populares e eficazes como alternativas de gravação de áudio. Dito isso, vamos começar.
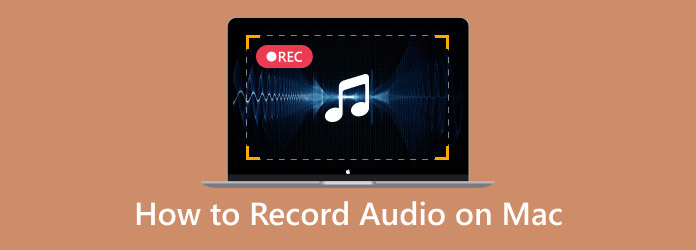
- Parte 1. Use memorandos de voz para gravar voz no Mac
- Parte 2. Grave som no Mac com o Screen Recorder
- Parte 3. Use o QuickTime como um gravador de áudio em um Mac
- Parte 4. GarageBand como software de gravação de voz no Mac
- Parte 5. Gravando áudio no Macbook usando o Audacity
- Parte 6. Como escolher um gravador de áudio para Mac
- Parte 7. Perguntas frequentes
| Ferramentas | Formato de áudio suportado | Gravação interna | Gravação externa | Em sincronia com outros dispositivos | Recursos de edição | Melhoria do som |
| Memorandos de voz | M4A, WAV | Sim | Sim | Sim | Sim | Sim |
| Gravador de ecrã | MP3, FLAC, M4A, WAV, etc. | Sim | Sim | Sim | Sim | Sim |
| Jogador QuickTime | M4A, WAV | Não | Sim | Sim | Sim | Não |
| Banda de garagem | WAV, M4A, etc | Sim | Sim | Sim | Sim | Sim |
| Audácia | MP3, WAV, etc. | Sim | Sim | Não | Sim | Sim |
Parte 1. Use memorandos de voz para gravar voz no Mac
O Voice Memos é o gravador de áudio nativo usado na maioria dos produtos Apple. No Mac, ele oferece uma interface elegante onde você pode iniciar uma gravação com apenas um clique. Embora seja um gravador, o Voice Memos também fornece transcrição, para que você possa ler e pesquisar áudio por texto. Além disso, ele tem recursos de edição, incluindo substituição de partes de uma gravação, corte e ajuste da velocidade de reprodução.
Passo 1.Abra o aplicativo Voice Memos no Mac e clique em Registro botão para começar. Inicie a atividade que você deseja capturar. Em seguida, clique no Feito botão quando terminar de gravar.
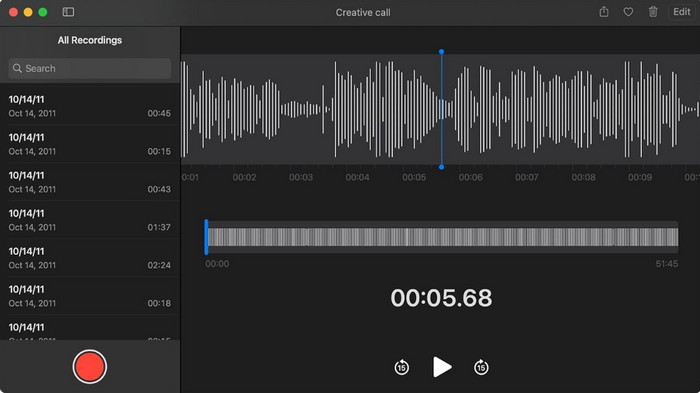
Passo 2.Selecione a gravação na lista e vá para o menu Editar. Aqui, você pode renomear ou cortar o arquivo de áudio. Salve as alterações e compartilhe o arquivo com seus amigos.
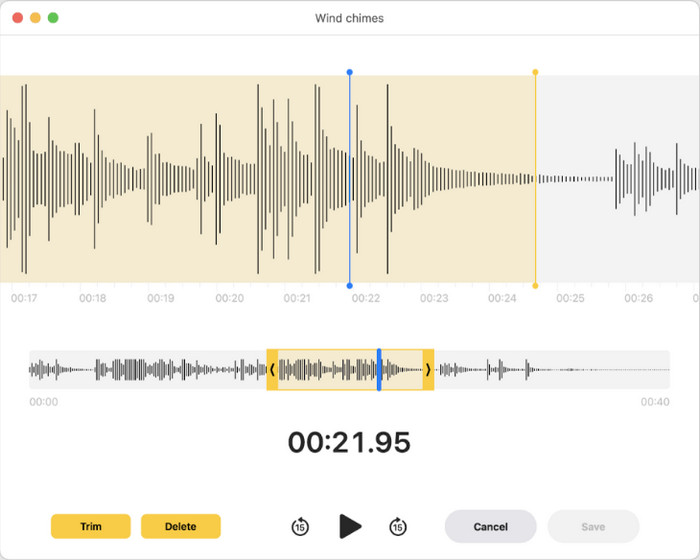
Parte 2. Grave som no Mac com o Screen Recorder
A maioria dos recursos integrados do Mac não oferece gravação interna, por isso é melhor usar Gravador de tela mestre Blu-ray. É um gravador de alta qualidade que captura diferentes conteúdos no seu computador, como áudio, vídeo, gameplay, reuniões online e outros. Quando se trata de áudio, ele permite capturar externo e interno separadamente ou simultaneamente sem sobreposição de som. Suas configurações de saída são ideais para configuração posterior, especialmente se você quiser definir o formato de saída, codec, qualidade e taxa de amostragem antes da gravação. Além disso, você não precisa baixar outras ferramentas de gravação porque o Blu-ray Master Screen Recorder tem tudo!
● Fácil de usar e eficaz para gravação de áudio.
● Exporte áudio em MP3, WAV, ALAC, FLAC, etc.
● Acesse os controles de gravação por meio de teclas de atalho.
● Adequado para gravação profissional, como produção de músicas.
Passo 1.Baixe e instale o Screen Recorder no seu Mac.
Download grátis
Para Windows
Download seguro
Download grátis
para macOS
Download seguro
Depois de executado, abra o menu suspenso no canto superior esquerdo e escolha Gravador de áudio opção.
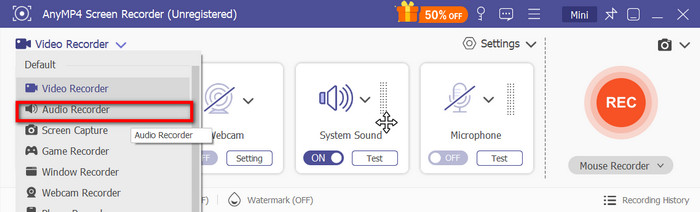
Passo 2.Em seguida, configure o áudio do sistema para capturar áudio interno ou um microfone para áudio externo. Clique no Teste botão para testar os dispositivos conectados. Clique no GRAVANDO para começar a gravar. Um pequeno widget aparecerá, incluindo controles de gravação e a duração do áudio.
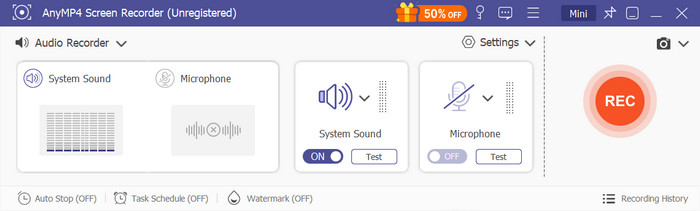
Etapa 3.Quando você para a gravação de áudio, o programa mostrará uma janela de pré-visualização onde você pode reproduzir e cortar o arquivo. Além disso, você também tem a opção de importar o arquivo para um local diferente ou compartilhá-lo em suas redes sociais.
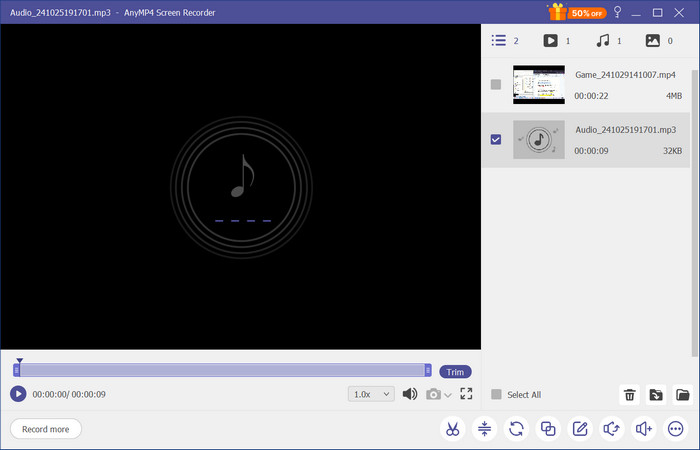
Parte 3. Use o QuickTime como um gravador de áudio em um Mac
Tempo rápido é frequentemente associado à reprodução de vídeo, pois é o reprodutor de mídia nativo do Mac. No entanto, ele tem recursos adicionais, como o gravador de áudio. É uma ferramenta simples que permite capturar áudio externo usando um microfone. Ele também permite salvar gravações em diferentes formatos, principalmente M4A e WAV. Além disso, você não precisa baixar software para gravar áudio, pois o QuickTime não exige isso. O QuickTime Player está disponível em qualquer versão do Mac OS, então é realmente útil para uma gravação de áudio simples no seu computador.
Passo 1.Comece abrindo o QuickTime Player no seu computador. Acesse o menu Arquivo e escolha o Nova gravação de áudio opção.
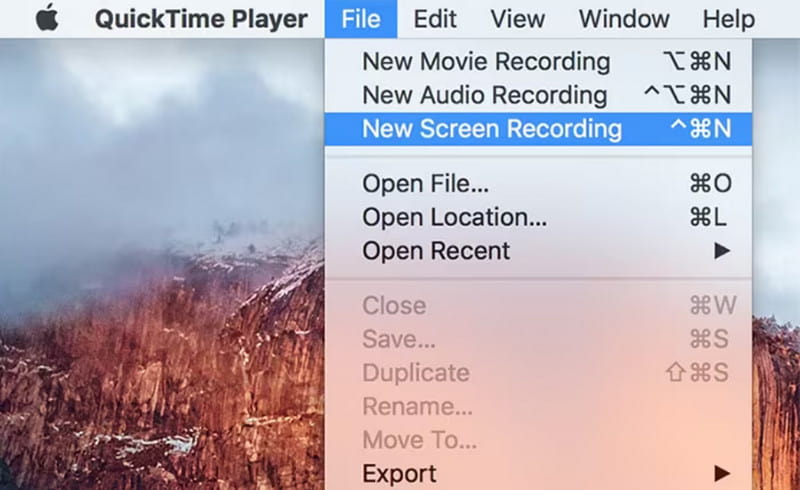
Passo 2.Nas Opções, você pode selecionar o microfone desejado e a qualidade de gravação. Quando estiver pronto, clique no Registro botão para iniciar a gravação. Vá para Arquivo novamente e clique Salvar para exportar o arquivo de áudio.
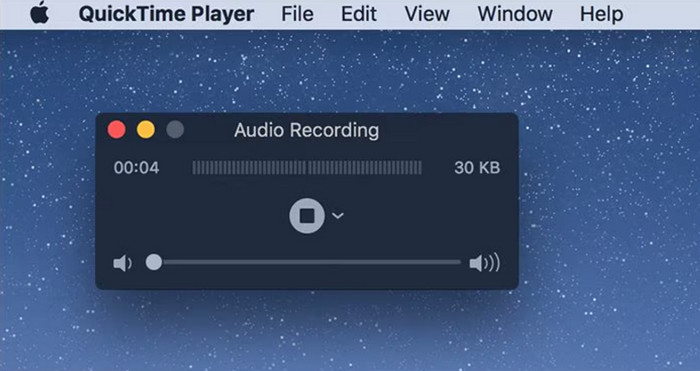
Parte 4. GarageBand como software de gravação de voz no Mac
O GarageBand é equipado com as melhores ferramentas de gravação e edição de áudio para Mac. O software oferece gravação avançada com instrumentos digitais para adicionar ao áudio, incluindo instrumentos de corda e percussão. Ele também tem um aprimoramento, que ajuda a remover ruídos de fundo da gravação. O GarageBand é pré-instalado na maioria dos Macbooks, tornando-o acessível para gravação de áudio a qualquer momento.
Passo 1.Abra o GarageBand no Mac e clique em Novo projeto botão para criar um. Você precisará escolher o Projeto Vazio template para prosseguir. Então, selecione o tipo de trilha e verifique as configurações de entrada.
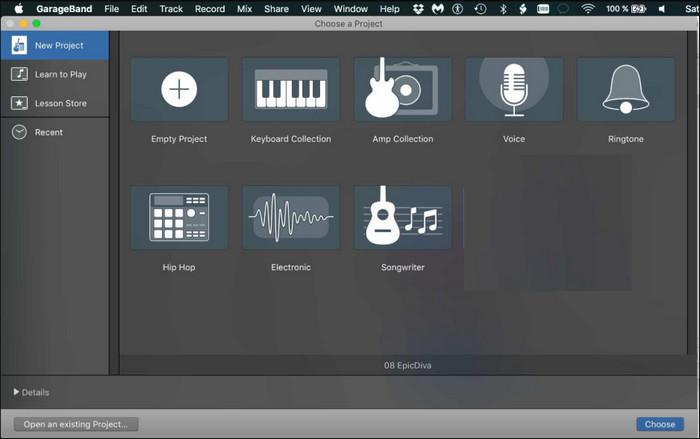
Passo 2.Você pode personalizar ou simplificar a interface fechando as janelas extras. Clique Registro e fale no microfone. Pressione a barra de espaço para encerrar a gravação. Em seguida, ouça ou edite o áudio usando os recursos integrados.
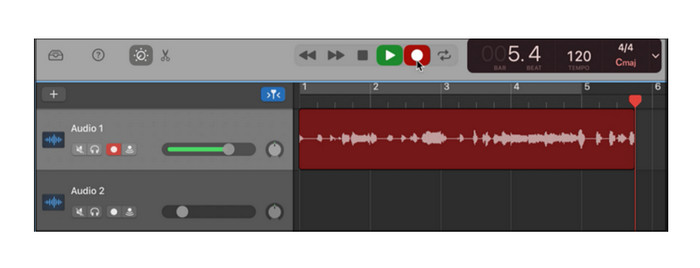
Parte 5. Gravando áudio no Macbook usando o Audacity
Audacity é um dos melhores softwares de gravação de áudio para Mac, Windows e Linux. É gratuito e tem muitos recursos avançados. Inclui gravações de áudio externas e internas para capturar sons online e sua voz. Além disso, também é equipado com funções essenciais de edição, permitindo que você corte, mescle e comprimir áudio no Audacity . A ferramenta é um pouco abrangente, mas tem uma comunidade ativa onde você pode aprender mais sobre seu sistema.
Passo 1.Baixe e instale o Audacity no seu Mac. Conecte sua interface e certifique-se de que o Core Audio esteja selecionado e que a interface conectada esteja definida como entrada e saída. Então, você pode escolher Canais de gravação (mono) para gravar com o microfone.
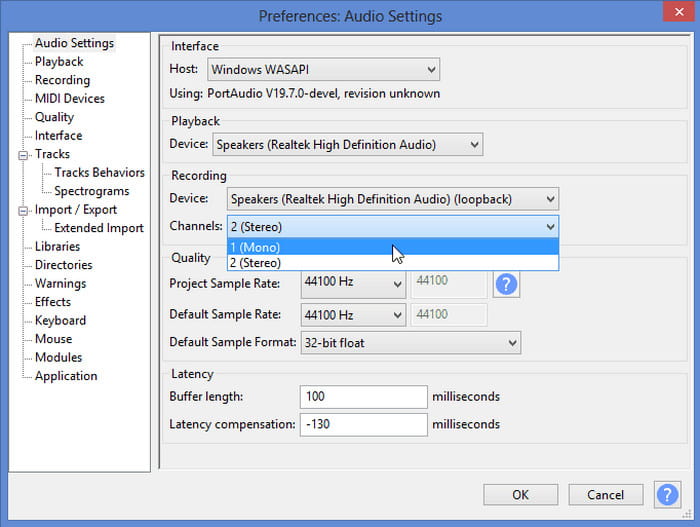
Passo 2.Baixe e instale o Audacity no seu Mac. Conecte sua interface e certifique-se de que o Core Audio esteja selecionado e que a interface conectada esteja definida como entrada e saída. Então, você pode escolher Canais de gravação (mono) para gravar com o microfone.
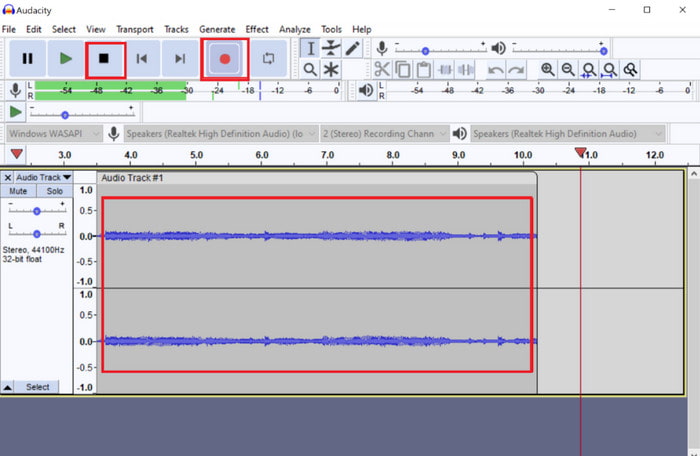
Parte 6. Como escolher um gravador de áudio para Mac
Há muitas opções para um gravador de áudio em um Mac, mas leva tempo para passar por todas elas para encontrar a mais adequada para você. Felizmente, você pode evitar o incômodo considerando suas necessidades específicas, especialmente se estiver procurando um gravador de áudio gratuito que seja fácil de usar e produza gravações de alta qualidade. Fora isso, considere uma ferramenta que ofereça configuração de saída para garantir que sua gravação tenha um bom resultado. Lembre-se, a maioria dos gravadores de áudio gratuitos no Mac são apenas para iniciantes, então você ainda pode precisar de um software avançado para obter áudio de qualidade profissional.
Parte 7. Perguntas frequentes
-
Qual ferramenta é a melhor para gravar áudio externo em um Mac?
O QuickTime Player permite capturar áudio externo. Apenas certifique-se de conectar um microfone compatível. Depois, vá ao menu Opções para definir o microfone externo como Entrada.
-
Quais formatos de áudio são usados para minhas gravações de áudio no Mac?
Os Macs sempre salvam arquivos de áudio em M4A, um formato de arquivo de áudio que equilibra o tamanho e a qualidade do arquivo. No entanto, dependendo do software de gravação de áudio, você ainda pode escolher outros formatos de arquivo, como AIFF, WAV e MP3.
-
Como compartilhar gravações de áudio do Mac para o iPhone?
A rota mais rápida é carregar as gravações de áudio para o seu iCloud Drive, já que você pode acessar os arquivos entre seus dispositivos Apple. Alternativamente, o AirDropping também é um bom método, porque você só precisa conectar os dispositivos à mesma rede WiFi.
Conclusão
Como gravar áudio em um Mac? As ferramentas gratuitas facilitam a captura de áudio externo e interno no seu computador. Claro, alguns recursos integrados são acessíveis, mas não oferecem edição de áudio, então é melhor experimentar o Screen Recorder by Blu-ray Master. Não só é fácil de navegar, mas suas configurações de saída são configuráveis e confiáveis para áudio de alta qualidade. Experimente a versão gratuita clicando no botão Download grátis.
Mais do Blu-ray Master
- Os 10 melhores softwares de gravação de MP3 que você deve baixar agora
- 10 melhores gravadores de tela gratuitos para Windows, Mac e online
- 10 melhores gravadores de voz online para gravação de voz de qualidade
- 3 métodos verificados para gravar áudio no iPhone e iPad
- Os 8 principais aplicativos de gravador de voz para telefones e tablets Android

