Você pode saber que o QuickTime Player é o reprodutor de mídia nativo para computadores Mac. Mas além de fornecer reprodução suave para seus arquivos de vídeo, ele também é uma ótima alternativa para gravação de tela. No entanto, o problema depende da falta de configurações de áudio, o que significa que o reprodutor de mídia não consegue capturar o áudio da tela. Este artigo mostrará como configurar Gravação de tela QuickTime com áudio por meio de etapas detalhadas e completas.
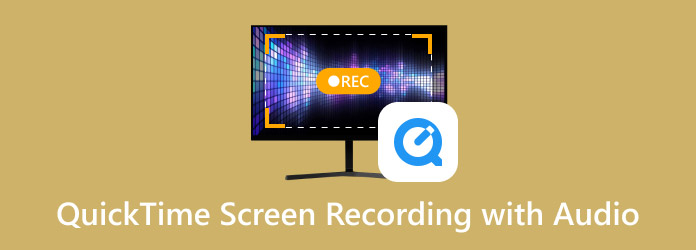
- Parte 1. Gravação de tela no QuickTime
- Parte 2. Como gravar uma tela e áudio juntos
- Parte 3. Gravação de tela QuickTime com áudio
- Parte 4. Bônus: Um ótimo gravador de áudio online para Mac com áudio
- Parte 5. Perguntas frequentes sobre gravação de tela QuickTime com áudio
Parte 1. Gravação de tela no QuickTime
Nem todos os media players têm as ferramentas de gravação de tela adequadas, o que também é verdade para o QuickTime Player. Teremos que dar uma olhada na tabela para ver quais ferramentas de gravação o QuickTime Player oferece a partir da versão mais recente do macOS:
| Recursos de gravação de tela | O QuickTime tem isso? |
|---|---|
| Gravação de vídeo | Sim |
| Gravação de som do sistema | Não. Requer o plugin Soundflower |
| Gravação de microfone | Sim |
| Gravação de vídeo e áudio | Não. Requer o plugin Soundflower |
| Gravação de webcam | Sim |
| Edição de vídeo | Não. O QuickTime não possui ferramentas de edição de vídeo. |
Parte 2. Como gravar uma tela e áudio juntos
Além do Jogador QuickTime, você também pode usar a Screenshot Toolbar para gravar vídeo e áudio. Inicialmente, essa ferramenta é usada para tirar capturas de tela, mas também tem opções de gravação para capturas de tela simples. No entanto, ela é limitada apenas ao Mac com Mojave OS e outras versões mais recentes do sistema operacional. Dito isso, siga as etapas abaixo sobre como usar a Screenshot Toolbar para gravação de áudio:
Passo 1.Prepare a janela ou página que deseja gravar. Em seguida, pressione e segure Shift+Comando+5 ao todo para iniciar a Screenshot Toolbar. Escolha o tamanho da tela no menu do widget.
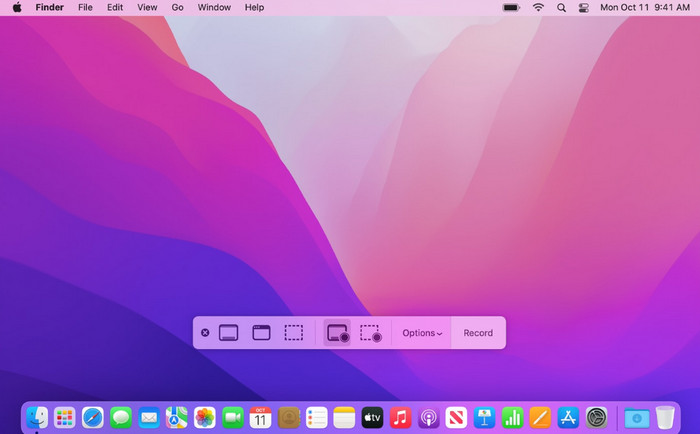
Passo 2.Clique no Registro botão para gravar áudio e vídeo. Você pode clicar Parar ou pressione Comando+Controle+Escape para parar a gravação. Você pode encontrar a gravação na pasta Screenshot no seu computador.
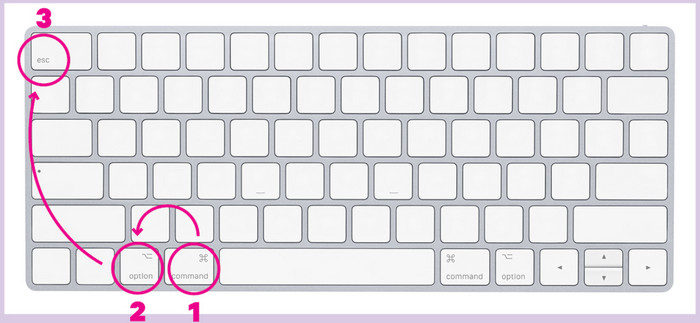
Além do QuickTime Player, você também pode usar a Screenshot Toolbar para gravar. No entanto, essa opção só está disponível para as versões mais recentes do macOS. Então, você ainda pode precisar usar o QuickTime para gravar telas com áudio em versões mais antigas do SO.
Parte 3. Gravação de tela QuickTime com áudio
O QuickTime pode gravar vídeo com som. No entanto, você precisará instalar um plugin gratuito para Mac chamado Soundflower. O plugin é usado como uma extensão para rotear áudio entre diferentes aplicativos. Ele cria dispositivos de áudio virtuais que podem ser de entrada e saída. O media player não foi projetado para capturar vídeo e áudio ao mesmo tempo, então o plugin Soundflower é necessário para esse método. Você pode começar seguindo as etapas abaixo:
Passo 1.Baixe o Soundflower de uma fonte confiável. Em seguida, abra o arquivo .dmg e clique duas vezes no Soundflower.pacote. Siga os prompts para concluir a instalação. Após terminar, reinicie seu computador.
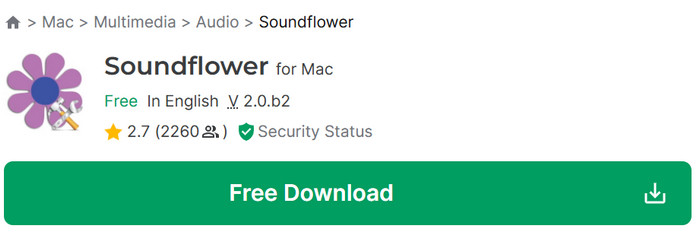
Passo 2.Vá para Utilitários e abra Configuração de Áudio MIDI. Clique no Mais botão no canto inferior esquerdo e escolha Criar dispositivo de saída múltipla. Escolha Flor sonora (2 canais) e marque a caixa de seleção para Built-in Output. Em seguida, abra o menu Settings e escolha Use the Sound Output.
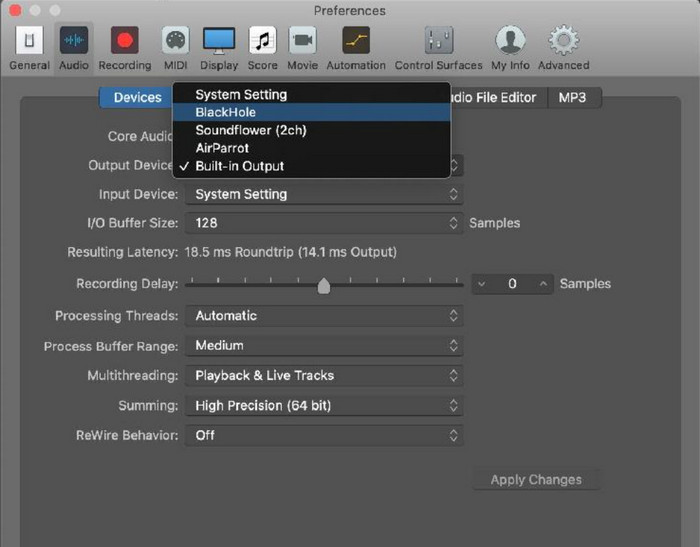
Etapa 3.Inicie o QuickTime e vá para o menu Arquivo. Escolha o Nova gravação de tela opção e clique em Registro botão para iniciar. Pare e salve a gravação da tela do QuickTime para a pasta desejada.
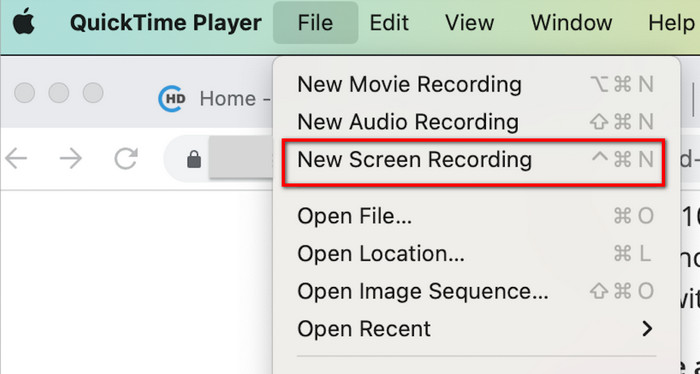
Como você pode ver, o QuickTime oferece uma opção de gravação de tela gratuita, mas é uma configuração complicada com o plugin Soundflower para capturar áudio. Ainda assim, é uma opção de gravação conveniente e gratuita para qualquer macOS.
Parte 4. Bônus: Um ótimo gravador de áudio online para Mac com áudio
Configurar o QuickTime com um gravador de áudio dá muito trabalho, então é melhor descobrir uma opção melhor. Blu-ray Master Gravador de Áudio Gratuito Online é um gravador de áudio baseado na web que permite capturar música no seu computador, seja WAV, MP3, OGG, WMA ou qualquer arquivo de áudio. O programa garante áudio de alta qualidade, especialmente se você estiver gravando o som do sistema ou com um microfone. Além disso, é um serviço totalmente gratuito, sem aplicar marcas d'água nas gravações. Com esta ferramenta, você não precisa configurar um gravador de áudio complexo para capturar som no seu Mac.
• Capture áudio do sistema e microfone simultaneamente.
• Não há limite de tempo para gravar som.
• Mantenha todo o histórico de gravações de áudio.
• Compartilhe áudio diretamente em outras plataformas de mídia social.
Passo 1.Clique no Gravador Gratuito do Lançador botão do site oficial do Free Audio Recorder Online. Ele fará o download de um iniciador, que você deve instalar antes de gravar. Depois disso, clique no botão novamente para prosseguir.
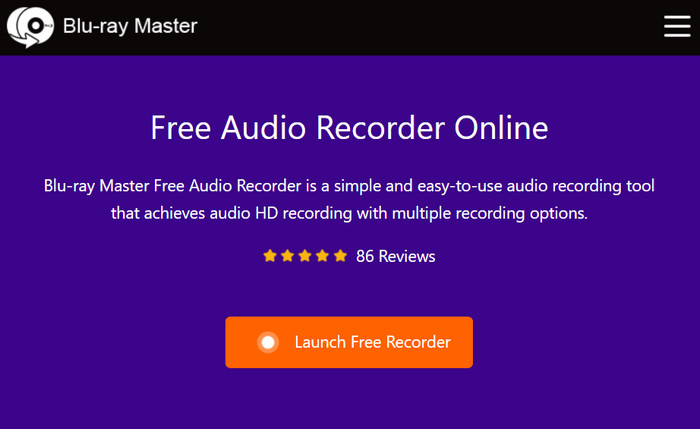
Passo 2.Basta escolher System Audio ou Microphone para gravar, ou mantê-los ativados para gravar áudio interno e externo. Em seguida, clique no GRAVANDO botão para iniciar a gravação.
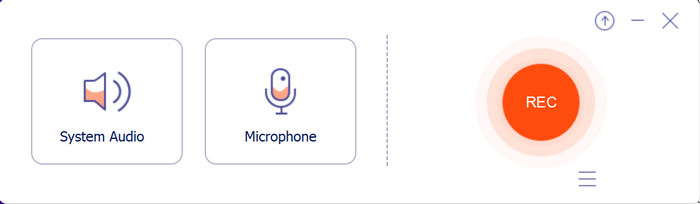
Etapa 3.Após capturar o áudio, o programa salvará o arquivo na lista de gravação. Aqui, você pode ouvir, renomear ou excluir arquivos de áudio existentes. Clique no Pasta aberta botão para localizar a gravação na pasta do seu computador.
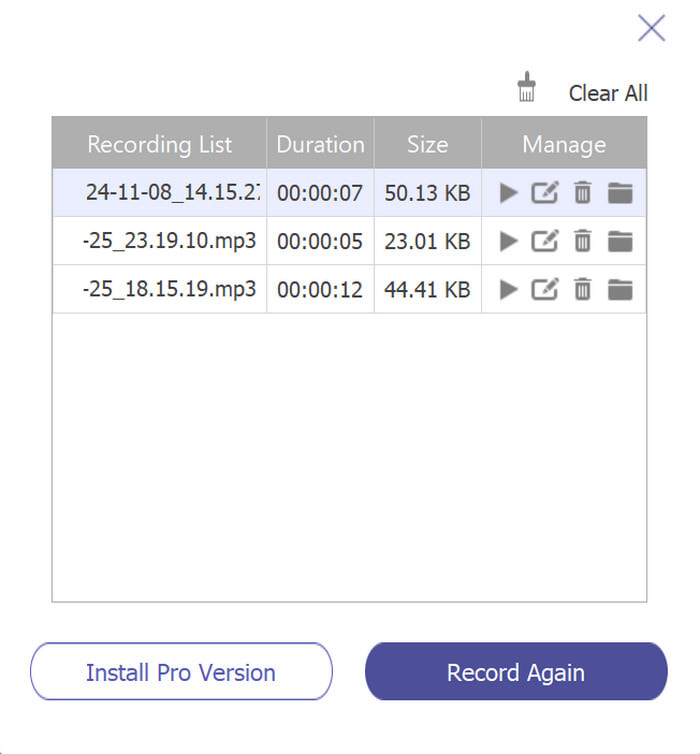
O Free Audio Recorder Online oferece uma maneira mais fácil de gravar áudio do que o QuickTime. É 100% gratuito, sem marca d'água aplicada e é necessário se inscrever. Visite o site oficial para começar a gravar áudio hoje mesmo.
Parte 5. Perguntas frequentes sobre gravação de tela QuickTime com áudio
-
Posso gravar áudio usando o QuickTime Player?
Sim, você pode. Vá para o menu File do QuickTime e escolha a opção New Audio Recording. Escolha a fonte de áudio, como o sistema de som ou microfone. Então, clique no botão vermelho para começar a gravar.
-
Por que o QuickTime não consegue capturar tela e áudio simultaneamente?
A Apple restringiu a captura de tela e áudio ao mesmo tempo para evitar a gravação não autorizada de conteúdo protegido por direitos autorais. Portanto, o QuickTime foi projetado para não conseguir gravar áudio e vídeo juntos, e os usuários precisam instalar extensões para tornar isso possível.
-
Qual formato de áudio o QuickTime usa para gravação de áudio?
O QuickTime usa o formato MOV para gravações de áudio e vídeo. Ele também suporta diferentes codecs de áudio, incluindo MP3, AAC e ALAC.
Conclusão
Você descobriu a melhor maneira de usar o QuickTime player para gravar a tela com som. Além disso, você aprendeu que precisa instalar o plugin Soundflower para gravar áudio do media player. Embora não seja fácil, o Free Audio Recorder Online é uma ótima alternativa para uma gravação melhor e mais conveniente. Basta visitar o site oficial para gravar áudio de alta qualidade gratuitamente.
Mais do Blu-ray Master
- A gravação de tela QuickTime não funciona no Mac? Como consertar
- QuickTime Export MP4 – Converta QuickTime MOV para MP4
- Tutorial prático para cortar um vídeo no QuickTime Player no Mac
- Como acelerar o vídeo no QuickTime com orientações completas
- Conheça o respeitável QuickTime Player para Windows Desktop
- Como fazer um loop de vídeo no QuickTime: reproduza vídeos continuamente


