Com o lançamento do iOS 11, a gravação de tela foi introduzida como um novo recurso integrado no iOS 11. E o iOS 12, o iOS 13 e até mesmo a versão mais recente do iOS mantêm esse recurso. É bastante útil para os usuários gravarem atividades na tela, como jogo, tutorial, etc. No entanto, alguns usuários de iOS enfrentam problemas de gravação de tela. Existem três problemas principais envolvidos: o recurso de gravação de tela não está funcionando, o gravador de tela trava após a atualização do iOS e os vídeos gravados não têm som. Se você está passando pelo A gravação de tela do iOS não funciona problemas, você pode tentar as seguintes soluções neste artigo.

Parte 1. Melhor gravador de tela para gravar a tela do telefone (recomendado)
Gravador de tela AnyMP4 deve ser sua melhor escolha se você encontrar um problema de gravação no iPhone. Ele pode ajudá-lo a gravar a tela do telefone no computador com uma visualização melhor e ferramentas de edição mais úteis. Você não precisa sofrer com problemas como a gravação de tela do iOS que nunca mais funciona.
Características principais:
- Grave qualquer atividade na tela do seu iPhone e Android facilmente.
- Grave vídeos e áudio com alta qualidade.
- Ofereça vários modos para conectar e espelhar seu telefone no computador.
- Suporta edição em tempo real durante a recodificação, como texto explicativo, legenda, destaques, etc.
Download grátis
Para Windows
Download seguro
Download grátis
para macOS
Download seguro
Passo 1.Baixe, instale e abra o programa em seu computador. Selecione Gravador de telefone da interface principal. Em seguida, conecte seu telefone ao computador. Você pode usar a conexão Wi-Fi ou o cabo USB conforme desejar.
Passo 2.Depois que a tela do telefone for espelhada no computador, você poderá ajustar a resolução, direção ou outras configurações de acordo com sua necessidade. Em seguida, clique no Registro botão para iniciar a gravação.
Etapa 3.Você pode pausar ou fazer capturas de tela durante a gravação. Se você concluir a gravação da tela, poderá clicar no botão Parar botão para finalizá-lo. Em seguida, o vídeo gravado será salvo automaticamente no seu computador.
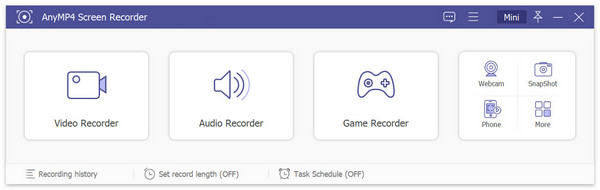
Parte 2. 5 soluções para consertar a gravação de tela do iOS que não funciona
Solução 1. Habilite a gravação de tela no Centro de Controle
Quando quiser usar o gravador de tela para gravar a tela do seu iPhone ou iPad, você precisa se certificar de que ativou a gravação de tela no seu dispositivo. Você pode ir para Configurações no seu iPhone ou iPad. Escolha o Centro de Controlee, em seguida, role para baixo até o Gravação de tela. Toque no ícone + para adicioná-lo.
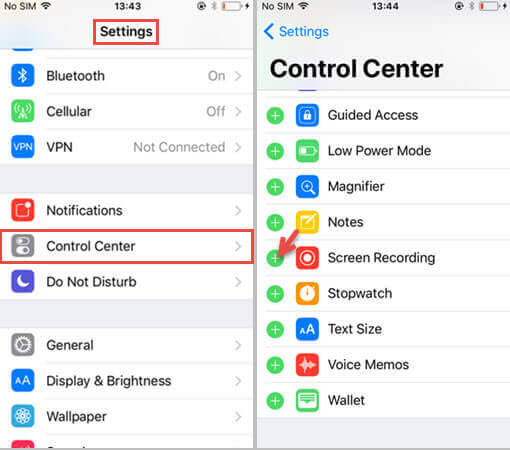
Solução 2. Verifique o armazenamento
Se o armazenamento do seu iPhone ou iPad for limitado, a gravação de tela pode não funcionar no seu iPhone. Abra Ajustes> Geral> Armazenamento do iPhone para verificar. Se o armazenamento não for suficiente, limpe seu iPhone ou iPad para obter mais espaço de armazenamento.
Solução 3. Redefinir todas as configurações
Redefinir todas as configurações do iPhone/iPad pode ser muito eficaz em muitas situações. Dirigir a Configurações > Em geral > Reiniciar > Redefinir todas as configurações. Dessa forma, não limpará nenhum dado do seu iPhone ou iPad, mas redefinirá as configurações gerais de notificações, Touch ID, brilho e alguns outros recursos.
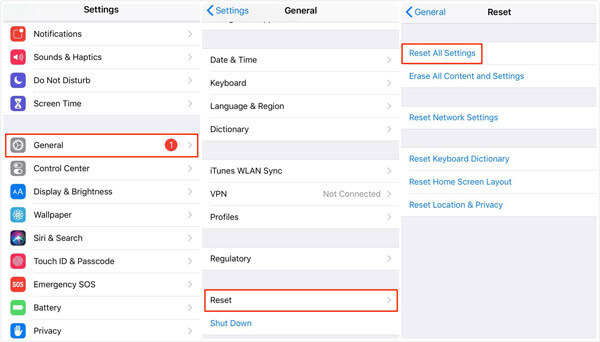
Solução 4. Restaure seu iPhone/iPad
Se as formas acima não funcionarem, você pode tentar restaurar seu dispositivo com o iTunes. Observe que restaurar o seu dispositivo apagará todos os dados do seu iPhone ou iPad.
Passo 1.Conecte seu iPhone/iPad ao computador através de um cabo USB.
Passo 2.Abra o iTunes no seu computador e clique no ícone do dispositivo no canto superior esquerdo do iTunes.
Passo 2.Clique em Restaurar backup. Em seguida, você pode selecionar o backup mais recente do iTunes e clicar em Restaurar. Se você criptografou o backup do iTunes, será necessário inserir a senha para desbloquear o backup.
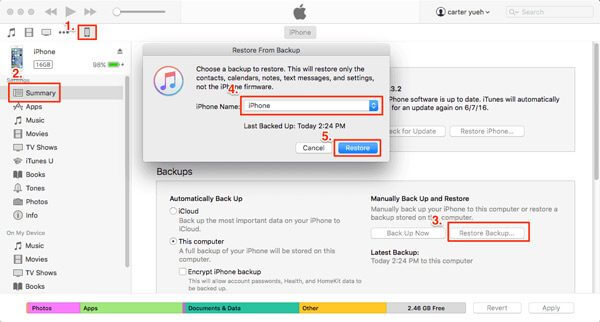
Solução 5. Atualize para a versão mais recente do iOS
Se a gravação de tela do iOS ainda não funcionar, tente atualizar seu dispositivo iOS para a versão mais recente do iOS. Normalmente, a atualização do iOS oferece algumas correções de bugs e melhorias.
Parte 3. Como consertar a gravação de tela do iOS sem som
E se não houver som no vídeo gravado? Somente ao ligar o microfone o áudio será salvo nos vídeos. Para consertar, basta encontrar o ícone de gravação de tela de toque 3D no centro de controle e tocar no Microfone ícone para ligar o áudio na cor vermelha.

Aqui você pode gostar de: Por que minha captura de tela não funciona no Mac – Aqui estão os melhores métodos que você deve conhecer
Parte 4. Perguntas frequentes sobre a gravação de tela do iOS que não funciona
-
Como consertar a gravação de tela do iOS 11 que não salva no aplicativo Fotos?
Se você estiver tendo problemas para salvar a gravação da tela, pode haver um problema com o armazenamento da memória. Vá para Configurações > Em geral > Iphone Armazenamento para verificação. Se sua memória estiver cheia, você precisará limpar seu dispositivo iOS para liberar mais armazenamento.
-
Como resolvo o problema do iPhone esquentar durante a gravação da tela?
Você pode interromper o Bluetooth, jogos, vídeos, serviço GPS ou outros aplicativos de aquecimento. Se o seu iPhone estiver carregando durante a gravação da tela, você poderá desconectá-lo.
-
Por que não consigo enviar vídeos de tela gravados para o YouTube?
Vídeos de tamanho grande ou longos causarão falha no upload.
Empacotando
Estas são soluções fáceis para ajudá-lo a se livrar do problema de Tela do iOS não grava. Espero que um desses truques ajude. Se você tiver alguma dúvida, não hesite em nos contatar.
Mais leitura

