Gravador de tela iSpring
Você deve ter ouvido falar que o iSpring pode ajudar os usuários a gravar a tela do computador com facilidade. Mas quando você procura gravador de tela iSpring no Google, você pode obter 2 ferramentas de gravação produzidas pela iSpring. Um é o iSpring Free Cam e o outro é o iSpring Cam Pro. Agora, talvez você não consiga decidir qual escolher.
Para ajudá-lo a encontrar um gravador de tela ideal, analisaremos ambos os produtos detalhadamente. Além do mais, você também pode saber como criar um screencast perfeito com esses programas de gravação de tela.

Como mencionamos anteriormente, a iSpring lançou 2 gravadores de tela para atender às diferentes demandas dos clientes.
Câmera grátis iSpring é um gravador simples que permite capturar facilmente qualquer atividade da tela com áudio no seu computador. Você também pode usar seu editor integrado para refinar sua gravação. Ao terminar, você pode salvar o vídeo gravado como um WMV arquivo com qualidade HD (720p).
O Free Cam ainda permite que você carregue e compartilhe seu screencast no YouTube com um clique. E o mais importante é que seu uso é totalmente gratuito.

Quanto a iSpring Cam Pro, é mais como uma versão paga e avançada do Free Cam. Você pode aproveitar mais recursos com o iSpring Cam Pro. Ele permite que você grave sua webcam e faça vídeos picture-in-picture. Ele também permite adicionar slides de introdução e anotações visuais à sua gravação para que o público possa entender e repetir suas ações sem esforço. Após a gravação, você receberá um MP4 arquivo com alta qualidade (até 4K). Na verdade, o iSpring Cam Pro funciona ainda melhor se você combiná-lo com outros produtos iSpring como iSpring Aprenda LMS.

Tanto o Free Cam quanto o iSpring Cam Pro são bastante fáceis de usar. Com suas interfaces intuitivas, você pode criar facilmente um screencast fantástico, editar o vídeo gravado e compartilhá-lo com seu público. Aqui está um guia simples para ajudá-lo a gravar a tela do seu PC em algumas etapas.
Abra o software Free Cam em seu computador após a instalação. Então encontre o Nova Gravação link na janela aberta.

Depois disso, você precisa selecionar a área de gravação no menu. Geralmente, Tela cheia é a melhor escolha para capturar várias janelas na tela. Mas se quiser gravar apenas uma parte da tela, você pode escolher Selecione a área em vez disso, arraste o mouse para delinear a área de acordo com sua necessidade.

Clique no Registro ícone na barra de ferramentas para iniciar a gravação.

Ao terminar a gravação, basta clicar Feito ou pressione o Esc tecla do seu teclado.

Então você pode escolher Editar ou exporte sua gravação. O vídeo gravado pode ser salvo como um WMV arquivo de vídeo.

Execute o aplicativo iSpring Cam Pro. Antes de começar a gravar, selecione primeiro o modo de gravação: Tela, Câmera, ou Tela e câmera ao mesmo tempo. Então, para o tamanho da gravação, você pode simplesmente escolher Área da tela. Você também pode gravar Tela cheia ou a área de um determinado Aplicativo. Clique no botão redondo vermelho para iniciar sua gravação.

Você verá uma barra de controle abaixo da área de gravação, com a qual poderá pausar, parar e até reiniciar a gravação. Durante a gravação, caso queira desligar o microfone, basta clicar no botão Palestrante ícone ao lado da exibição da hora.

Pare a gravação clicando no Parar ícone na barra de controle ou F10 no seu teclado. Então você irá para Editor Cam Pro automaticamente, onde você pode editar a gravação. Você também pode adicionar anotações e outros vídeos à sua gravação com transições suaves entre diferentes segmentos.
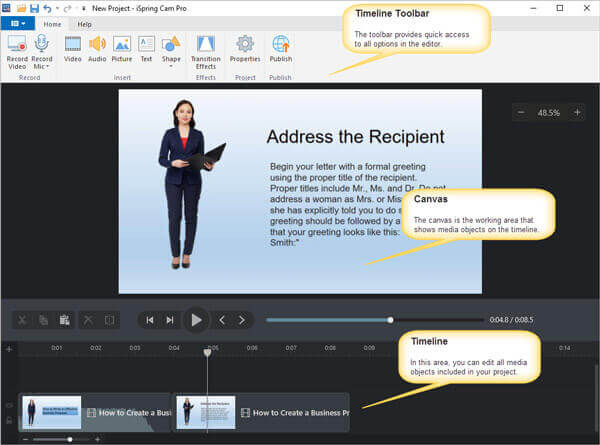
Após a edição, você pode Publicar o projeto de vídeo para o seu computador, iSpring Cloud, iSpring Learn ou YouTube em MP4 formatar.

Temos que admitir que ambos possuem recursos incríveis que podem lhe poupar muitos problemas durante a gravação de sua tela. Mas agora você pode estar se perguntando se eles realmente não têm nenhuma desvantagem ou quanto custa atualizar o gravador gratuito para Cam Pro. A parte seguinte é a Análise do gravador de tela iSpring isto que você precisa.
| Câmera grátis iSpring | iSpring Cam Pro | |
|---|---|---|
| Prós | 1. Fácil e seguro de usar 2. Sem anúncios, marca d'água e limites de tempo 3. Grave o som e o microfone do sistema 4. Envie gravações diretamente para o YouTube 5. Remova ruído de fundo e fragmentos de vídeo indesejados 6. Destaque o ponteiro do mouse | 1. Grave tela e webcam 2. Grave uma narração 3. Edite vídeo com uma linha do tempo multitrilha 4. Adicione slides de introdução e anotações 5. Transições suaves de cena |
| Contras | 1. Trabalhe apenas no Windows 2. Exporte apenas arquivos WMV 3. Não é possível fazer capturas de tela 4. Não é possível gravar webcam 5. Sem ferramentas de anotação 6. Sem gravação na nuvem 7. Alto uso de CPU | 1. $227 USD por usuário/ano 2. Suporte apenas para Windows 3. Apenas o formato MP4 está disponível 4. Poucos recursos interativos e de animação |
Conforme mostrado na tabela, você pode ver que ambos os gravadores de tela só podem ser usados em PCs com Windows. E o preço do iSpring Cam Pro é extremamente alto. Nem todos podem pagar por isso. Se você estiver atento o suficiente, também descobrirá que os usuários não podem adicionar anotações em tempo real, mas têm que esperar até que a gravação termine, o que consome muito tempo. Além disso, possuem apenas um formato de saída para o vídeo gravado.
Portanto, para usuários de Mac e aqueles que desejam uma alternativa mais barata, recomendamos aqui 2 gravadores de tela poderosos, que podem ajudá-lo a capturar todas as suas atividades na tela, assim como os gravadores de tela iSpring fazem.
O primeiro é Gravador de tela on-line gratuito. É o melhor gravador de tela online que você pode encontrar, 100% de uso gratuito e sem limite. Por ser uma ferramenta de gravação baseada na web, você pode executá-la em Windows, Mac e Linux sem complicações. Você pode gravar vídeos, gameplays, reuniões online e cursos sem marca d'água. Além da gravação de tela, você também pode gravar qualquer áudio, seja do sistema, site ou microfone.

O outro é chamado Gravador de tela mestre Blu-ray, que permite gravar qualquer vídeo com qualidade sem perdas em 3 etapas. E suporta uma ampla variedade de formatos de vídeo, como MP4, MOV, WMV, AVI, F4V, TS, GIF, MP3, M4A, AAC, WMA, PNG, JPG/JPEG, BMP, GIF e TIFF.
Você pode personalizar sua gravação por meio de edição em tempo real. Por exemplo, você pode adicionar setas, linhas, texto, formas e muitos outros efeitos ao vídeo durante o processo de gravação. Assim, você não precisa assistir ao vídeo gravado repetidamente apenas para descobrir onde adicionar a anotação após a gravação.

P1: O uso do iSpring é seguro?
iSpring está livre de vírus. Assim, você pode baixar e instalar produtos iSpring em seu PC sem se preocupar.
P2: Quanto custa o iSpring?
iSpring Free Cam é grátis. O preço do iSpring Cam Pro é $227 por ano/usuário. Quanto ao iSpring Suite, seu preço começa em $770,00 por ano/usuário.
Q3: Posso usar o iSpring Screen Recorder para fazer capturas de tela?
O iSpring Free Cam não oferece suporte ao recurso Captura de tela, mas o iSpring Cam Pro sim. Lembre-se de que você só pode usá-lo em PCs com Windows.
Os usuários de Mac podem utilizar Gravador de tela mestre Blu-ray para fazer uma captura de tela completa ou parte da tela deles de graça.
Depois de ler o artigo inteiro, você entendeu melhor o gravador de tela iSpring? Sem dúvida, o iSpring Free Cam e o iSpring Cam Pro são ótimas ferramentas de gravação para usuários do Windows. Mas se o que você tem é um Mac, você pode tentar o Alternativas de gravador de tela iSpring que mencionamos acima. Sinta-se à vontade para nos deixar uma mensagem se tiver outras recomendações.
Mais leitura
Como capturar tela no Windows 10/8.1/8/7
Não importa se você deseja fazer capturas de tela ou gravar suas atividades na tela do seu computador, você pode obter as etapas detalhadas para capturar a tela do computador com Windows 10/8/7 aqui.
Críticas e melhor alternativa do gravador de tela Movavi
Movavi Screen Recorder é o software de captura de tela para gravar áudio e vídeo no computador. Leia a postagem para encontrar a melhor alternativa ao Movavi Screen Recorder.
2 maneiras fáceis de gravar jogos no Windows 10/8/7
Esta postagem é o guia passo a passo para capturar o jogo em um computador Windows. Você pode gravar jogos no Windows 10/8/7 através da Xbox Game Bar e do melhor software de captura de jogos.
Como fazer uma captura de tela de um vídeo no Windows Media Player
Como você captura imagens estáticas de um vídeo no Windows Media Player? Leia esta postagem e descubra maneiras de fazer capturas de tela de um vídeo no Windows Media Player.