A gravação de tela já é uma função padrão para a maioria dos dispositivos. E é uma ferramenta bastante útil quando você precisa capturar um vídeo ao vivo na tela. Mas mesmo que você saiba usar o gravador de tela do QuickTime, não há áudio interno incluído e você ainda precisa instalar uma extensão para habilitá-lo. Felizmente, existe outra alternativa que você pode usar em um Mac, e este artigo mostrará como gravar áudio no iMovie. Além disso, fique atento à melhor alternativa de gravador de tela.
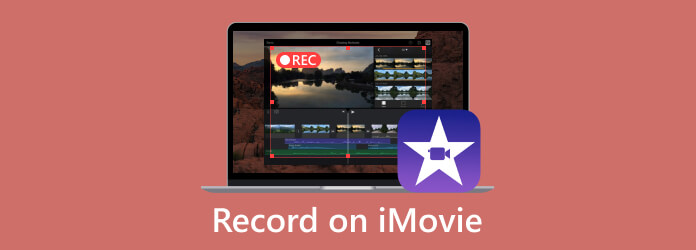
Parte 1. Como gravar tela com áudio no iMovie Mac
Aprender como gravar áudio no iMovie no Mac não é muito complicado. O iMovie é um editor de vídeo padrão no sistema operacional e, apesar de seu objetivo principal ser editar arquivos de mídia, também oferece um gravador integrado. É uma função acessível para quando você precisar imediatamente para capturar uma conferência ao vivo, tutorial e muito mais. Sem mais delongas, vamos ver a demonstração da ferramenta de gravação de tela do iMovie:
Passo 1.Execute o aplicativo iMovie no seu computador e clique no botão Importar mídia botão para enviar um vídeo da pasta. Alternativamente, vá para o Arquivo menu na parte superior da interface e escolha o Importar mídia opção na lista suspensa. Em seguida, escolha o arquivo a ser carregado.

Passo 2.O upload de um arquivo de vídeo permitirá que você acesse outras funções, como o gravador de tela. Navegue até o Câmera seção e ativá-lo. Ele mostrará a janela de vídeo em tempo real. Antes de gravar um vídeo no iMovie, você pode usar o Importar para opção, que permite incluir mídia do projeto, eventos existentes ou criar um novo evento.
Etapa 3.Depois que todas as configurações iniciais forem concluídas, clique no botão Gravação Vermelha botão e capture a atividade na tela. Feito isso, edite a gravação com zoom no iMovie com seus recursos. Renomeie o arquivo e exportar gravação do iMovie como MP4 ou MOV para uma pasta designada.

Resumo: Embora o iMovie seja projetado para edição de vídeo, ele também oferece um gravador de tela que você pode usar para atividades na tela e na webcam.
Parte 2. Como gravar tela com áudio no iMovie iPhone
Os iPhones possuem um gravador de tela integrado, mas para obter maior qualidade na gravação de tela, é melhor aprender como gravar som no iMovie através do seu smartphone. Assim como a gravação de tela do editor de vídeo, também é fácil configurar seu iPhone para captura de tela. Também é uma ótima opção se você deseja fazer um vídeo no YouTube, já que pode usar o iMovie para edição. Se você quiser economizar tempo procurando um gravador, eis o que você precisa fazer:
Passo 1.Se você estiver no meio da edição do vídeo, selecione o carimbo de data/hora necessário para a linha do tempo do filme. Em seguida, clique no Mais botão no canto esquerdo da janela. Adicione os arquivos de vídeo ou áudio desejados. Certifique-se de que seu iPhone já esteja conectado.

Passo 2.Acesse o Câmera função no iMovie. Isso lhe dará duas opções: Vídeo e foto. Escolha a primeira opção e clique no botão GRAVANDO botão para iniciar a gravação. Depois, visualize o vídeo gravado com o áudio e salve-o no seu dispositivo.
Dica:
Você pode gravar uma narração no iMovie? Basta conectar um microfone e acessar o menu Voiceover do iMovie. Clique no GRAVANDO botão e você está pronto.
O iMovie foi originalmente projetado como um editor de vídeo, aqui você pode cortar vídeo no iMovie ou use outros recursos de edição para refinar seu arquivo de gravação.
Parte 3. Como gravar tela com áudio com alternativa ao iMovie
Como gravar no iMovie sem usar extensão para capturar áudio? Você pode usar Gravador de ecrã da Blu-ray Master, que possui ferramentas de gravação flexíveis para todos os fins. Além da gravação de tela com áudio no iMovie no seu Mac, esta ferramenta possui um gravador de áudio separado que você pode usar para gravar palestras, chamadas e discursos por mais horas. Não requer uma configuração complexa. Só você precisa de um microfone para conectar ao computador. Dotado de funções mais poderosas, este gravador de tela será a melhor escolha para Mac e Windows.
- Um ótimo aplicativo de gravação de tela do iMovie com requisitos mínimos de especificações.
- Formato de áudio de saída personalizável, codec, resolução, qualidade e muito mais.
- Sistema de verificação de som integrado para testar os dispositivos externos antes da gravação.
- Continue a capturar áudio em segundo plano sem interromper a atividade.
- Grave iPhone e Android no computador.
Passo 1.Obtenha o gravador de tela clicando no Download grátis botão.
Download grátis
Para Windows
Download seguro
Download grátis
para macOS
Download seguro
Uma vez feito isso, inicie-o e comece a gravar. Clique no Gravador de áudio opção do menu principal. Prossiga para configurar as ferramentas necessárias. Se você quiser gravar a tela no Mac, basta selecionar Gravador de video aqui.

Passo 2.Ative o Microfone e Som do sistema funções para capturar áudio externo e interno. Para ter certeza de que o sistema de som está funcionando, clique no botão de engrenagem e navegue até o Som aba. Ajuste o volume de cada dispositivo e pressione o botão Teste de Gravação botão.

Etapa 3.Por fim, clique no GRAVANDO botão para iniciar a gravação. Durante a gravação, o programa fornecerá um menu widget com parada, pausa e outras opções para a atividade. Clique no Parar botão e corte o áudio gravado conforme desejar. Clique no Feito botão para exportar os arquivos para uma pasta.
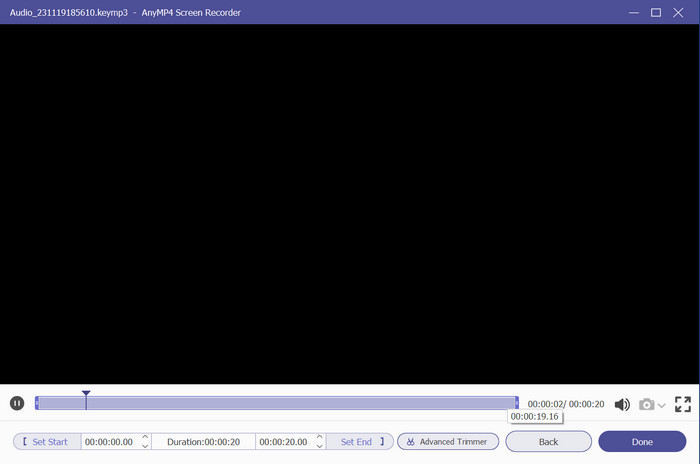
Resumo: Na verdade, esta é a melhor alternativa de gravador de tela do iMovie para você. Suas funções profissionais irão ajudá-lo a criar gravações de vídeo e áudio de alta qualidade sem muito trabalho.
Parte 4. Perguntas frequentes sobre como gravar vídeo no iMovie
-
Posso gravar áudio diretamente no iMovie?
Sim, basta posicionar o reprodutor na linha do tempo do iMovie em qualquer lugar e iniciar a gravação clicando no botão Voiceover. Quando os controles de gravação aparecerem, você poderá ajustar o dispositivo de entrada, o nível e outras configurações para faça sua narração no iMovie diretamente.
-
O iMovie aceita memorandos de voz?
Se você deseja adicionar um memo de voz à edição do filme, basta abrir o aplicativo Voice Memo e arrastar e soltar rapidamente o arquivo na linha do tempo do iMovie. Em seguida, reajuste-o para sincronizar com o vídeo ou outros projetos.
-
Em que formato o iMovie grava?
Para formatos de vídeo, o editor de vídeo exporta gravações de tela para MP4, M4V e MOV. Enquanto isso, os formatos de áudio são normalmente MP3, M4A, AIFF e WAV.
-
Para onde vão as gravações do iMovie?
Todos os arquivos exportados do aplicativo iMovie são armazenados na pasta Filmes. Basta acessar o menu do Finder e selecionar a opção Ir. Na opção Início, escolha Filmes. A seguir, você encontrará todos os projetos criados no editor de vídeo.
Empacotando
Finalmente, agora você sabe gravar voz no iMovie com sua gravação de tela integrada. Embora torne a gravação mais fácil e conveniente, você ainda pode precisar de uma alternativa como o Screen Recorder. Experimente gratuitamente clicando no botão Download e descubra sua excelente qualidade para gravação de vídeo e áudio no Windows e Mac! Compartilhe esta postagem para orientar um amigo sobre como gravar áudio no iMovie em um Mac.
Mais do Blu-ray Master
- Tela dividida do iMovie: como criar vídeos em tela dividida facilmente
- [Solução atualizada] Como desacelerar facilmente um vídeo no iMovie
- Como colocar imagem em vídeo no iMovie: etapas para iPhone/iPad/Mac
- Como adicionar marca d'água ao vídeo no iMovie [guia passo a passo]
- Etapas fáceis para adicionar texto ao vídeo no iMovie no Mac e iOS
- Como fazer uma narração no iMovie [resolvido com etapas completas]


