8 melhores gravadores de tela com áudio disponíveis para computadores Mac
Um aplicativo gravador de tela no Mac é uma ferramenta útil para capturar tudo na tela e salvá-lo como arquivo de vídeo. Não importa se você está interessado em fazer vídeos tutoriais ou precisa comunicar um problema de software que está enfrentando, a gravação de tela é uma forma eficaz. No entanto, uma ferramenta inadequada só produzirá arquivos de vídeo ruins e prejudicará seu esforço. É por isso que você deve ler esta análise com atenção, descobrindo o melhor gravador de tela para o seu Mac sem perder tempo.

Gravador de tela mestre Blu-ray aparece no topo da nossa lista em parte porque oferece muitos recursos de nível profissional de uma forma que todos podem dominar rapidamente. Portanto, não importa se você é iniciante ou usuário avançado, pode encontrar o que deseja neste aplicativo.
Recursos básicos do melhor gravador de tela para Mac
Instale o gravador de tela do Mac
Inicie o melhor software de gravador de tela para Mac após a instalação. Existe outra versão para PC. Em seguida, escolha Gravador de Vídeo para entrar na interface principal. A opção Gravador de Áudio é usada apenas para gravar áudio no Mac.

Gravar tela no Mac
Você pode ver quatro seções na interface principal:
Mostrar: Grave sua tela e atividades. Você pode decidir gravar Completo tela ou Personalizado região.
Câmera: Capture seu rosto e arredores através da webcam.
Som do sistema: Grave a tela do Mac junto com o áudio.
Microfone: Adicione sua voz à gravação da tela.
Para gravar a tela do Mac, ligue Mostrar e Som do sistema enquanto desabilita Câmera e Microfone. Se você deseja adicionar suas reações à gravação de tela, ative as quatro seções juntas.
Clique no GRAVANDO botão para começar a gravar a tela no Mac.

Edite e salve a gravação da tela
Ao gravar a tela, você pode sobrepor texto e pinturas com o Editar botão ou faça capturas de tela com o Câmera ícone. Por fim, clique no Parar botão para abrir a janela de visualização. Agora verifique a gravação e aperte o Salvar botão para exportá-lo para o seu disco. O recurso Clip pode ajudá-lo a remover quadros indesejados.


ScreenFlow é um gravador de tela versátil para Mac. Além de gravar tela, também permite editar o vídeo e o áudio na linha do tempo. Além disso, você pode enviar a gravação da tela diretamente para o YouTube.
Prós
Snagit é outra solução completa para gravar tela no Mac. Como um gravador de tela confiável e robusto, os usuários podem obter vários recursos e elementos. Algumas pequenas empresas até o utilizam para produzir vídeos.
PrósRelacionado: Captura de tela de rolagem – Como capturar uma área de rolagem com Snagit

No Camtasia, você pode obter muitas ferramentas úteis, como vídeos screencast, treinamento online, anúncios em vídeo e outros conteúdos visuais para uso pessoal e profissional. Tanto o gravador de tela quanto o editor de vídeo no Camtasia funcionam perfeitamente.
PrósÀs vezes, não é conveniente instalar aplicativos de gravador de tela no disco rígido. Gravador de tela online gratuito Blu-ray Master é a solução alternativa e pode atender às suas necessidades básicas nesses casos.
PrósVisite https://www.bluraycopys.com/free-online-screen-recorder/ se quiser gravar a tela no Mac. Clique Inicie o gravador gratuito botão para obter o iniciador.

Clique no Área de gravação opção e defina a área de gravação. Então ligue ou desligue Câmera, alto-falante e Microfone com base na sua necessidade.

Acerte o GRAVANDO botão para iniciar a gravação da tela no Mac com áudio. Quando você quiser parar a gravação, aperte o Parar botão e baixe o resultado.

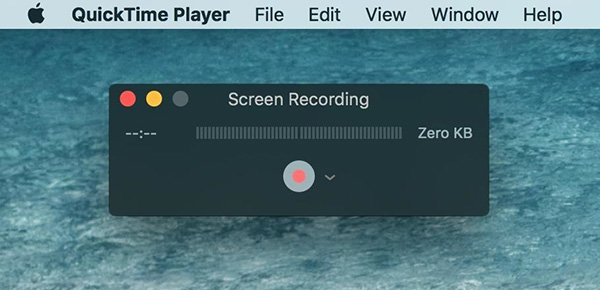
Como reprodutor de mídia pré-instalado no Mac, o QuickTime oferece amplos recursos de bônus. Inclui Gravação de tela, Gravação de áudio e gravação de filme também. Além disso, esses recursos são fáceis de usar.
PrósRelacionado: Como consertar a gravação de tela do QuickTime ou a reprodução que não funciona no Mac

OBS Studio é um gravador de tela de código aberto para Mac, para que todos possam usá-lo gratuitamente. Na verdade, muitos jogadores usam OBS para capturar o jogo. Além disso, é capaz de transmitir sua tela ao vivo para as redes sociais.
Prós
Embora o VLC seja um reprodutor de mídia, os usuários podem obter muitos recursos úteis além da reprodução de vídeo. A gravação de tela no Mac é uma funcionalidade oculta na lista do menu. Além disso, é totalmente gratuito.
PrósComo você grava várias telas no Mac?
Como você grava várias telas no Mac?
Posso gravar a tela no MacBook?
Para gravar a tela no MacBook, você tem duas opções: usar o recurso Nova gravação de tela no QuickTime ou procurar um gravador de tela de terceiros para Mac.
É legal gravar a tela do Mac?
A resposta depende do conteúdo que você deseja gravar no Mac. Se você apenas registrar instruções para projetos de código aberto, tudo bem. No entanto, a gravação de conteúdos protegidos por direitos de autor é ilegal.
Esta análise compartilhou os 8 melhores aplicativos de gravador de tela para MacBook/MacBook Pro/iMac e outros dispositivos. Todos eles têm benefícios e vantagens exclusivos. O Blu-ray Master Screen Recorder, por exemplo, não é apenas fácil de usar, mas também capaz de produzir gravações de tela de alta qualidade através de várias fontes. Se você tiver recomendações melhores, deixe sua mensagem na área de comentários abaixo deste post.
Mais leitura
O que é OBS Studio e como usá-lo para gravar tela com as melhores configurações
Além de ser de código aberto e de uso gratuito, você pode aprender mais sobre o OBS Studio, como as melhores configurações para gravação de gameplay ou gravação de tela.
Captura de tela VLC – Grave desktop e vídeo com áudio
O VLC não é apenas o reprodutor de mídia, mas também funciona como gravador de tela. Esta página mostra o guia detalhado para usar o VLC para gravar tela e vídeo com áudio no computador.
O que é o gravador de tela CamStudio e como usá-lo
CamStudio é capaz de gravar todas as atividades de tela e áudio do seu computador. Quer saber mais informações? Leia este artigo e você aprenderá como fazer.
O que é o gravador de tela DU e como usá-lo para fazer gravações de tela
DU Screen Recorder é um ótimo aplicativo para gravar um vídeo na tela. Antes de abrir sua carteira, é melhor ler nossa introdução e revisá-la com atenção.