Assistir filmes em DVD é uma das nossas formas favoritas de passar o tempo em casa. Os DVDs podem ser visualizados na televisão ou no computador. Embora seja difícil imaginar a vida sem serviços de streaming, muitas pessoas ainda preferem assistir a filmes de sua biblioteca de DVDs. Dito isso, esta postagem fornece as melhores opções que você pode seguir para conectar a TV Roku e o DVD player com etapas simples. Leia até o final e aprenda as maneiras de conecte um DVD player à TV Roku de forma rápida e fácil.
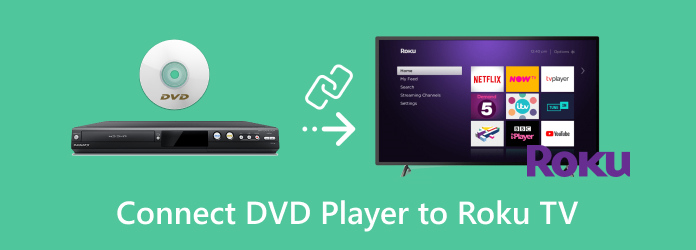
- Parte 1. Como conectar o DVD Player à TV Roku com cabo HDMI
- Parte 2. Como conectar o DVD player à TV Roku com cabo AV (sem HDMI)
- Parte 3. Como reproduzir DVDs na Roku TV via unidade USB
- Parte 4. Perguntas frequentes sobre como conectar o DVD Player à Roku TV
Parte 1. Como conectar o DVD player à TV Roku com cabo HDMI
Uma TV Roku pode ser conectada a um DVD player com ou sem cabos HDMI. No entanto, o método de conexão HDMI pode fornecer maior qualidade de imagem e som, por isso é aconselhável utilizá-lo se o seu dispositivo for compatível com HDMI. Leia as etapas abaixo sobre como conectar um DVD player a uma TV Roku com um cabo HDMI:
Passo 1. Primeiro, desligue a TV Roku e o DVD player e, em seguida, desconecte os cabos de alimentação.
Passo 2. Conecte a outra extremidade do cabo HDMI a uma das três tomadas HDMI na parte traseira ou lateral da sua TV Roku. Depois disso, conecte o outro lado à tomada HDMI OUT do seu DVD player.
Etapa 3. Uma vez feito isso, conecte os cabos de alimentação da TV Roku e do DVD player e ligue-os. Na tela inicial, selecione entre a entrada HDMI 1, HDMI 2 ou HDMI 3 na qual você inseriu o conector em sua TV Roku.
Passo 4. Por último, tente inserir um DVD no DVD player. Isso é para testar se agora você pode reproduzir e assistir DVDs na Roku TV por meio do DVD player e se eles estão conectados com sucesso.
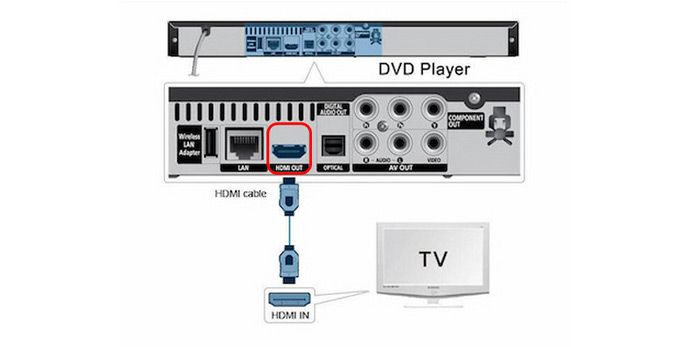
Parte 2. Como conectar o DVD player à TV Roku com cabo AV (sem HDMI)
Suponha que o seu DVD player não venha com um cabo HDMI. Mas você não precisa se preocupar porque ainda existe uma maneira de conectar seu DVD player à Roku TV. Você pode fazer isso conectando-os usando o cabo AV em vez de HDMI. Leia as etapas abaixo sobre como conectar o DVD player à TV Roku sem HDMI:
Passo 1. Desligue primeiro a TV Roku e o DVD player e desconecte os cabos de alimentação.
Passo 2. Usando um cabo AV, conecte-o aos conectores AV IN (portas Vídeo/L/R ou amarelo/branco/vermelho) da TV Roku E o outro lado ao AV OUT do DVD player. Cada conector possui um indicador colorido para saber qual conector deve ser inserido ali.
Etapa 3. O plugue amarelo é para vídeo, enquanto os plugues branco e vermelho são para áudio. Certifique-se de que os plugues estejam inseridos no terminal correto para garantir que o DVD seja reproduzido com êxito. Caso contrário, o seu DVD não será reproduzido corretamente, pois será reproduzido com som, mas sem imagens.
Passo 4. Quando terminar, na tela inicial, selecione o bloco AV. Tente inserir um DVD para testar a imagem e o áudio.
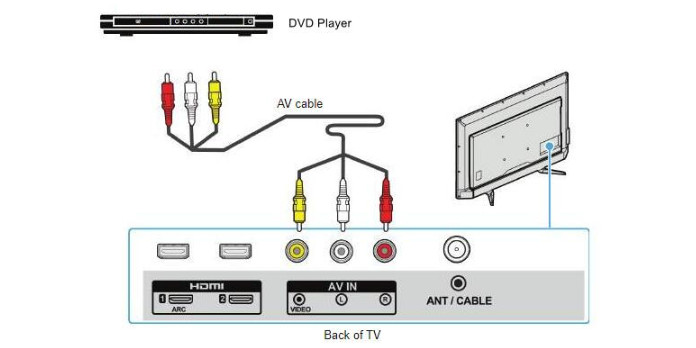
Parte 3. Como reproduzir DVDs na Roku TV via unidade USB
Alguns dispositivos Roku possuem uma porta USB onde você pode colocar uma unidade USB externa para reproduzir arquivos de mídia (fotos, músicas e vídeos) armazenados localmente. Ao conectar várias unidades USB a um hub USB, você pode conectar várias unidades USB ao seu dispositivo Roku. Roku Ultra e Roku Streambar são alguns dos dispositivos Roku que possuem uma porta USB. Eles podem suportar reprodução local via USB e reproduzir vídeos com resolução de até 4K UHD em TVs compatíveis.
Para salvar um arquivo de mídia em sua unidade USB, você pode convertê-lo primeiro para formatos digitais compatíveis e mais usados. Para isso, você precisará de uma ferramenta abrangente que possa extrair qualquer DVD e convertê-lo para um formato popular. Estripador de DVD, recomendado pelo Blu-ray Master, pode copiar qualquer DVD para MP4, MOV, MKV, AVI e outros formatos mais compatíveis em 5 minutos. Ele pode ripar DVDs 50× mais rápido em comparação com outras ferramentas, tornando-o o mais rápido Estripador de DVD. Além disso, esta extensa ferramenta está disponível para download em Windows e Mac. Leia as etapas abaixo sobre como copiar um DVD para o formato digital que você pode armazenar em sua unidade USB:
Passo 1. Primeiro, baixe e instale o DVD Ripper completo em seu computador. Antes de iniciar o programa, certifique-se de colocar primeiro o DVD na unidade óptica.
Passo 2. Uma vez feito isso, inicie o programa. Na guia Ripper, pressione o botão suspenso Carregar DVD para carregar os títulos dos quais deseja fazer backup em formato digital. Depois disso, espere até que o programa analise o disco. Em seguida, selecione a lista completa de títulos e clique em OK.

Etapa 3. Para validar todos os títulos, marque a Lista Completa de Filmes. Selecione todos os títulos dos quais deseja fazer backup clicando na caixa de cada título. Depois de selecionar todos os títulos, marque o botão Rip All e selecione a saída desejada que seja compatível com sua TV Roku.
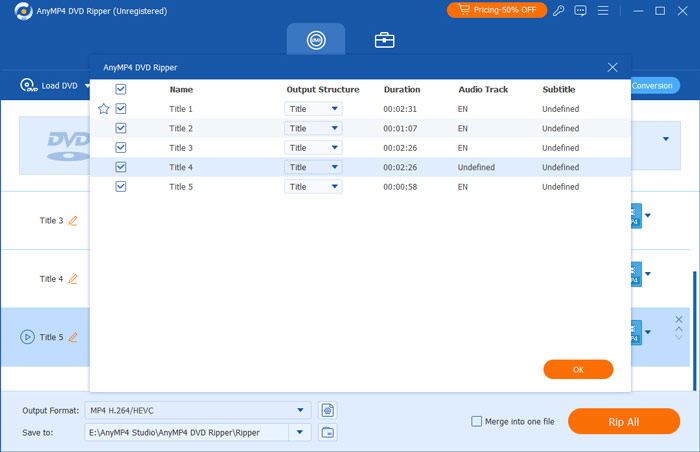
Passo 4. Uma vez feito isso, selecione um destino para sua saída marcando a opção Salvar em. Você pode criar uma nova pasta que será transferida para sua unidade USB. Depois disso, clique no botão Rip All para iniciar o processo de extração e espere que ele termine.
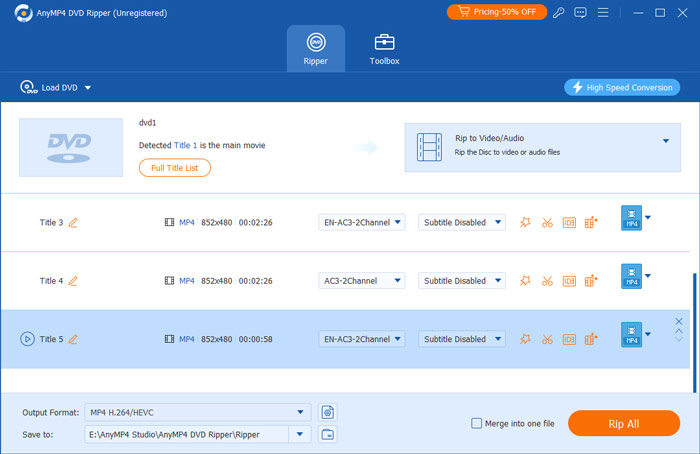
Etapa 5. Uma vez feito isso, ejete a unidade USB da sua área de trabalho e insira-a na porta USB do seu dispositivo Roku. Na tela inicial, se você estiver no Roku Media Player, quando o dispositivo USB for inserido, um ícone de unidade USB deverá aparecer na tela de seleção do dispositivo de mídia. Selecione-o e abra o vídeo que deseja assistir na sua TV Roku.
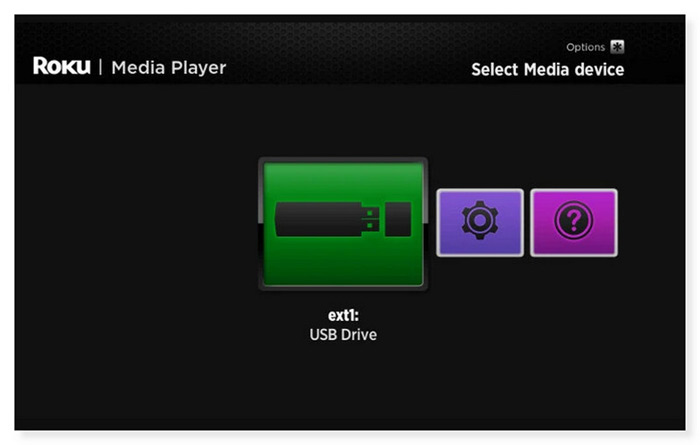
Parte 4. Perguntas frequentes sobre como conectar o DVD player à Roku TV
-
Você pode executar o Roku através de um DVD player?
Não, você não pode executar o Roku através de um leitor de DVD. Um Roku é um dispositivo de streaming que você pode conectar à porta HDMI da sua TV para transmitir mídia de diferentes serviços online. Além disso, um DVD player foi projetado para reproduzir DVDs e não pode executar um Roku ou funcionar como um dispositivo de streaming. Se quiser usar um Roku, você deve conectá-lo diretamente à sua TV.
-
O Roku pode controlar remotamente um DVD player?
Infelizmente não. Apenas a TV é controlada pelo controle remoto da TV Roku. Você só pode ajustar o volume quando um DVD estiver sendo reproduzido usando o controle remoto. No entanto, você pode usar um controle remoto universal compatível com a TV Roku e o DVD player ou pode usar o controle remoto que acompanha o DVD player.
-
Por que minha TV Roku não reproduz filmes USB?
Pode ser porque a Roku TV não suporta o formato do sistema de arquivos da unidade USB. As unidades USB podem ser formatadas com vários sistemas de arquivos. Os sistemas de arquivos FAT16, FAT32, NTFS, EXT2, EXT3 e HFS+ são suportados por reprodutores Roku em pendrives USB. ExFAT é um sistema de arquivos pré-formatado que não é compatível com muitos dispositivos USB modernos. Coloque a unidade USB em uma porta USB do seu computador que esteja disponível caso você não tenha certeza do sistema de arquivos que está sendo utilizado.
Empacotando
Agora você sabe como conecte um DVD player à Roku TV usando os métodos acima. Se, infelizmente, eles ainda não funcionarem ou você não quiser se preocupar em conectar seu DVD player ao Roku, você pode optar por copiar seu DVD para o formato digital. Estripador de DVD é o melhor ripador de DVD que você pode usar. Qualquer DVD, independentemente dos códigos de região, tipos de disco (DVD±R ou DVD±RW) ou padrões de sistema (UDF, ISO 9660, NTSC ou PAL), pode ser facilmente copiado usando este conversor de DVD para digital. Assim, você não precisa mais se preocupar se ainda pode assistir seus filmes favoritos mesmo sem um DVD player.
Mais do Blu-ray Master
- 4 melhores Smart TVs com DVD player integrado [2024]
- Você pode reproduzir vídeos MKV em uma Apple TV? Aqui estão as melhores maneiras
- [Atualizado em 2024] Como copiar um DVD no Windows 10/11 e Mac
- Os 5 mais recentes ripadores de DVD gratuitos e de código aberto para iniciantes e especialistas
- Os 10 melhores reprodutores de DVD para Windows 10/11 em 2024 (gratuito incl.)
- Os 10 principais reprodutores de DVD gratuitos da região (software e hardware incluídos)


