Técnicas eficientes para converter pasta para ISO [Tutorial 2025]
Organizar um grande número de arquivos fica mais acessível e fácil por meio de organizadores virtuais conhecidos como pastas. No entanto, você não pode negar que há casos em que seu dispositivo é bombardeado com esses espaços de armazenamento e parece não haver como mantê-los todos de uma vez. Ou você pode ter uma pasta que contém uma enorme quantidade de suas filmagens, mas não pode transferi-las para um disco físico devido à sua indisponibilidade.
Portanto, aqui está uma boa notícia para você. Se quiser salvar seus arquivos em um disco, mas ainda não tiver um, você pode convertê-los em uma imagem de disco, como um arquivo ISO. Siga este guia, pois nossa equipe fornece métodos eficazes 100% para criar ISO a partir de uma pasta.

Se você precisar criar um arquivo ISO a partir de pastas, Cópia de DVD é o seu must-have. Além disso, este programa facilita múltiplas funções, como clonar um DVD para ISO ou gravar um arquivo ISO em um disco.
Suponha que você esteja fazendo backup dos seus arquivos de DVD para um ISO. Com o DVD Copy, você tem três tipos de modos de cópia. O primeiro é o Full Copy, que permite clonar todos os dados do seu disco. O Main Movie é para capturar as filmagens necessárias, enquanto a opção Customize é feita para você escolher seus alvos no disco.
Este programa é leve e compatível com dispositivos Windows e Mac. Em termos de interface, você não deve se preocupar com isso porque mesmo um iniciante sem experiência pode dominar o programa sem experiência. Por último, os usuários têm garantida uma velocidade de cópia rápida 200% através de uma CPU dual-core.
Sem mais delongas, aqui está um guia para criar um arquivo ISO a partir de uma pasta usando este excelente DVD Copy.
Instale o ISO do criador da pasta.
Mas primeiro você deve ter o programa instalado no seu dispositivo. Clique no Download grátis botão abaixo de acordo com seu sistema operacional. Em seguida, instale o programa seguindo a caixa de diálogo.
Carregue a pasta na ferramenta.
Agora que seu programa já foi iniciado, carregar sua pasta no programa é a seguinte ação a ser executada. Para fazer isso, clique no Fonte guia e expanda-a. Se você tiver uma pasta de DVD, toque no Abra a pasta DVD.
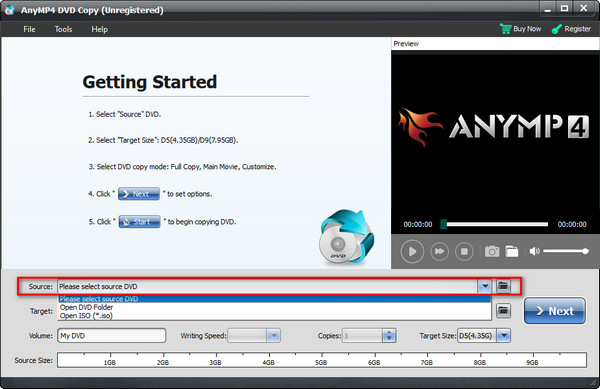
Selecione ISO como saída
Depois disso, desça o Alvo guia e selecione Salvar como ISO (*ISO). Depois disso, bata Próximo.

Salvar pasta em ISO
Se estiver salvando um DVD em ISO, você pode marcar as diversas opções na interface, como Remover Menu, Ignorar Menu e Remover Proteção de Código de Região. De qualquer forma, você pode clicar no botão Iniciar para iniciar o processo.

Se você estiver procurando por outros métodos gratuitos, a próxima parte é para você. Aqui, examinamos os melhores programas gratuitos do mercado que podem ajudá-lo fazer criação ISO.
AnyBurn é um dos melhores ISO gratuitos do criador de arquivos. Além disso, permite gravar arquivos de imagem de um disco, gravar arquivos de áudio em CD, copiar discos para um disco rígido, apagar o disco gravável e assim por diante.
Quando se trata dos requisitos do sistema, você não tem problemas com isso. Este programa é compatível com Windows 2000 e versões posteriores e pesa apenas 1 MB no momento do download. Sem mencionar que você também pode ter o programa em seus dispositivos operados por Linux.
Para ter uma ideia de como converter uma pasta em iso no Windows 10, consulte o guia abaixo.
Selecione os Criar arquivo de imagem a partir de arquivos/pastas do conjunto de opções ao iniciar o software.

Depois de clicar na sua opção, clique no botão Adicionar botão na parte superior da interface. Em seguida, selecione na janela pop-up a pasta a partir da qual deseja criar um arquivo ISO. O tempo de importação levará um minuto ou mais, dependendo do tamanho da sua pasta. Quando terminar, aperte o Próximo botão.

Por último, crie um nome para sua saída e marque o ícone da pasta para escolher o local do arquivo. Você também deve ver que a saída do seu arquivo está definida como Imagem ISO padrão (.ISO). Quando tudo estiver definido, clique Crie agora.

Como o nome sugere, Free ISO Creator serve apenas para criar imagens ISO. A interface do programa está longe de ser complicada, tornando sua experiência fácil e tranquila. Assim como a ferramenta AnyBurn, o Free ISO Creator é compatível com plataformas Windows e Linux de 32 e 64 bits.
Para ensiná-lo como você pode utilizar a ferramenta corretamente, segue uma instrução:
Abra o Free ISO Creator no seu dispositivo. Bater Navegar no Pasta de origem para adicionar seu diretório de destino na interface.

Em seguida, você pode colocar o rótulo da saída do arquivo ISO no Nome do volume.

Por fim, acerte o Salvar como botão, coloque o nome do seu arquivo ISO e o local de saída. Então, acerte o Criar botão. Verifique a barra de progresso para ver o status do seu ISO.

O que é um arquivo ISO?
Um arquivo ISO é um tipo de imagem de disco contendo dados idênticos de um disco óptico. Isso geralmente é benéfico quando você tem um conjunto de arquivos grande ou pretende gravá-los em um disco no futuro.
Posso abrir um arquivo ISO no meu telefone?
Definitivamente sim! É fácil extrair um arquivo ISO no seu telefone. No entanto, se você não tiver um aplicativo integrado no seu dispositivo, poderá instalar um aplicativo de terceiros ou transferir o arquivo ISO para o seu computador e reproduzi-lo com o melhor reprodutor ISO.
Posso criar um USB inicializável a partir de um arquivo ISO?
Absolutamente! Como os discos ópticos estão ficando desatualizados, usar uma unidade flash é uma das maneiras mais rápidas que você pode usar, especialmente quando deseja instalar um aplicativo em seu computador.
E aí você tem os métodos valiosos para faça ISO a partir de uma pasta! Se você estiver usando um arquivo ISO de vez em quando, as ferramentas gratuitas como AnyBurn e Free ISO Creator são uma ação decente. No entanto, se você constantemente se pega convertendo pastas para arquivos ISO, DVD Copy é o que recomendamos. Além disso, este programa funciona com dispositivos Mac, ao contrário dos dois. Se este artigo lhe deu uma visão valiosa, sinta-se à vontade para compartilhá-lo com seus amigos!
Mais leitura
5 métodos para criar imagem ISO de DVD no Windows, Mac e Linux
Você pode criar uma imagem ISO de um DVD para fazer backup, mas onde pode obter os arquivos ISO? Este artigo mostra 5 métodos para criar arquivos de imagem ISO a partir de seu DVD.
3 maneiras de criar arquivos ISO a partir de discos/pastas Blu-ray e vídeos
Converter Blu-ray em arquivo ISO é uma boa maneira de fazer backup do seu disco Blu-ray. Se você quiser fazer uma cópia rapidamente, você veio ao lugar certo.
6 métodos rápidos para converter conversor de MP4 para ISO [offline e online]
Cansado de procurar um conversor de MP4 para ISO confiável? Sua dor desaparecerá neste guia, pois oferecemos as melhores ferramentas off-line e on-line para atender às suas necessidades.
Os 6 principais conversores de pasta para ISO (soluções offline e online)
Conheça a pasta altamente funcional para conversores ISO online e offline neste guia. Além disso, você também aprenderá o tutorial passo a passo sobre como fazer um.