Como fazer capturas de tela no FaceTime no iPhone, iPad e Mac
É a maneira mais fácil de fazer uma captura de tela para registrar algo interessante ou importante.
Enquanto você conversa com seus amigos ou outras pessoas no FaceTime, você ainda pode fazer capturas de tela para registrar momentos impressionantes.
Você consegue fazer uma captura de tela enquanto conversa no FaceTime?
A resposta é sim.
É por isso que você continuará lendo para encontrar o guia passo a passo para captura de tela no FaceTime no iPhone, iPad e Mac.

FaceTime é o aplicativo integrado no iPhone, iPad e computadores Mac. Tirar capturas de tela estáticas no FaceTime é tão fácil quanto clicar em botões ou teclados.
Ao iniciar uma videochamada no FaceTime via iPhone ou iPad, você deve fazer o seguinte:
Passo 1 Pressione o botão de captura de tela
aperte o Lado botão e o Aumentar o volume botão ao mesmo tempo no iPhone com Face ID.
aperte o Poder botão e Lar botão ao mesmo tempo no iPhone com Touch ID.
aperte o Principal botão e o Lar botão ao mesmo tempo no iPhone com Face ID e botão superior.
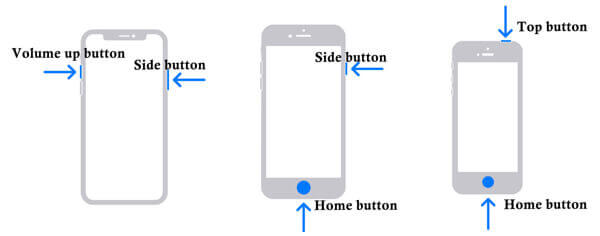
Passo 2 Faça capturas de tela no FaceTime
Solte-os rapidamente e você verá a tela piscar e ouvirá o obturador, o que significa que a captura de tela está concluída.
Você pode ver as capturas de tela no Capturas de tela álbum abaixo Fotos aplicativo no iPhone ou iPad.
Para mais maneiras de tirando screenshot no iPhone, você pode consultar esta postagem.
Quando se trata de captura de tela no Mac, você também pode usar as teclas de atalho para capturar a imagem do FaceTime.
Basta abrir a janela da videochamada FaceTime e usar as seguintes combinações de teclas para capturar a captura de tela.
Comando + Shift + 4: Seu mouse se transformará em uma mira. Mantenha pressionado o mouse para selecionar a área de recorte do FaceTime e solte o mouse para fazer a captura de tela.
Para aproveitar toda a janela da videochamada FaceTime no Mac, você deve pressionar Barra de espaço enquanto pressiona Comando + Shift + 4e passe o mouse sobre a janela do FaceTime e clique nela.
Então você pode encontre as capturas de tela no Mac de Opções cardápio no Captura de tela aplicativo.
Observação: enquanto você usa as formas acima para fazer capturas de tela, a outra pessoa na chamada no FaceTime pode saber que você fez a captura de tela, porque pode ouvir o obturador.
Embora a captura de tela possa salvar o momento importante no FaceTime, ela pode perder muitos momentos fantásticos em comparação com as performances animadas.
Não se preocupe, a Apple projeta o recurso Live Photos no FaceTime para você.
Sim, você pode tirar fotos ao vivo no FaceTime.
Vamos verificar como fazer isso.
Passo 1 Configure o FaceTime para Live Photos
Para usuários de Mac:
Abra o aplicativo FaceTime no seu Mac, escolha Facetime, clique Preferências, então encontre Configurações e selecione o Permitir que Live Photos sejam capturadas durante videochamadas caixa de seleção.
Para usuários de iPhone/iPad:
Vá para Configurações, escolher Facetimee ative Fotos ao vivo do FaceTime.
As configurações acima devem ser habilitadas em outros lados usando o FaceTime.

Passo 2 Tire fotos ao vivo no FaceTime
No aplicativo FaceTime durante uma videochamada, você precisa clicar no Foto ao vivo botão para tirar a Live Photo.
Para tirar uma Live Photo de uma chamada em grupo, você deve clicar no título da pessoa e depois tirar a Live Photo.
Em seguida, uma notificação informa a vocês dois que vocês tiraram uma Live Photo.

Observação: Para usuários de Mac, você precisa ter certeza de que Fotos app foi aberto pelo menos uma vez e possui uma biblioteca padrão.
Não consegue encontrar o botão Live Photo? Apenas certifique-se de que você e a outra pessoa estejam executando o dispositivo da seguinte maneira:
Capture fotos ao vivo em chamadas individuais do FaceTime: macOS 10.13.6 ou macOS Mojave 10.14.4 ou posterior, iOS 12.1.4 ou posterior, iPadOS.
Capture fotos ao vivo em uma chamada em grupo do FaceTime: macOS Catalina ou posterior, iOS 13 ou posterior ou iPadOS.
Para capturar Live Photos no FaceTime, você deve certificar-se de que ambos os dispositivos executam o sistema operacional ou versão específica do iOS. O que é constrangedor, a outra pessoa dirá quando você quiser fazer uma captura de tela ou Live Photos secretamente.
Para nos livrar dos limites acima, usaremos aqui a solução completa para fazer capturas de tela do FaceTime secretamente, sem que eles saibam via Gravador de ecrã. Além disso, você pode pegar os GIFs animados ou fazer a gravação da tela com vídeo e áudio como desejar. Esta solução também funciona para tirando screenshots do Snapchat.
● Faça capturas de tela no FaceTime sem que outras pessoas saibam.
● Tire imagens ao vivo no FaceTime e salve como GIF.
● Grave a tela do FaceTime com vídeo e áudio.
● Compatível com Mac OS X 10.10 e posterior, incluindo macOS 11.0 Big Sur.
Agora vamos verificar como usar este software para fazer capturas de tela no FaceTime no Mac.
Passo 1 Baixar captura de tela
Baixe gratuitamente esta ferramenta de captura de tela do FaceTime em seu Mac e execute-a após a instalação bem-sucedida.
Passo 2 Faça uma captura de tela no FaceTime
Execute o FaceTime e clique em Captura de tela neste software, seu mouse se tornará uma cruz, passe-o sobre a janela do FaceTime e clique com o botão esquerdo do mouse para fazer a captura de tela.
Para personalizar a área da captura de tela, você deve clicar com o botão esquerdo do mouse para selecionar a região e soltá-lo para confirmar a captura de tela.
Depois disso, você poderá usar os recursos de edição na barra de ferramentas e clicar Salvar para exportar a captura de tela do FaceTime no seu Mac.

Você consegue saber se alguém faz uma captura de tela no FaceTime??
Sim, você pode dizer. Se alguém fizer a captura de tela no FaceTime, você poderá perceber isso ouvindo o obturador. Assim que alguém tirar uma Live Photo no FaceTime, você receberá a notificação.
Onde estão minhas fotos ao vivo do FaceTime?
Você pode encontrar as Live Photos tiradas no FaceTime abrindo o Fotos ao vivo álbum sob o Fotos no Mac ou iPhone/iPad.
Você pode gravar a tela do FaceTime sem que eles saibam?
Sim, você pode usar o recurso de gravação de tela integrado no iPhone ou iPad para gravar a videochamada FaceTime sem que outras pessoas saibam. Quanto aos usuários de Mac, você também pode usar o software Screen Recorder para gravar chamadas de vídeo FaceTime e jogos.
Por que o FaceTime não envia a notificação enquanto tira Live Photos?
A notificação será enviada para ambos os lados assim que você tirar as Live Photos, mas a notificação dura apenas alguns segundos. Muitos usuários preocupados podem não vê-lo.
A desvantagem desta notificação é que ela dura apenas alguns segundos. Os usuários preocupados podem não ver.
Capturar screenshots no FaceTime pode ajudar a guardar os momentos importantes. Você pode usar o método comum de captura de tela para fazer capturas de tela diretamente no Mac ou iPhone/iPad. Para salvar Live Photos no Mac ou iPhone, você deve certificar-se de que seus dispositivos atendem aos requisitos. Além disso, também compartilhamos a solução universal para ajudá-lo a tirar screenshots sem que outras pessoas saibam, o que pode evitar constrangimentos.
Qual é o seu caminho favorito?
Não hesite em deixar seus comentários abaixo.
Mais leitura
4 maneiras de fazer capturas de tela no telefone HTC
Como fazer uma captura de tela no HTC? Esta postagem é o guia detalhado para captura de tela em telefones HTC, incluindo HTC U12 +, U11 (vida), U Ultra, Bolt, etc.
Pasta de capturas de tela do Steam: onde as capturas de tela do Steam são salvas
Onde as capturas de tela do Steam são salvas? Como acesso a pasta Steam Screenshot? Neste guia, mostraremos duas maneiras fáceis de acessar a pasta Steam Screenshot.
Onde está a captura de imagem no Mac
Onde está a captura de imagem no Mac? Não consegue encontrar o aplicativo Image Capture no seu MacBook? Este guia explicará como encontrar o aplicativo Image Capture em seu Mac.
Como tirar fotos ou gravar vídeos no Windows e Mac
Quer tirar fotos ou gravar vídeos com a câmera embutida? Esta postagem mostra o melhor software de captura de fotos com câmera de laptop para tirar fotos com webcam no Windows e Mac.