4 melhores métodos para fazer uma captura de tela no Lenovo ThinkPad, Yoga e muito mais
A Lenovo possui toda uma série de computadores, como ThinkPad e Yoga. Como fazer uma captura de tela no seu Lenovo ThinkPad? Você também pode seguir o mesmo processo para fazer capturas de tela no Lenovo Yoga? Existe uma orientação de teclado diferente para fazer capturas de tela? Para tirar um instantâneo com algumas informações importantes, você pode aprender mais detalhes sobre 4 métodos eficientes para faça capturas de tela na Lenovo dispositivos com facilidade.
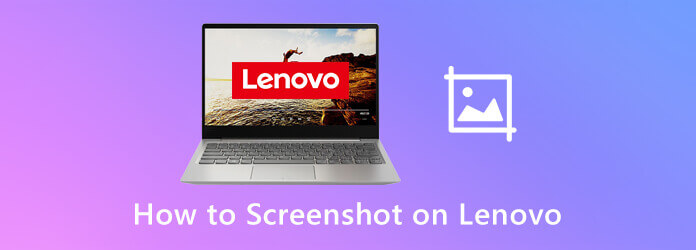
aperte o PrtSc tecla no teclado para fazer uma captura de tela de toda a captura de tela do seu Lenovo. Ele será salvo na área de transferência automaticamente. Depois disso, você pode simplesmente pressionar Ctrl + V colar a captura de tela em um editor de imagens ou Ctrl + S para salvar a captura de tela diretamente.
Navegue até a janela da qual deseja fazer uma captura de tela no Lenovo ThinkPad, pressione o botão Alt + PrtSc teclas do teclado para capturar a janela ativa. Você pode abrir o programa Paint em seu Lenovo e colar a imagem com Ctrl + V, ou até mesmo salve a captura de tela no disco rígido com Ctrl + S.
Quando precisar fazer uma captura de tela personalizada em um Lenovo, você precisará usar o Windows 10 versão 1809 ou superior. Imprensa Logotipo do Windows + Shift + S ao mesmo tempo para invocar o aplicativo Snip & Sketch integrado no Windows 10. Basta clicar e arrastar o mouse e selecionar a área desejada da tela. Então você pode ver as capturas de tela em C:\Usuários\[Seu nome]\Imagens\Capturas de tela.
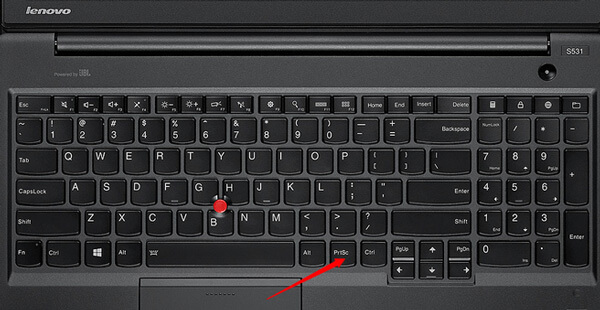
Verificar para onde vão as capturas de tela no seu computador.
Você pode usar as mesmas teclas para fazer uma captura de tela no Lenovo Yoga? Você pode pressionar e segurar o LIGADO DESLIGADO botão e o Volume baixo botão ao mesmo tempo para fazer uma captura de tela no tablet Lenovo. Em alguns segundos, a borda da tela piscará, confirmando a criação da captura de tela. Depois disso, você pode encontrar a captura de tela em Galeria ou Meus arquivos. Diferente da versão desktop, ele só permite capturar a tela inteira do seu tablet sem um editor de imagens integrado.
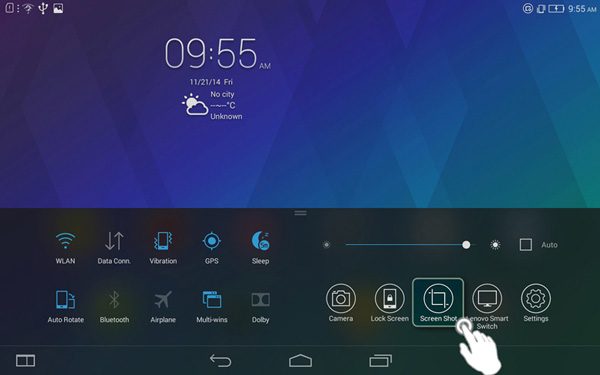
Com o atalho da captura de tela, você também pode faça uma captura de tela no iPhone.
Depois de invocar o aplicativo Snip & Sketch integrado no Windows 10, como fazer uma captura de tela na Lenovo com a ferramenta de recorte? Aprenda mais sobre os diferentes instantâneos com o excelente programa abaixo.
Passo 1 aperte o Começar botão em seu computador Lenovo. Você pode entrar na linha de comando de Recorte e clicar na barra de pesquisa, que mostrará o aplicativo Ferramenta de Recorte.
Passo 2 Depois de iniciar a ferramenta de recorte, você pode clicar no botão Novo botão para escolher o modo de captura de tela desejado, como Recorte de forma livre, Recorte retangular, Recorte do Windows e Recorte de tela inteira.
etapa 3 Depois disso, você pode clicar e arrastar o mouse para selecionar uma determinada área da tela. Em seguida, solte o botão do mouse. Na janela pop-up, você pode clicar no botão Salvar recorte ícone para salvar a captura de tela personalizada.
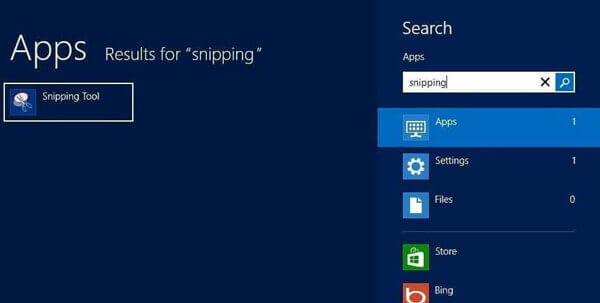
Qual é o método definitivo para capturar facilmente atividades na tela, incluindo capturas de tela, vídeos e arquivos de áudio? Existe um método para tirar e editar um instantâneo gratuitamente na Lenovo? Gravador de tela AnyMP4 fornece uma solução gratuita para fazer capturas de tela no Lenovo ThinkPad, adicionar anotações e editar as fotos com facilidade. Além disso, você também pode usar o programa para gravar arquivos de vídeo e áudio na tela.
Passo 1 Certifique-se de abrir a janela desejada onde deseja fazer a captura de tela. Baixe e instale a ferramenta de recorte gratuita, inicie o programa no seu computador. Vá para a interface inicial, você pode apenas escolher o Captura de tela botão para fazer uma captura de tela no Lenovo ThinkPad gratuitamente.

Passo 2 Passe o mouse sobre a janela para fazer a captura de tela. Claro, você pode arrastar o mouse para selecionar a área de captura de tela para fazer a captura de tela no Lenovo. Além disso, existem pixels detalhados sobre a captura de tela dentro do cursor quando você captura a imagem.
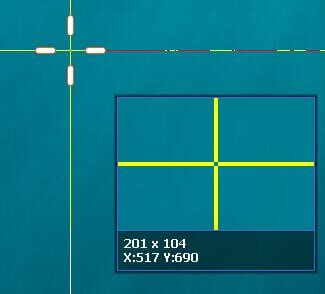
etapa 3 Durante o processo, você pode desenhar na captura de tela com setas, textos, círculo e mais outros elementos da captura de tela. Existem mais parâmetros que permitem ajustar fontes, cores, estilos e muito mais de acordo com suas necessidades com facilidade.

Passo 4 Se estiver satisfeito com a captura de tela, você pode clicar no botão Salvar botão para salvar a captura de tela na Lenovo. Depois disso, você pode abrir a captura de tela na biblioteca de mídia para gerenciá-la e editá-la ou transferi-la com apenas alguns cliques.

1. Como fazer uma captura de tela no smartphone Lenovo?
Assim como no tablet Lenovo Yoga, ao abrir a tela desejada, você pode pressionar ambos Poder e Volume baixo botões ao mesmo tempo para tirar uma captura de tela em smartphones Lenovo. Depois disso, você também pode abrir a pasta de captura de tela salva no Galeria do telefone Android.
2. Onde estão as capturas de tela capturadas no Windows 7 Lenovo?
Como localizar as capturas de tela capturadas com o Windows 7? Vou ao Começar menu e, em seguida, escolha o Todos os programas opção, então você pode encontrar o Ferramenta de recorte dentro do Acessórios pasta. Ele permite que você localize a captura de tela capturada diretamente na Lenovo. Além disso, as capturas de tela serão salvas no caminho C:/Users/[Your Name]/Pictures/Screenshots.
3. Como fazer uma captura de tela no Chromebook Lenovo?
Claro, você também pode fazer uma captura de tela no seu Chromebook Lenovo com Poder e Volume baixo combinação de teclas. Você pode usar Ctrl+[]]] para tirar uma captura de tela da tela inteira e Ctrl + Shift + []]] para fazer uma captura de tela de uma parte específica da tela. Depois disso, você usará o mouse ou cursor para selecionar a área da tela que deseja capturar.
Depois de dominar os métodos para captura de tela em dispositivos Lenovo, você sempre pode capturar a captura de tela desejada com facilidade. Obviamente, o método padrão de captura de tela na Lenovo com combinação de teclas é o método mais fácil, mas existem recursos de edição e ferramentas de anotação limitados. Você sempre pode usar o AnyMP4 Screen Recorder para capturar a imagem, o arquivo de áudio e o vídeo da tela desejados com facilidade.
Mais leitura
Como tirar fotos ou gravar vídeos no Windows e Mac
Quer tirar fotos ou gravar vídeos com a câmera embutida? Esta postagem mostra o melhor software de captura de fotos com câmera de laptop para tirar fotos com webcam no Windows e Mac.
4 maneiras de fazer capturas de tela no telefone HTC
Como fazer uma captura de tela no HTC? Esta postagem é o guia detalhado para captura de tela em telefones HTC, incluindo HTC U12 +, U11 (vida), U Ultra, Bolt, etc.
Como fazer uma captura de tela no laptop Toshiba
Como fazer capturas de tela no laptop Toshiba? Nesta postagem, compartilharemos três maneiras fáceis de ajudá-lo a capturar facilmente capturas de tela no laptop Toshiba.
3 maneiras gratuitas de cortar uma captura de tela no Mac
Como cortar capturas de tela no Mac? Nesta postagem, compartilharemos três maneiras fáceis de ajudá-lo a cortar capturas de tela no Mac com facilidade.