“Posso sincronizar minhas fotos com o iTunes normalmente. Mas quando conecto meu iPhone ao Mac com uma conexão estável, o Image Capture não consegue mostrar nenhuma foto do meu álbum no iPhone. Portanto, não consigo transferir minhas fotos do iPhone para o computador. Há algum modo de consertar isso?"
Muitas pessoas têm o mesmo problema de que nem todas as fotos do iPhone aparecem no Image Capture, mesmo que tenham tentado desconectar, reiniciar ou alterar as configurações do iPhone. Bem, compartilharemos as soluções abrangentes para corrigir Captura de imagem não mostrando fotos ou todas as fotos no iPhone.

Parte 1. Desconecte e reconecte seu iPhone
Muitos problemas de carregamento podem ser corrigidos desconectando e reconectando o iPhone. O mesmo acontece com o Image Capture que não reconhece o problema do iPhone. Basta desconectar o iPhone e reconectá-lo depois de um tempo. Além disso, você precisa tocar em Confiar neste computador que aparece na tela do iPhone para confiar novamente no computador.
Parte 2. Atualizar sistema Mac
Normalmente, as atualizações do macOS melhoram a estabilidade, o desempenho e a segurança do seu Mac. Também inclui novas atualizações para Safari, iTunes ou outros aplicativos e novos recursos para corrigir alguns bugs nas versões antigas. Ao enfrentar a situação de o Image Capture não reconhecer as fotos ou todas as fotos do seu iPhone ou iPad, você pode tentar atualizar o macOS para corrigir o problema.
Passo 1.Conecte seu Mac a uma rede Wi-Fi estável. Clique no Maçã menu e selecione Atualização de software na lista suspensa.
Passo 2. Se houver alguma atualização disponível, você pode clicar Atualizar agora botão para instalar a versão mais recente do macOS.
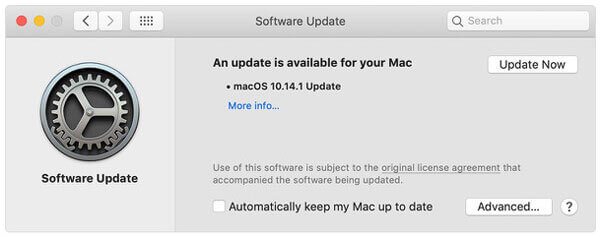
Observação: se não quiser atualizar manualmente o macOS, você pode ativar as atualizações automáticas. Clique Maçã ícone > Preferências do Sistema > Atualização de Software > Manter meu Mac atualizado automaticamente.
Parte 3. Desative a biblioteca de fotos do iCloud
Se você habilitou a Biblioteca de Fotos do iCloud no seu iPhone, junto com o recurso “Otimizar Armazenamento do iPhone”, seu iPhone manterá apenas as fotos de baixa resolução. Suas fotos com resolução original são salvas no iCloud e seu iPhone mostra apenas as miniaturas delas. Você pode desativar a Biblioteca de fotos do iCloud para corrigir o fato de o Image Capture não mostrar todas as fotos do seu iPhone.
Passo 1.Vá para Configurações no seu iPhone.
Passo 2.Tocar [seu nome] > iCloud > Fotos.
Etapa 3.Desativar Fotos do iCloud opção e o Otimize o armazenamento do iPhone também será desativado.
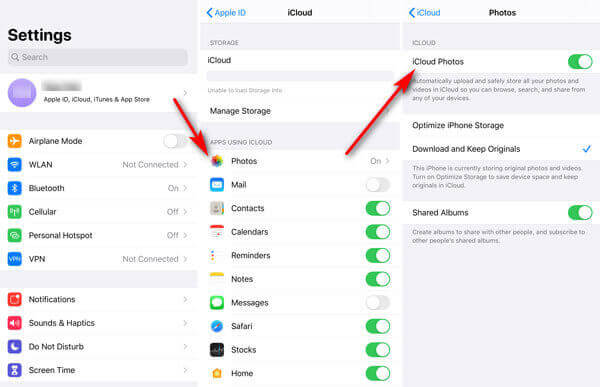
Parte 4. Use a ferramenta de transferência de fotos
Se o Image Capture não conseguir mostrar as fotos depois de tentar todos os métodos acima, você deverá encontrar uma ferramenta de transferência de fotos de terceiros em vez do Image Capture. AnyMP4 iPhone Transfer Pro para Mac oferece uma maneira fácil e rápida de transferir fotos, contatos, mensagens, listas de reprodução, etc. de dispositivos iOS para Mac. Então você não precisa se preocupar com o fato de o Image Capture não mostrar fotos no iPhone.
Principais recursos do iPhone Transfer Pro para Mac:
- Transfira fotos, vídeos, notas de voz, notas, filmes e podcasts do iPhone/iPad/iPod para Mac.
- Todas as fotos serão salvas em sua qualidade original após serem transferidas para o Mac.
- Converta imagens HEIC em JPEG ou PNG com o conversor HEIC integrado.
- Totalmente compatível com o iOS 17/16/ mais recente (também compatível com versões mais antigas do iOS).
Passos para transferir fotos do iPhone para Mac
Passo 1. Inicie o iPhone Transfer Pro para Mac e use o cabo USB para conectar seu iPhone e Mac. Tocar Confiar para confiar seu iPhone ao Mac.
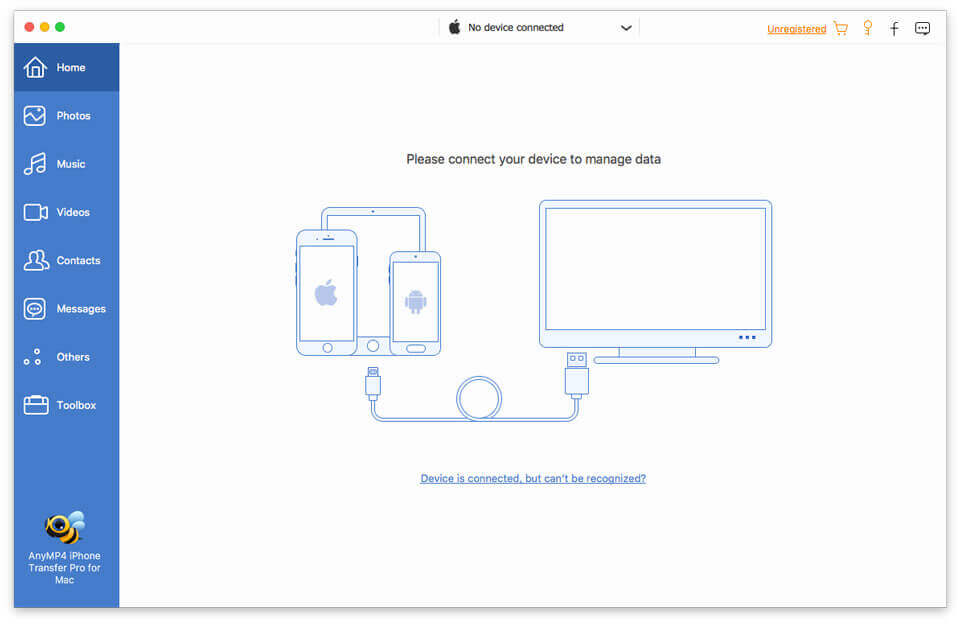
Passo 2. Clique em Fotos na barra lateral esquerda e marque a caixa Marcar tudo para selecionar todas as fotos. Em seguida, clique no ícone do computador para transferir as fotos do seu iPhone para o Mac.
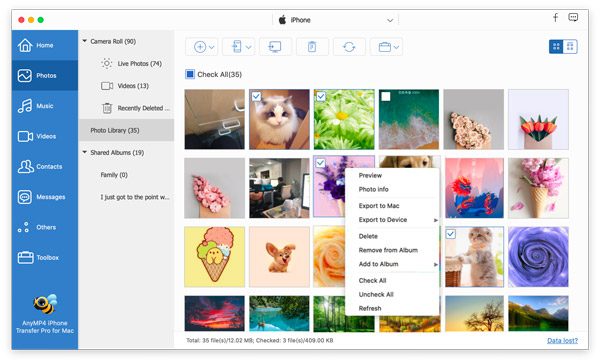
Parte 5. Perguntas frequentes sobre captura de imagens que não mostram fotos
-
Como faço para redefinir a captura de imagem?
Encontre o Image Capture no seu Mac e selecione Arquivo > Redefinir dispositivos TWAIN. Feche o Image Capture e reinicie o seu Mac.
-
Como me conecto ao Image Capture?
Digite Captura de imagem na pesquisa Spotlight. Conecte seu iPhone ou iPad ao Mac via USB e ele aparecerá na barra lateral do aplicativo. Então você começará a ver miniaturas de suas imagens.
-
Para onde vão os arquivos do Image Capture?
Abra o Image Capture e encontre as imagens em DISPOSITIVOS. Clique no botão suspenso para Importar para e escolha Outro. Abra a pasta onde deseja salvar as imagens e clique no botão Escolher. Em seguida, os arquivos do Image Capture irão para a pasta que você selecionou.
Empacotando
Com as quatro soluções que mencionamos acima, espero que você tenha resolvido o problema captura de imagem não mostrando fotos ou todas as fotos emitir. iPhone Transfer Pro é um bom assistente para transferir fotos do iPhone e iPad para o computador sem usar o Image Capture. Se você tiver alguma solução melhor para resolver o problema, pode compartilhá-la conosco.
Mais leitura

