Grave histórias do Instagram na tela no Windows, Mac, iPhone e Android
O Instagram Stories foi lançado em agosto de 2016 e agora se tornou uma das modas mais populares da mídia social, com mais de 500 milhões de usuários ativos diariamente em todo o mundo. O Instagram Stories permite gravar vídeos ao vivo ou tirar fotos com seu celular e adicioná-las a uma história. Vídeo e fotos postados em sua história que duram apenas 24 horas. Embora o Insta Stories ofereça uma maneira fácil de compartilhar conteúdo com seus amigos e seguidores, a história não permanece permanentemente no seu Instagram. Para suas histórias, você pode acessá-las em seu arquivo. Mas para a história de outra pessoa, será mais complexo. A maneira mais fácil de salvar ou baixar a história de alguém é gravá-la no seu computador ou smartphone. Aqui vamos mostrar-lhe as maneiras fáceis de grave as histórias do Instagram de alguém no Windows, Mac, iPhone e Android.

Se preferir salvar histórias em seu computador, você pode experimentar um gravador de tela profissional. Aqui é altamente recomendável que você use Gravador de tela AnyMP4, o melhor gravador de tela para capturar qualquer atividade na tela. Ao contrário da maioria dos gravadores, este software de gravação permite capturar todas as imagens em movimento das Histórias do Instagram sem limitação de tempo. E você pode capturar as histórias com som simultaneamente. Além do mais, o programa vem com a capacidade de salvar gravações de tela do Instagram em vários formatos de vídeo MP4, AVI, FLV, etc., e é compatível com Windows e Mac. Ele também apresenta um editor de vídeo integrado, permitindo aos usuários editar vídeos de acordo com seu gosto.
Etapas para gravar histórias do Instagram no Windows/Mac

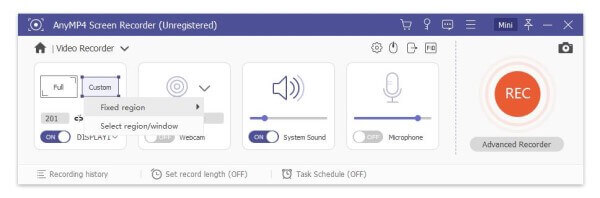
Antes de gravar, você pode ajustar as preferências conforme desejar. Você pode alterar a pasta de saída, o formato do vídeo de saída, a qualidade, as teclas de atalho e muito mais.



Por último, clique no Salvar botão para salvar sua gravação de tela do Instagram. E irá lembrá-lo de definir o caminho para salvar e mostrar todos os arquivos gravados em alguns segundos.

Para gravar histórias no iPhone, é fácil de operar. Já o iPhone possui um recurso de gravação de tela integrado projetado no iOS. Você pode usar esse recurso de gravação diretamente para capturar histórias do Instagram com facilidade. Mas para usuários do Android, pode ser mais complicado se eles não tiverem um recurso de gravação de tela integrado. Nesta ocasião, eles precisam fazer uso de um aplicativo de terceiros.

Para usuários do Android, você pode usar um aplicativo chamado Story Saver. Ele está disponível gratuitamente na loja Google Play. Após baixar e instalar, você pode seguir as instruções na tela do aplicativo para começar a gravar histórias. Quando terminar, pare de gravar e compartilhe o vídeo em seu Insta Story.
Leitura adicional:
Como gravar Pokémon GO no Android e iPhone
Gravação de tela no Samsung com gravador de tela e inicializador de jogos
1. Existe uma maneira de encontrar suas histórias antigas do Instagram depois de excluídas?
Para ver suas histórias antigas, clique no ícone do relógio circular no canto superior direito ou no seu perfil. Isso mostrará suas histórias anteriores do Instagram, incluindo fotos e vídeos.
2. As pessoas podem ver se você gravou suas histórias no Instagram?
O Instagram não envia notificações de capturas de tela ou gravações de tela, exceto em algumas condições. Esta exceção são os serviços de mensagens diretas do Instagram. Só aqui ele notifica capturas de tela.
3. Como visualizar as histórias do Instagram no seu computador?
Para encontrar histórias, acesse Instagram.com (não sua página de perfil). Em seguida, dê uma olhada na foto e no nome do seu perfil no lado direito da tela. Lá você encontrará histórias. Você pode navegar pelas histórias usando a barra de rolagem e clicando em uma foto para visualizá-la.
4. Como evitar a detecção de captura de tela no Instagram?
Uma maneira de evitar o selo de notificação é colocar seu smartphone no modo avião e fazer uma captura de tela enquanto o dispositivo estiver offline.
Neste post, compartilhamos as maneiras de gravar Instagram no seu computador e smartphone. Além de gravar jogos, você também pode usar o AnyMP4 Screen Recorder para capturar vídeos online de jogos, chamadas do Skype, Podcast, conferências online, vídeos de webcam, webinars, palestras e muito mais.
Mais leitura
Onde as fotos, vídeos e capturas de tela da câmera são armazenados no Android?
Se você não conseguir encontrar fotos, capturas de tela ou vídeos em seu telefone ou tablet Android, verifique esta postagem para descobrir onde esses arquivos estão armazenados.
Captura de tela de rolagem – Como capturar uma área de rolagem com Snagit
Não sabe como usar o Snagit para capturar uma captura de tela de rolagem? Neste post, compartilharemos maneiras de capturar a tela de rolagem no Windows ou Mac com alta qualidade.
Como capturar vídeos de jogo no iPad
Se você quiser gravar a parte mais emocionante do jogo que está jogando, leia a postagem para aprender como capturar vídeos de jogo no iPad.
Como capturar a jogabilidade no Windows 10/8/7 sem limite de tempo
Esta postagem é o guia passo a passo para capturar o jogo em um computador Windows. Você pode gravar jogos no Windows 10/8/7 através da Xbox Game Bar e do melhor software de captura de jogos.