Tela dividida no Skype: instruções sobre como ativá-lo e desativá-lo
Não podemos negar o fato de que o Skype tem sido muito procurado hoje em dia. Acreditamos que não foi apenas por causa da pandemia global que fez com que os alunos assistissem às aulas por meio de chamadas pelo Skype, mas também pelos bons atributos do próprio Skype. Mas você sabia que este aplicativo de telecomunicações também oferece um modo de tela do baço? E se sim, você sabe como acessá-lo? É disso que trata exatamente esta postagem do artigo. Pois aqui iremos fornecer-lhe as instruções para habilitar a referida função no aplicativo. Junto com isso, também incluiremos um tutorial sobre como se livrar de telas divididas no Skype de acordo. Então, sem mais delongas, vamos começar analisando o conteúdo abaixo.
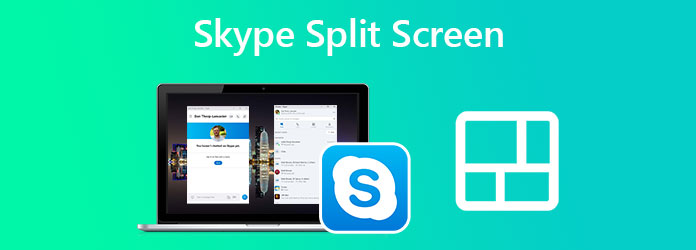
Conforme mencionado em nossa introdução, o Skype pode permitir a realização de multitarefas, oferecendo um modo de tela dividida durante uma chamada de vídeo. Dessa forma, você pode anotar ou conversar com seus colegas enquanto ouve uma discussão que acontece por meio de uma videochamada. No entanto, observe que a tela dividida ou visualização em janela só está disponível em Chromebooks e desktops que executam o Skype. Portanto, se você estiver interessado em ativar essa tela dividida no Skype, veja as etapas abaixo.
Inicie o Skype e vá diretamente para o seu Foto do perfil. Então, passe o mouse sobre o Configurações e clique no Coggle ícone para isso.
De Configurações menu, selecione o Aparência seleção.
Agora clique no Ativar modo de visualização dividida opção. Então, você verá que possui uma janela dividida para sua conversa e contato.

No seu perfil, clique no Elipse ícone próximo à sua foto.
Uma vez clicado, clique Ativar modo de visualização dividida debaixo de Configurações cardápio.

Você acabou de encontrar as instruções sobre como ativar o modo de visualização dividida no Skype. E ativar o modo de visualização dividida lhe dará a liberdade de personalizar suas janelas onde deseja colocá-las, arrastando-as. E suponha que você queira reunir novamente as janelas separadas. Você só precisará desativar o modo. Na verdade, isso não levará muito tempo, porque será muito fácil, pois você só precisa seguir as mesmas etapas para ativá-lo. Então, volte ao seu perfil e clique no botão Elipse de novo. Desta vez, a opção de Desativar modo de visualização dividida está disponível. Clique nele e suas janelas divididas serão uma só novamente. E é tão simples desligar a tela dividida no Skype.

Na verdade, o Skype acerta quando se trata de ser uma excelente ferramenta de teletrabalho. Porém, não podemos negar que seu modo de tela dividida possui funções limitadas. Portanto, se você está procurando um criador de tela dividida completo, conheça Conversor de vídeo final. É um software de edição de vídeo que funciona para todas as tarefas de edição de vídeo que você precisa, desde converter, gravar, aprimorar, remover marca d'água, criar filmes, compactar, etc. Nomeie-o: Video Converter Ultimate tem! Então, sim, você também pode usar este software para gravar suas chamadas de vídeo e apresentações em tela dividida no Skype e editá-las de acordo com sua necessidade.
Por outro lado, se você quiser se concentrar em fazer vídeos em tela dividida de suas gravações do Skype, poderá trabalhar como um profissional com Video Converter Ultimate. Mas espere, isso não significa que você precisa ser um profissional antes de usá-lo, porque ele possui uma interface surpreendentemente amigável, ideal para iniciantes. Na verdade, até um usuário elementar pode navegar nele devido à sua simplicidade. Pois bem, você ficará mais animado para usá-lo, pois nós lhe daremos seus outros recursos abaixo.
Antes de seguir as instruções abaixo, certifique-se de já ter instalado o Video Converter Ultimate em seu desktop ou computador Mac. Para fazer isso, clique no botão Download apresentado acima para acelerar a tarefa.
Inicie o Video Converter Ultimate assim que o tiver no seu dispositivo. Em seguida, passe o mouse sobre seu Colagem opção entre os menus na parte superior central da interface.

Na nova interface, escolha seu modelo. Em seguida, comece a trazer seus vídeos clicando no botão Mais ícones do lado esquerdo da exibição de visualização.

Depois que os vídeos estiverem disponíveis, você poderá trabalhar para personalizá-los. Você pode editar os vídeos individualmente clicando em cada um até que a janela de edição apareça. Uma forma de editá-los é aplicando um filtro a eles. Você pode ver as múltiplas opções para isso no Filtro aba.

Depois disso, vá para o Exportar página. Você pode personalizar a resolução, qualidade e formato do arquivo. Observe que fica a seu critério se você vai produzir um vídeo de boa qualidade, pois, na seleção de Resolução, você pode escolher saída de vídeo de até 4K. Em seguida, clique no Iniciar exportação uma vez feito para processar as alterações.

Leitura adicional:
Duas maneiras simples de desativar a tela dividida no Safari
Como dividir a tela em várias seções para Windows 10 e 11
Posso dividir a tela no Skype for Business?
Sim você pode. De qualquer forma, o modo de visualização dividida do Skype se aplica a qualquer circunstância que você fizer.
Posso dividir a visualização em mais de duas telas no Skype?
Sim. Você pode abrir várias janelas no Skype enquanto usa o modo de visualização dividida.
Por que não consigo encontrar o modo de tela dividida no Skype?
O modo de tela dividida está localizado nas configurações próximo à sua foto de perfil. Se não conseguir encontrá-lo, você pode usar o Skype na web ou em plataformas móveis, onde a visualização dividida não está disponível.
Para finalizar, a tarefa de ativar e desativar o modo de tela dividida no Skype é tão fácil quanto 123. Então, se você ainda tem amigos que querem saber como se livrar de telas divididas no Skype, então este é o momento perfeito para compartilhar as instruções que você aprendeu neste artigo. Além disso, compartilhe com eles o objetivo final de Conversor de vídeo final, o que ajudará você e seus amigos a facilitar sua tarefa de edição de vídeo.
Mais leitura
2 métodos mais fáceis para gravar chamadas do Skype no PC e Mac
Se você usa chamadas do Skype para se comunicar com amigos ou colegas e deseja salvar bate-papos importantes, leia este guia e aprenda os métodos mais fáceis.
Como se livrar da tela dividida no telefone Android com facilidade
Se você planeja desligar a tela dividida em telefones Android, mas não sabe como, clique nesta postagem. Esta postagem contém o tutorial completo sobre o assunto.
Como dividir a tela no iPad para assistir a várias telas
Para realizar nossas tarefas instantaneamente, é possível usar nosso iPad. Para isso, clique aqui para saber como dividir a tela no iPad e no iPhone. Além disso, uma ótima ferramenta que podemos usar.
Como se livrar da tela dividida no iPad: correção instantânea
Como faço para me livrar da tela dividida no iPad? Esta é uma pergunta que a maioria dos usuários de iPad faz com frequência. Você precisa verificar este artigo enquanto respondemos a essa pergunta.
Tela dividida