How to Do Voiceover for Google Slides: Complete Instructions to Follow
Before we tackle how to do a voiceover on Google Slides, let’s have a piece of information about why you should do it in the first place. Besides Microsoft PowerPoint, Google Slides have been an in-demand tool for creating presentations. Many students started to appreciate Google Slides during school suspension due to the pandemic. We know how frustrating this event was, especially for students. Eventually, there came a time when schools needed to do the class online. For this reason, students were obliged to be techy to follow the requirements, and one of them was by creating presentation slides. In short, many have been caught using this online presentation program called Google Slides.
However, as this program may sound powerful, there is still something that you can put against it. And that is its incapability to provide an audio recording function. Because of this, you will need a separate tool to add a voiceover to a video presentation. Thus, we have the best solution below that you can acquire. Continue reading to learn more.

Utilizing a screen recorder will make your task extra special. Why? Because it will let you show extra elements you cannot show on your Google Slides, like your how-to short clip. Hence, here is the software you will love for your screen recording task.
Believe it or not, this Screen Recorder can assist you in creating a presentation to add a voiceover to a video of your Google Slides. This recorder has excellent tools to make a good voiceover perfect for your presentation. Furthermore, it allows you to record the entire screen where you have your Google Slides and make a voiceover simultaneously. What amazes you more about this tool is that it is infused with a wide range of presets, making you customize the output to your preferred quality. With this Screen Recorder, you can adjust the output format by selecting from the numerous video format choices within this tool. In addition to that, you are also free to personalize the video frame rate, codec, quality, and key interval according to your choice. Therefore, here’s how to add a voiceover on the Google Slides video by screen recording.
Access the Screen Recorder
Acquire this all-in-one software on your Windows or Mac computer. To do it quickly, you can hit the Download buttons that are provided above. Once the software is installed, launch it, and start doing your task.
Use Video Recorder
This is how to add a voiceover on Google Slides. Once the screen recorder is launched, you must choose the Video Recorder from the recorders list. The good thing about this tool is that it lets you customize the display you need to record. To do so, you can click the Custom option, then drag the customizer according to your desired size. Then, you must activate the Mic option to enable you to add your voiceover to the recording.

Start Recording the Google Slides
Open your Google Slides presentation, then click the REC button to start the screen recording. Then, you may also start to do the voiceover and the screen recording.
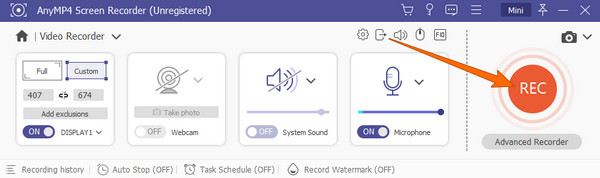
Save the Screen Recording
When you are done with the screen recording, click the Stop red icon on the floating bar. Then, the tool will provide you with a new window. From there, you can edit the video with the settings available. After that, hit the Save button to export the file of your screen recording. And that’s how to do a voiceover on a video.

This time, let us try to create a solely audio voiceover recording using the same software. Yes, with this amazing Screen Recorder, you can create audio for your Google Slides. Let’s have the complete steps on making your voiceover and uploading it directly onto your Google Slides presentation.
On the software’s main interface, choose the Audio Recorder from the recorders this tool offers.

After that, you must ensure that your mic is connected to your device. Then, turn on the Microphone option. Also, you can turn on the System Sound if you want to record music from your computer. Otherwise, hit the REC button to start the voice recording.

Once done with the recording, click the Stop icon. Then, click the Save icon, choose your preferred path for your folder, and click the Next button to export the file.

How do you add a voiceover to Google Slides? First, you need to upload your recorded audio to your Google Drive. Then, open your Google Slides, and click the Insert > Audio button. After that, choose the audio file from your Drive, then click the Select tab.

Further Reading:
Complete Guide on How to Add Music to PowerPoint Slideshow
How to Make a Slideshow with Music on All Platforms [2024]
What kind of audio formats do Google Slides support?
Google Slides does not support all types of audio formats. In fact, it only supports two formats, and they are MP3 and WAV.
How to do a voiceover on a video on iPhone?
You should use iMovie to do a voiceover for your slides on your iPhone. Run it, then access the voiceover tool when you tap the add media button. Then, tap the record button when you are ready to start.
How can I play the voiceover on Google Slides?
To do so, you must ensure that the audio file is already inserted into Google Slides. Then, when you are in presentation mode, click the speaker icon that you see on the screen.
What we have presented in this post are the best solutions for how to do a voiceover on Google Slides. This Screen Recorder is a fantastic tool to assist you add a voiceover to Google Slides. We also want to acknowledge the numerous features it offers you for your other tasks.
More Reading
[Latest]10 Best HD Screen Recorders for Windows/Mac/iPhone/Android
Read and get the top 10 HD screen recorders with unbiased reviews. Choose one to record HD screen video and audio on your Windows, Mac, iOS, and Android device.
[2024 Editor Picked] Review of Best 6 Screen Recorder | Windows & Mac
The article collects the best 6 screen recording software to help you easily record videos with audio on both Windows and Mac.
Ultimate Tutorial to Making Slideshows in Google Photos
Create satisfying slideshows in Google Photos with the help of this article. All you need to know about slideshow making and essential tips are included.
How to Put Music on a Video Efficiently on iPhone and PC
Indeed, you can find different tools to put music over video out there. But see how the best tools here, with their complete steps, may help you with your task.
Edit Video Audio