You may know that QuickTime Player is the native media player for Mac computers. But other than providing smooth playback for your video files, it is also a great alternative for screen recording. However, the problem relies on the lack of audio settings, which means the media player cannot capture the audio from the screen. This article will show you how to set up QuickTime screen recording with audio through full detailed steps.
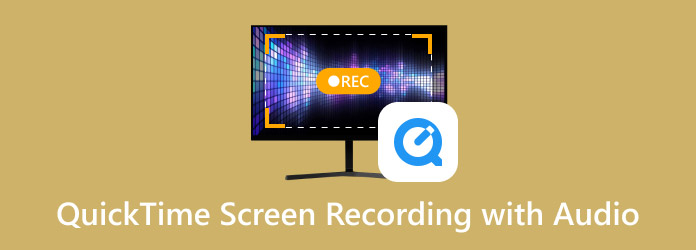
- Part 1. Screen Record on QuickTime
- Part 2. How to Record a Screen and Audio Together
- Part 3. QuickTime Screen Recording with Audio
- Part 4. Bonus: A Great Online Audio Recorder for Mac with Audio
- Part 5. FAQs about QuickTime Screen Recording with Audio
Part 1. Screen Record on QuickTime
Not all media players have the proper screen recording tools, which is also true for QuickTime Player. We will have to take a look at the table to see which recording tools QuickTime Player offers as of the latest macOS version:
| Screen Recording Features | Does QuickTime Have It? |
|---|---|
| Video Recording | Yes |
| System Sound Recording | No. Require the Soundflower plugin |
| Microphone Recording | Yes |
| Video and Audio Recording | No. Require the Soundflower plugin |
| Webcam Recording | Yes |
| Video Editing | No. QuickTime does not have video editing tools. |
Part 2. How to Record a Screen and Audio Together
Aside from the QuickTime Player, you can also use the Screenshot Toolbar to record video and audio. Initially, this tool is used for taking screenshots, but it also has recording options for simple screen capturing. However, it is only limited to Mac with Mojave OS and other latest OS versions. With that said, follow the steps below on how to use the Screenshot Toolbar for audio recording:
Step 1.Prepare the window or page you want to record. Then, press and hold Shift+Command+5 altogether to launch the Screenshot Toolbar. Choose the screen size from the widget menu.
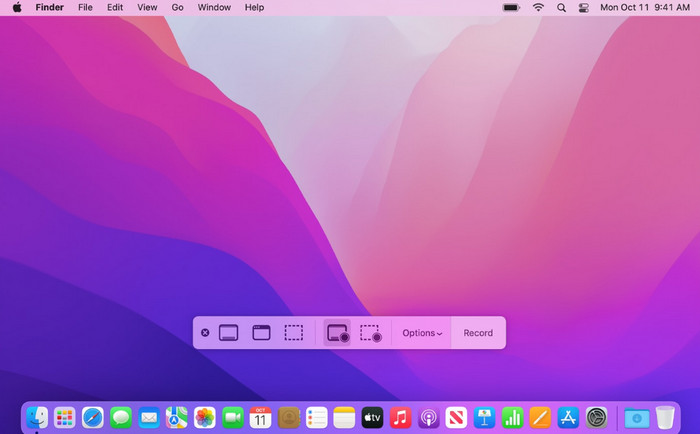
Step 2.Click the Record button to record audio and video. You can click Stop or press Command+Control+Escape to stop the recording. You can find the recording in the Screenshot folder on your computer.
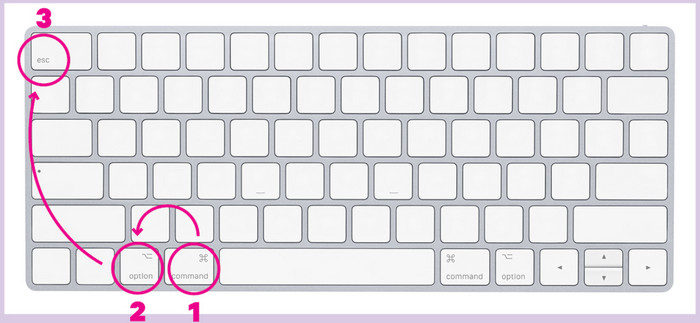
Other than QuickTime Player, you can also use the Screenshot Toolbar to record. However, this option is only available for the latest macOS versions. So, you still might need to use QuickTime to record screens with audio on older OS versions.
Part 3. QuickTime Screen Recording with Audio
QuickTime can record video with sound. However, you will need to install a free Mac plugin called Soundflower. The plugin is used as an extension to route audio between different applications. It creates virtual audio devices that can be input and output. The media player is not designed to capture video and audio at the same time, so the Soundflower plugin is necessary for this method. You can get started by following the steps below:
Step 1.Download Soundflower from a trusted source. Then, open the .dmg file and double-click the Soundflower.pkg. Follow the prompts to complete the installation. Once done, restart your computer.
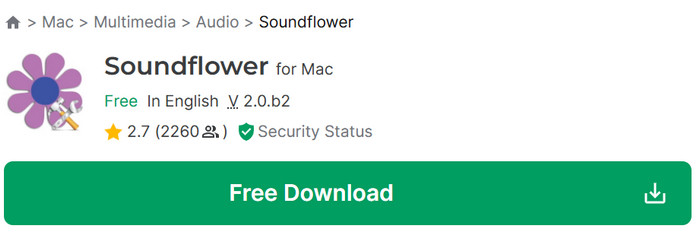
Step 2.Go to Utilities and open Audio MIDI Setup. Click the Plus button at the lower left and choose Create Multi-Output Device. Choose Soundflower(2ch) and tick the checkbox for Built-in Output. Then, open the Settings menu and choose Use the Sound Output.
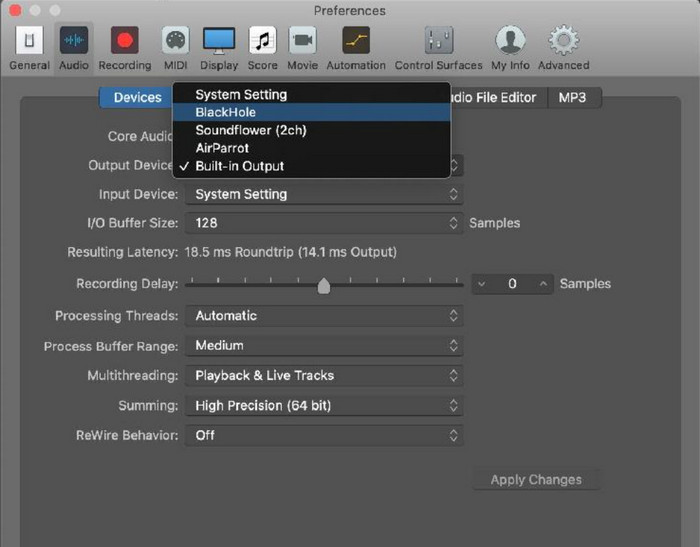
Step 3.Launch QuickTime and go to the File menu. Choose the New Screen Recording option, then click the Record button to start. Stop and save QuickTime screen recording to the desired folder.
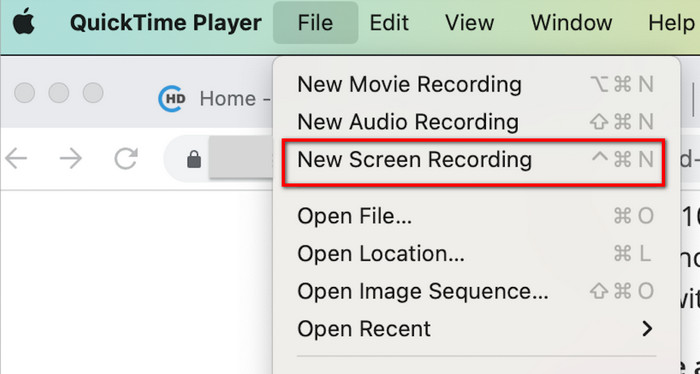
As you can see, QuickTime offers a free screen recording option, but it is a complicated setup with the Soundflower plugin to capture audio. Still, it is a convenient and free recording option for any macOS.
Part 4. Bonus: A Great Online Audio Recorder for Mac with Audio
Setting up QuickTime with an audio recorder is a lot of work, so it is best to discover a better option. Blu-ray Master Free Audio Recorder Online is a web-based audio recorder that lets you capture music on your computer, whether you want WAV, MP3, OGG, WMA, or any audio file. The program guarantees high-quality audio, especially if you are recording the system sound or with a microphone. On top of that, it is completely a cost-free service without applying watermarks on the recordings. With this tool, you don’t have to set up a complex audio recorder to capture sound on your Mac.
• Capture system audio and microphone simultaneously.
• No time limit to record sound.
• Keep all the history of audio recordings.
• Share audio directly to other social media platforms.
Step 1.Click the Launcher Free Recorder button from the official website of Free Audio Recorder Online. It will download a launcher, which you must install before recording. After that, click the button again to proceed.
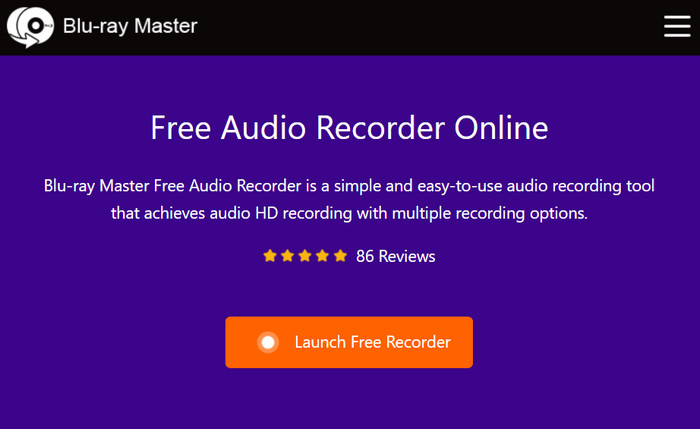
Step 2.Simply choose either System Audio or Microphone to record, or keep them activated to record internal and external audio. Then, click the REC button to start recording.
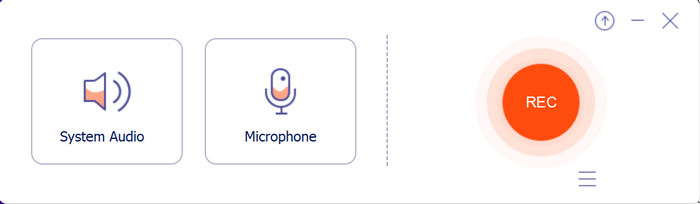
Step 3.After capturing the audio, the program will save the file to the recording list. Here, you can listen, rename, or delete existing audio files. Click the Open Folder button to locate the recording from your computer folder.
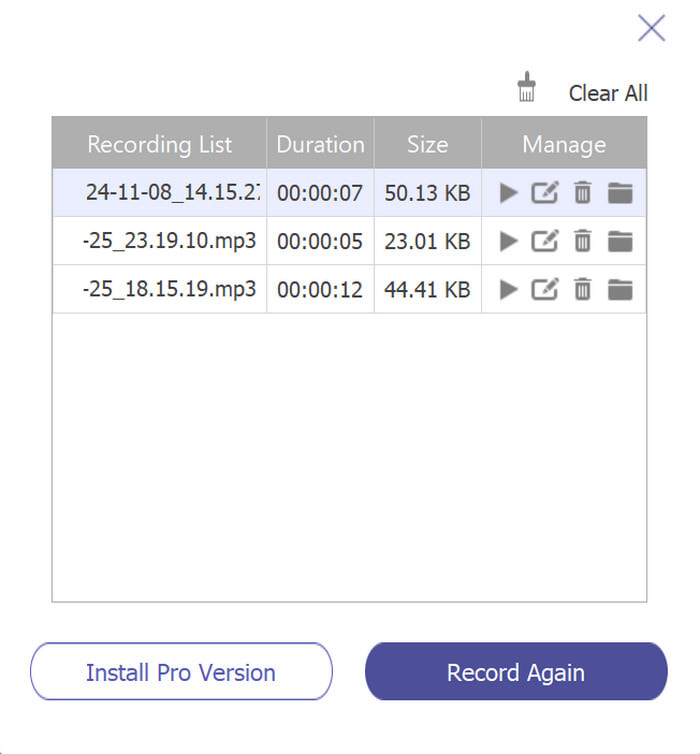
Free Audio Recorder Online provides an easier way to record audio than QuickTime. It is 100% free, no watermark applied, and signing up is required. Visit the official website to start recording audio today.
Part 5. FAQs about QuickTime Screen Recording with Audio
-
Can I record audio using QuickTime Player?
Yes, you can. Go to the File menu of QuickTime and choose the New Audio Recording option. Pick the audio source, like the sound system or microphone. Then, click the Red button to start recording.
-
Why can’t QuickTime capture screen and audio simultaneously?
Apple has restricted capturing screen and audio at the same time to prevent unauthorized recording of copyrighted content. Hence, QuickTime is designed not to be able to record audio and video altogether, and users need to install extensions to make this possible.
-
Which audio format does QuickTime use for audio recording?
QuickTime uses the MOV format for both audio and video recordings. It also supports different audio codecs, including MP3, AAC, and ALAC.
Conclusion
You have discovered the best way to use QuickTime player to record the screen with sound. Moreover, you have learned that you need to install the Soundflower plugin to record audio from the media player. Although it is not easy, Free Audio Recorder Online is a great alternative for a better and more convenient recording. Just visit the official website to record high-quality audio for free.
More from Blu-ray Master
- QuickTime Screen Recording Not Working on Mac? How to Fix
- QuickTime Export MP4 – Convert QuickTime MOV to MP4
- Actionable Tutorial to Crop a Video in QuickTime Player on Mac
- How to Speed Up Video in QuickTime in Full Guidelines
- Meet the Reputable QuickTime Player for Windows Desktop
- How to Loop a Video in QuickTime: Play Videos Continuously


