What is the best clip software for Valorant? You can try these amazing options to capture your gameplay with high quality on PC or Mac.
Nothing beats having the best time playing your favorite game. Just like on Valorant, you find yourself fully engaging on the battlefield with friends. You don’t want to miss any highlight from the Valorant gameplay, but how do you record it? The answer is you just need a reliable gameplay recorder, and this post covers the best recommendations with step-by-step details.
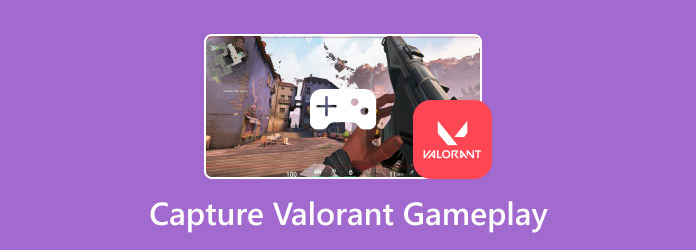
- Part 1. Best Tool to Record Valorant Game and Take Screenshots
- Part 2. How to Record Valorant Gameplay in PC Using Game Bar
- Part 3. How to Record Valorant Replay System with OBS
- Part 4. How to Record Valorant Gameplay in PC Using Bandicam
- Part 5. Use VLC as a Valorant Recording Software
- Part 6. FAQs about Recording Valorant
Part 1. Best Tool to Record Valorant Game and Take Screenshots
- Capture high-quality videos with up to 1080p resolution.
- Adjustable screen size with custom size options.
- Offer noise cancellation and sound enhancement for the mic.
- Smooth recording without interrupting the activities.
Step 1.Download and install Screen Recorder on your computer.
Free Download
For Windows
Secure Download
Free Download
for macOS
Secure Download
Launch the software and open the dropdown menu from the upper-left corner. Choose the Game Recorder option, then set up Valorant on your screen.
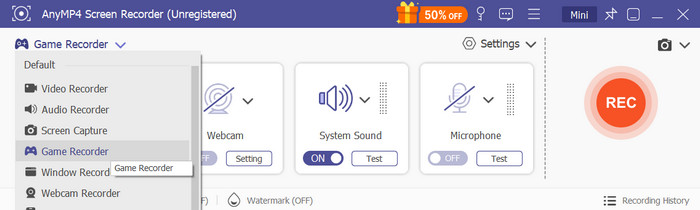
Step 2.Set up the screen to any size, especially if you want to capture Valorant in fullscreen or half-screen. Proceed to set up the system audio to capture the sound from the game or activate the Microphone to add commentaries while playing.
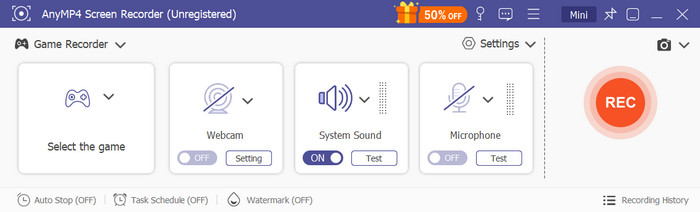
Step 3.Click the REC button to start recording. You will be provided with a widget menu so you can pause, stop, or set a time limit. Click Stop and preview the highlights of your game. You can also trim the video or rename the file name. Click the Done button to export.
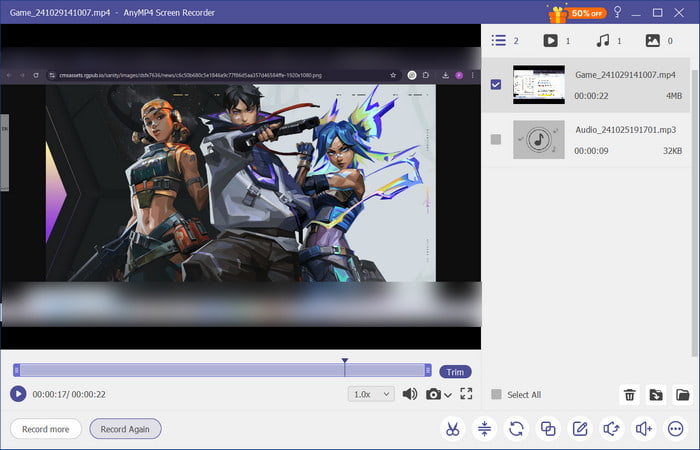
Truly, Screen Recorder can capture high-grade Valorant replays without interrupting the game. It also has features that can help you record in just a few clicks and setups. You can get the free trial version of this awesome screen recorder on Windows and Mac.
Part 2. How to Record Valorant Gameplay in PC Using Game Bar
- Instant access to features like the recorder, Xbox social, etc.
- Export recordings as MP4 files.
- Easy feature activation via custom keyboard shortcuts.
- Integrate other applications in just one click.
Step 1.First, you will have to enable Game Bar from the settings. Enter the name in the search bar, then toggle on the first Game Bar setting you see. Press Windows+G to get started.
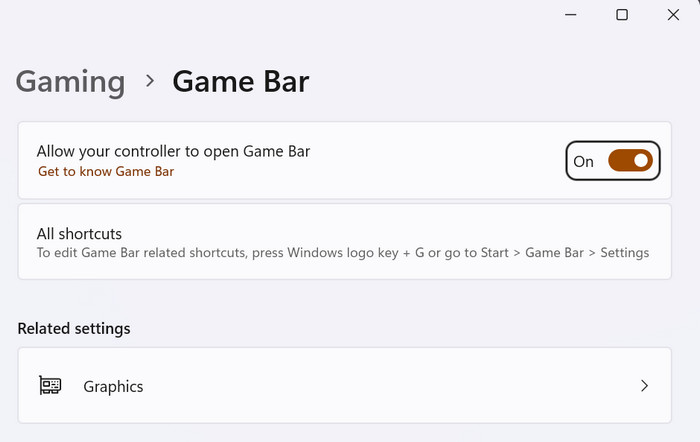
Step 2.Find the Capture option from the main menu and click the Start Recording button. A smaller widget will appear at one of the corners of the screen. Play Valorant, then click the Stop button to finish and save the video.
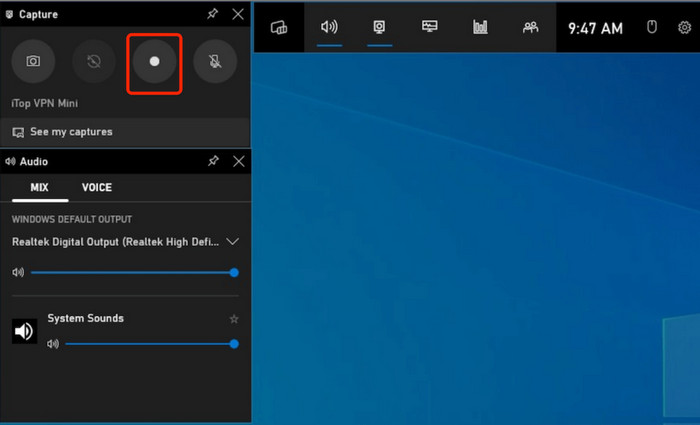
In reality, having a Game Bar is very convenient for game players. It prioritizes recording and keeping track of your device, which is very considerate. If there is a drawback with this solution, it is unavailability to other Windows versions and platforms.
Part 3. How to Record Valorant Replay System with OBS
- Record and stream simultaneously.
- Live stream on Twitch, YouTube, etc.
- Support plugins for further enhancement.
- Mix gameplay sound and microphone audio.
Step 1.Download and install OBS. When you launch it, you will be prompted to configure the basic settings like your recording needs, formats, screens, etc.
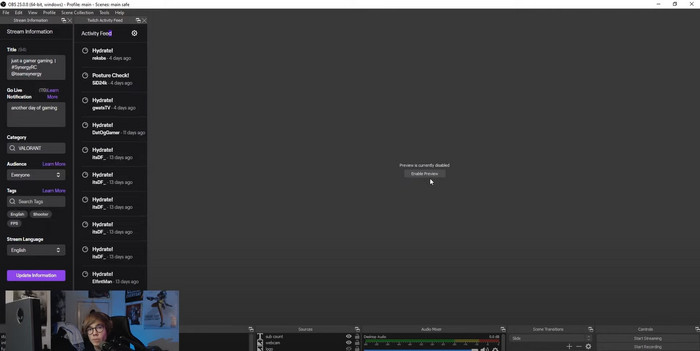
Step 2.After specifying the output resolution and bitrate, open the Valorant game. Then, click the Record button. Once done, export the video to a folder or share it to social accounts.
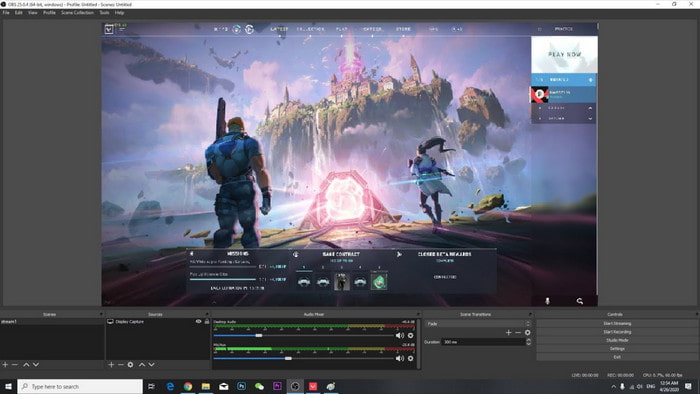
OBS is a solid option as Valorant recording software. However, it is not beginner-friendly with its cluttered and complex interface. You must put effort into learning OBS before you fully use it.
Part 4. How to Record Valorant Gameplay in PC Using Bandicam
- Smooth records of DirectX, OpenGL, and Vulkan games.
- High frame rates without distorting in-game.
- Able to record external devices like webcams and game consoles.
- Advanced customization of video resolution, bitrate, etc.
Step 1.Once Bandicam is running on your computer, choose the Game Recording option from its main menu.
Step 2.Choose the speaker or microphone that you want to use. Click the REC button to record. After a while, you can stop the recording and save it to a folder.
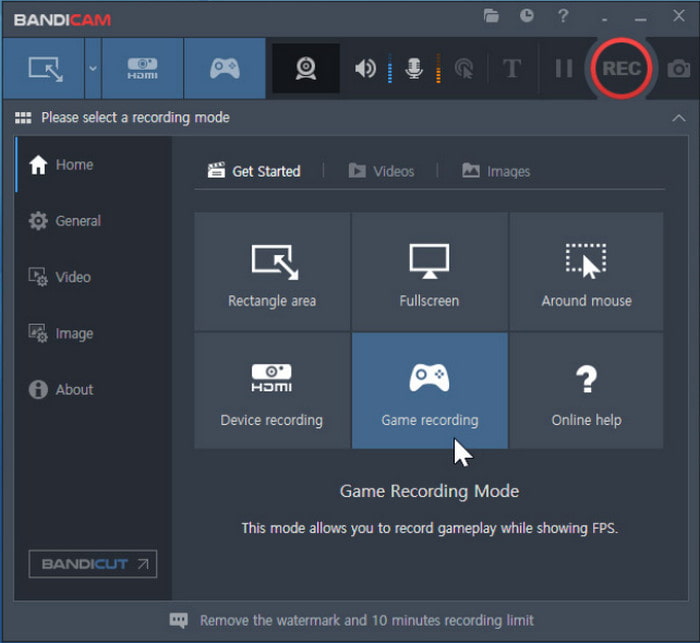
This alternative recorder focuses on easy screen recording. It is also ideal for gameplay since it supports long recording sessions. The drawback of Bandicam is the watermark, but it can be removed if you upgrade to the premium version.
Part 5. Use VLC as a Valorant Recording Software
- Work well for screen, TV, and disc recording.
- Export videos as MP4, WMV, MOV, etc.
- Able to change FPS from 12 to 60FPS.
- No additional extension or plugin is required.
Step 1.Open VLC and navigate to the Media menu at the upper left corner. Choose the Capture Device option.
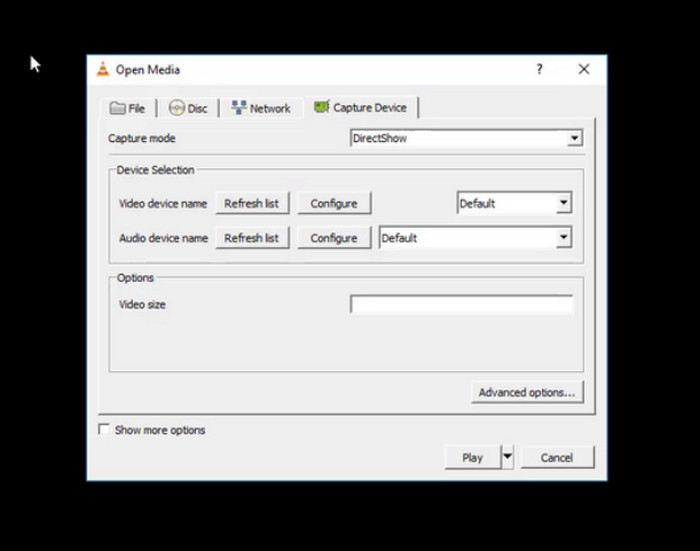
Step 2. From the Open Media window, you can change the capture mode, FPS, format, and output folder. After that, click the Start button to begin recording Valorant. Once you stop recording, the video will be auto-saved to the chosen folder.
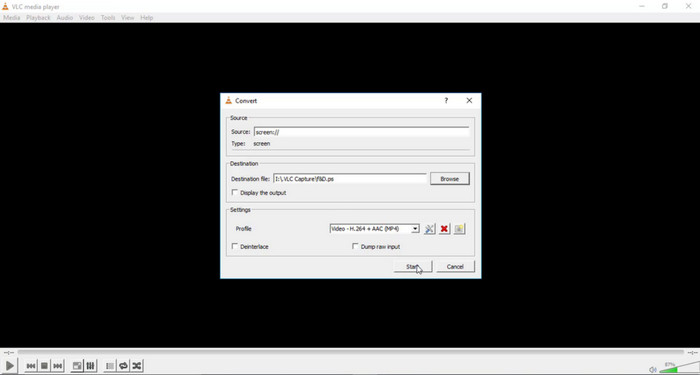
VLC is not only a multimedia player but also a great alternative for screen recordings.
Unfortunately, VLC is not a professional recorder, so your recordings might end up being low in quality.
Part 6. FAQs about Recording Valorant
-
Why is it important to record Valorant gameplay?
Recording gameplay can serve you many purposes. Of course, you can keep the best highlights of a rank game but you can also record to analyze your performance. If you are a YouTube creator, your recordings will be a great addition to your videos. More than that, you can make actual tutorials, especially if playthroughs are in demand among players.
-
Which in-built recorders can record long gameplay?
Xbox Game Bar is a top-tier game recorder for Windows. It is available on Windows 10 and 11 with no limited restriction on how long you record the gameplay. NVIDIA GeForce Experience is also a great alternative since it can capture high-res recordings on a PC.
-
How to screenshot on Windows in Valorant?
You can use the Xbox Game Bar on Windows to take a screenshot. To do that, you only need to press Windows+G simultaneously. When the tool is activated, go to the Camera menu and click the Take Screenshot button or press Windows+Alt+PrtScn.
Conclusion
What is the best Valorant clip recorder for you? With the tools recommended in this article, you have learned that recording gameplay can be done with third-party and built-in recorders. But since not most of them are insufficient for high-quality recordings, we encourage you to use a Blu-ray Master Screen Recorder. The software is reliable when it comes to long hours of capturing while maintaining the quality and performance of your device through the gameplay. Get the free trial version to experience its greatness on Windows or Mac.
More from Blu-ray Master
- 2 Ways to Record Clash of Clans on Android without Rooting
- How to Record Xbox 360 Live Gameplay without a Capture Card
- How to Record PUBG Gameplay with Sound (Internal Audio & Voice Chats)
- How to Record Gameplay on PS4 with Facecam and Commentary Unlimitedly
- Top 9 Game Recorder for Windows and Mac
- How to Record Minecraft Game Video with Voice on Windows PC and Mac

