With the release of iOS 11, screen recording was introduced as a new built-in feature in iOS 11. And iOS 12, iOS 13, even the latest iOS version retain this feature. It is quite useful for users to record on screen activities like gameplay, tutorial, etc. However, some iOS users run into screen recording problems. There are three major problems involved: the screen recording feature is not working, screen recorder crashes after iOS upgrading, and recorded videos have no sound. If you are going through the iOS screen recording not working issues, you can try the following solutions in this article.

Part 1. Best Screen Recorder to Record Phone Screen (Recommended)
AnyMP4 Screen Recorder should be your best choice if you encounter an iPhone recording issue. It can help you record your phone screen on your computer with a better view and more helpful editing tools. You don’t need to suffer from issues like iOS screen recording not working ever again.
Key Features:
- Record any screen activity on your iPhone and Android easily.
- Record videos and audio with high quality.
- Offer multiple modes to connect and mirror your phone to the computer.
- Support real-time editing while recoding, like callout, caption, highlights, etc.
Free Download
For Windows
Secure Download
Free Download
for macOS
Secure Download
Step 1.Download, install, and open the program on your computer. Select Phone Recorder from the main interface. Then please connect your phone to your computer. You can use either Wi-Fi connection or USB cable as you like.
Step 2.Once your phone screen has been mirrored to the computer, you can then adjust the resolution, direction, or other settings according to your need. Then click the Record button to start the recording.
Step 3.You can pause or take screenshots during the recording. If you complete the screen recording, you can click the Stop button to end it. Then the recorded video will be saved to your computer automatically.
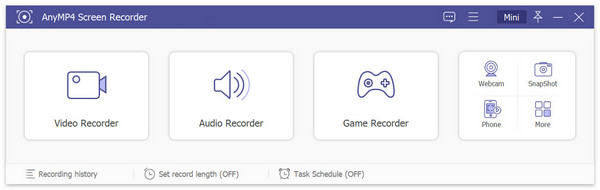
Part 2. 5 Solutions to Fix iOS Screen Recording Not Working
Solution 1. Enable Screen Recording in Control Center
When you want to use screen recorder to record your iPhone or iPad screen, you need to make sure that you’ve enabled Screen Recording on your device. You can go to Settings on your iPhone or iPad. Choose the Control Centre, and then scroll down to the Screen Recording. Tap the + icon to add it.
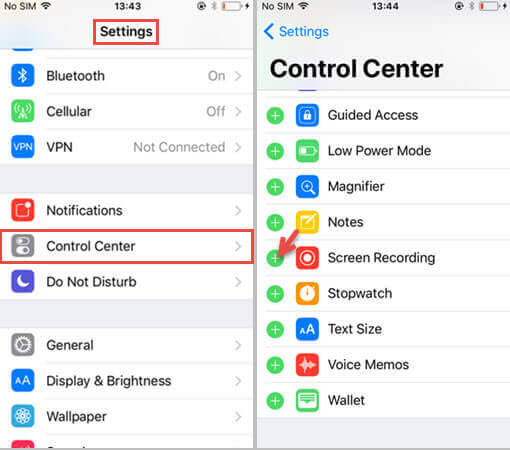
Solution 2. Check the Storage
If the storage of your iPhone or iPad is limited, it might cause screen recording doesn’t work on your iPhone. Open Settings > General > iPhone Storage to have a check. If the storage is not enough, clear your iPhone or iPad to get more storage space.
Solution 3. Reset All Settings
Reset All Settings on iPhone/iPad could be very effective in many situations. Head to Settings > General > Reset > Reset All Settings. This way will not clear the any data from your iPhone or iPad, but reset the general settings in notifications, Touch ID, brightness, and some other features.
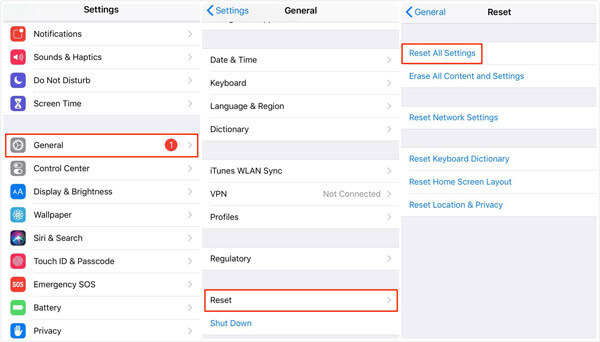
Solution 4. Restore your iPhone/iPad
If the above ways doesn’t work, you can try restoring your device with iTunes. Note that restoring your device will erase all the data on your iPhone or iPad.
Step 1.Connect your iPhone/iPad to your computer via a USB cable.
Step 2.Open iTunes on your computer and click on the device icon in the upper left corner of iTunes.
Step 2.Click Restore Backup. Then, you can select the latest iTunes backup and click Restore. If you have encrypted the iTunes backup, you need to enter the password to unlock the backup.
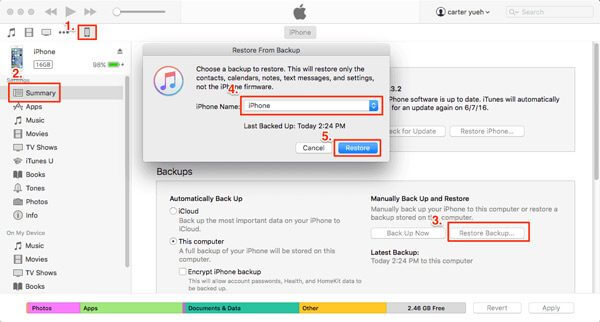
Solution 5. Update to the Latest iOS Version
If iOS screen recording is still not working, try upgrading your iOS device to the newest iOS version. Usually, iOS update will offer some bug fixes and improvements.
Part 3. How to Fix iOS Screen Recording No Sound
What if there is no sound in the recorded video? Only when you turn on microphone, the audio will be saved in videos. To fix it, simply find 3D touch Screen Recording icon in the control center and tap on the Microphone icon to turn audio on in red color.

Here you may like: Why is My Screenshot Not Working on Mac – Here are The Best Methods You Should Know
Part 4. FAQs of iOS Screen Recording Not Working
-
How to fix iOS 11 screen recording not saving to Photos app?
If you’re getting trouble in saving your screen recording, there might be a problem with the memory storage. Go to Settings > General > iPhone Storage to have a check. If your memory is full, you need to clean up your iOS device to free up more storage.
-
How do I solve the problem of iPhone getting hot when screen recording?
You can stop Bluetooth, games, videos, GPS service or other heating applications. If your iPhone is charging while screen recording, you can unplug the iPhone.
-
Why can’t I upload recorded screen videos to YouTube?
Large size or long video length will lead to the failure uploading.
Wrapping up
These are easy solutions to help you get rid of the problem of iOS screen not recording. Hopefully one of these tricks helps. If you have any question, please no hesitate to contact us.
More Reading

