OBS (Open Broadcast Software) is a worldwide streaming and game recording freeware. You can broadcast and record gameplay to Twitch in one stop. There are OBS game capture, display capture and window capture modes you can choose. However, OBS cannot work normally due to the OBS encoding overloaded issue.
When you are streaming gameplay or other videos with OBS, a message pops up saying “Encoding overloaded! Consider turning down video settings or using a faster encoding preset.”. Meanwhile, your broadcasting video becomes freezing and stuttering. It means OBS fails to encode video with the previous settings. What you can do to bring OBS back to the normal state? Here’re your solutions.
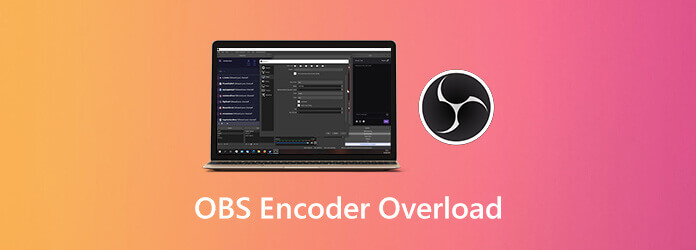
Part 1. Why OBS Encoding Overloaded
The followings are possible reasons for OBS encoding overloaded problems. You can find out why and how to fix encoding to overloaded in OBS here.
- CPU gets choked up due to OBS encoding.
- Lack enough storage space for running OBS.
- Software conflicts. If you run other streaming software in the background, it will cause OBS overloads.
- High screen resolution is overloaded on computers with low CPU power.
- OBS is set to the low priority in the task manager.
Part 2. OBS Encoder Overload? Try a New Screen Recorder
If the OBS encoding overloaded problem always occur on your computer, you can choose an OBS alternative to record screen video instead. It is Blu-ray Master Screen Recorder that takes low CPU usage. You can record while playing without lagging. Compared with OBS, the program has a small-sized interface. You can quickly find all recording tools and advanced features. Thus, it is friendly to beginners.
- Record screen video and audio with low CPU usage.
- Get hardware acceleration to record live stream and gameplay seamlessly.
- Add webcam overlay, annotation, commentary and other real-time draws.
- Schedule screen recording with auto start and stop.
- Preview and trim video/audio recording file quickly.
- Intuitive and well-designed interface.
Free Download
For Windows
Secure Download
Free Download
for macOS
Secure Download
If you just want to record screen video with audio, you can take a look at Blu-ray Master Free Online Screen Recorder. It is supported to record video to WMV format up to 24 fps online for free.
Part 3. How to Fix OBS Encoding Overloaded Issues
These are all workable ways to troubleshoot OBS encoding overloaded while streaming on your computer. You can do as the following paragraphs show.
1. Reduce OBS Output Resolution
The higher video resolution you choose, the more CPU usage it will take. High CPU usage is the main cause of OBS encoder overloaded. Thus, you had better scale resolution to reduce CPU usage.
Step 1.Choose Settings on the bottom right corner of OBS.
Step 2.Navigate to the Video section.
Step 3.Choose Output (Scaled) Resolution and select a lower resolution from the drop-down list.
Step 4.Click Apply followed by OK to save changes.

2. Reduce Video Frame Rate
To fix OBS encoding overloaded error, you can reduce the frame rate lower than 30. As a result, the GPU usage can be reduced effectively.
Step 1.Choose Settings in OBS.
Step 2.Click Video in the left panel.
Step 3.Choose Common FPS Values and unfold its list.
Step 4.Select 30 or even lower as OBS video resolution.
Step 5.Click Apply and then OK to save changes.
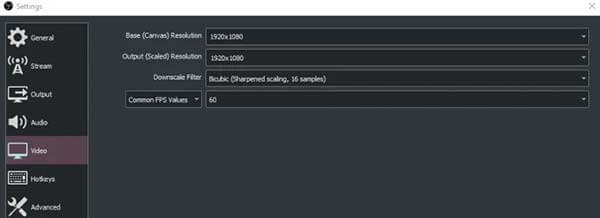
3. Adjust OBS Encoder Preset
The default OBS video encoder is x264. To balance the CPU usage and video quality, you can set a faster preset. Therefore, OBS takes less CPU sources. It is also a good way to fix OBS high encoding.
Step 1.Run OBS and find the Settings section.
Step 2.Head to the Output section.
Step 3.Locate the Streaming section.
Step 4.Enable the checkmark before Enable Advanced Encoder Settings.
Step 5.Select veryfast next to Encoder Preset. Thus OBS can reduce CPU cycles and fix encoding overloaded.
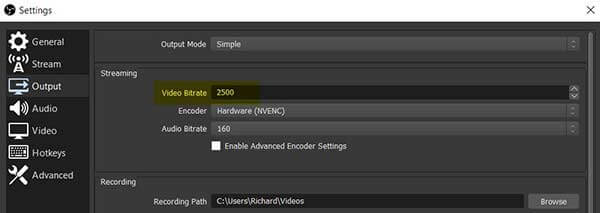
4. Enable Hardware Encoding in OBS
If you don’t mind the output video quality, you can use hardware acceleration to reduce CPU pressure as well. Consequently, the encoding overloaded OBS error can be fixed quickly.
Step 1.Choose Output in OBS Settings window
Step 2.Select Advanced from the Output Mode list
Step 3.Choose a proper option next to Encoder, like QuickSync H.264 and more.
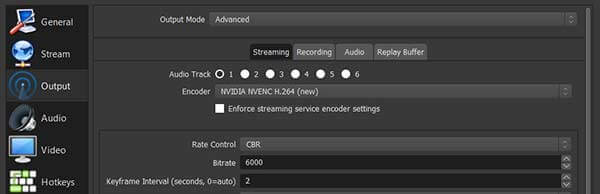
5. Set OBS to a Higher Priority
Higher priorities mean higher CPU resources. Thus, the possibility of OBS encoding overloaded can be reduced a lot.
Step 1.Press and hold
Step 2.>Right-click on OBS in the Processes tab. Select Go to details to navigate to OBS in the Details tab.
Step 3.Right-click on OBS. Choose Set priority and then Above normal to stream video without encoder overloading.
Note: It is not suggested to set priority to High or Realtime for OBS streaming. Otherwise, other running programs will crash or even stop working.
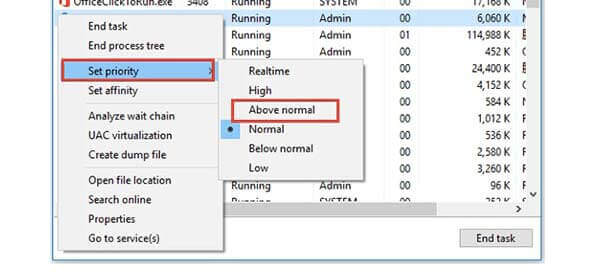
Part 4. FAQs of OBS High Encoding Warning
-
Any other methods to make your computer run fast?
Though the CPU capacity is fixed, you can still optimize your computer with better performance. Close applications you don’t use in the background. Meanwhile, delete unwanted large files to free up disk space. The OBS encoding overloaded problem can be caused by the limited storage space.
-
Can I turn off Game Mode to fix high encoding in OBS?
Yes. When you turn on Game Mode in OBS, you can get a little CPU resource for streaming and recording. To turn off Game Mode, hold and press Windows and I keys. Type game mode in the search bar. Then click Control Game Mode for optimizing your PC for games. Later, switch off Game Mode in the popping-up window.
-
Does it work if I upgrade hardware?
Yes. If you cannot stream and record with OBS at the same time, you need to change a solid processor with 6 or 8 cores. Your computer will also run faster than before.
Wrapping up
Can you fix OBS encoding overloaded error now? If not, you can send emails to contact us or leave messages below. Just feel free to describe the problem you encounter while streaming or recording with OBS. By the way, you can try the online screen recorder or download the free trial version to have a try.

