Google Classroom is a free and popular web service developed by Google. This educating software is mainly designed for schools to simplify creating, distributing, and grading assignments.
How to record video for Google Classroom? As an educator, in many cases, you need to create and attach a video to your Google Classroom. As a learner, you may need to directly record the Google Classroom video conference for viewing later.
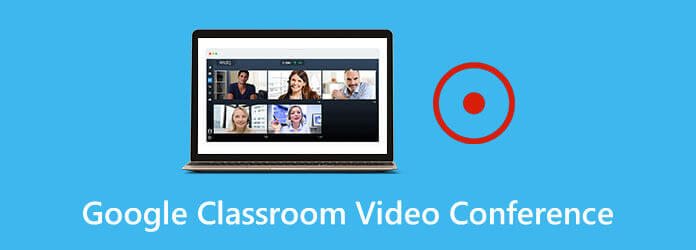
We will share 3 easy methods to help you record video for Google Classroom in this post. Whether you want to record video in Google Classroom app, or capture the valuable content of the Google Classroom video conference, you can find a right way to do that.
Part 1.How to Record Video in Google Classroom
Now it is possible to directly record and create a video right inside Google Classroom mobile app. So, when you want to record video for Google Classroom, you can take the following guide to do it on your portable iOS or Android device.
Step 1.Google Classroom makes it quite simple to attach a video to Google Classroom video conference, or record a video right inside the Google Classroom platform. Just open the app and tap the paper clip icon on the top.
Step 2.You will see some options on the Attach interface. You can tap the last option for attachments, Record Video to directly capture video in Google Classroom. After recording, the captured video will be stored in Google Drive. You can handily insert the recording file to your Google Classroom video conference.

Part 2. Best Way to Record Google Classroom Video Conference
If you are a student or a learner and want to capture the useful content of Google Classroom video conference, you can rely on the easy-to-use Google Classroom recording tool, Screen Recorder. It enables you to record a video for Google Classroom or directly save the Google Classroom video conference with ease. This Google Classroom recorder has the capability to record high quality video even up to 4K UHD. So, you don’t need to worry about the output quality.
Screen Recorder can work as the great Google Classroom recording software to help you record video for or in Google Classroom.
- Capture video in Google Classroom with full screen, active window or custom region.
- Record video/music/meeting, webcam, gameplay, and more.
- Powerful editing features and save recording in a popular format like MP4, MOV, FLV, etc.
- Advanced Blue-light real-time HD video encoding and accelerate technology.
Free Download
For Windows
Secure Download
Free Download
for macOS
Secure Download
Step 1.First, you need to free install and run this Google Classroom video recorder on your computer. Just double click on the download button above and follow the on-screen instructions to do that.
Step 2.Choose the Video Recorder option to record video in Google Classroom. If you want to record a video and then attach it to your Google Classroom video conference, you should also use this feature.
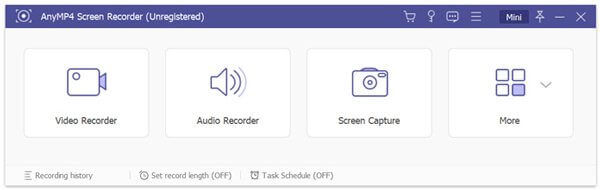
Step 3.When you enter the main interface of the Video Recorder, you can custom the screen recording area based on your need. During this step, you can also choose the audio recording source. You are allowed to capture sound from system audio card, microphone or both.

The recording file will be saved in MP4 format by default. You can go to Preferences window to change the output format.
Step 4.When you want to record the Google Classroom video conference, you can simply click on the REC button. You have the full controls of the recording process. You can freely pause, re-start or stop it according to your need.
Step 5After recording, you will be guided to the preview window to check the captured video and edit it. Then click the Save button to save it on your computer.
With the adoption of the latest accelerate technology, it enables you to record video in Google Classroom smoothly while keeping the original image and sound quality. You should free download it and have a try.
Not only recording the Google Classroom video conferences, but also this software can be the game recorder to capture the gameplay smoothy on computer.
Part 3. How to Record Video in Google Classroom on Mac
Thing will be much easier to record Google Classroom video conference on a Mac. If you are a Mac user, you can rely on its default screen recording software, QuickTime Player to record video in Google Classroom with ease. The following steps will show you how to record Google Classroom video conference on Mac.
Step 1.Open QuickTime Player on Mac. Click File on the menu bar and then choose New Movie Recording from the drop-down list.
Step 2.A new Screen Recording window will appear on your Mac screen. When you want to record a video in Google Classroom, you can click the record button. You can click Stop button to finish the recording.
Step 3.Now you need to click the File on top menu bar and then choose the Save option to save your recording file on Mac. One thing you should concern is that, the QuickTime Player only allows you to capture audio from microphone.
QuickTime screen recording is not working? Here are the fixes.
Part 4. FAQs of Google Classroom Video Conference
-
How to start a meeting in Google Classroom?
To set up a meeting in Google Classroom, you should open the app first. Then tap the Classroom and then tap the class and choose the Settings. Now you need to tap General and More, and then the Generate meeting link option. By doing so, you can create a meeting link. You can share the link to others and start the meeting in Google Classroom.
-
How to record and add a video direction to Google Classroom?
To add video directions to Google Classroom, you need to choose Classwork tab and then click the + icon. Click the paperclip icon and select the Use Camera option to record a video direction. After that, you can handily add it to your Google Classroom.
-
Do you need a Gmail account to use Google Classroom?
No. After the school sign up for a free G Suite for Education account, you can directly use the Google Classroom.
Wrapping up
After reading this post, hope you can learn more information about the Google Classroom video conference. You can get 3 solutions to record video in or for Google Classroom. You can pick your preferred video recorder as you like.

