A screen recording is already a default function for most devices. And it is quite a helpful tool when you need to capture a live video on your screen. But even though you know how to use QuickTime’s screen recorder, there is no internal audio included, and you still need to install an extension to enable it. Fortunately, there is another alternative that you can use on a Mac, and this article will show you how to record audio on iMovie. Moreover, stay tuned for the best screen recorder alternative.
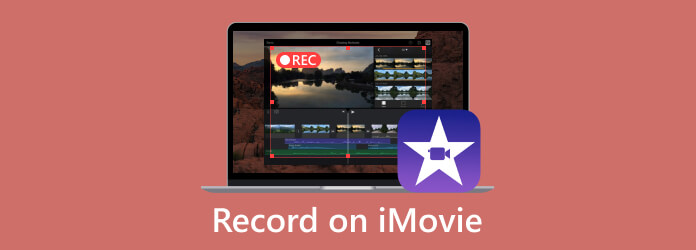
Part 1. How to Record Screen with Audio in iMovie Mac
Learning how to record audio in iMovie on Mac is not much of a hassle. iMovie is a default video editor on the operating system, and despite its main purpose being to edit media files, it also offers a built-in recorder. It is an accessible function for when you need it immediately to capture a live conference, tutorial, and more. Without further ado, let’s see the demonstration for the iMovie screen recording tool:
Step 1.Run the iMovie app on your computer and click the Import Media button to upload a video from the folder. Alternatively, go to the File menu at the top part of the interface and choose the Import Media option from the dropdown list. Then, choose the file to upload.

Step 2.Uploading a video file will allow you to access other functions, such as the screen recorder. Navigate to the Camera section and activate it. It will show the real-time video window. Before you proceed to record a video on iMovie, you can use the Import To option, which allows you to include project media, existing events, or create a new event.
Step 3.After all initial setups are finished, click the Red Recording button and capture the onscreen activity. Once done, edit the zoom recording on iMovie with its features. Rename the file and export iMovie recording as MP4 or MOV to a designated folder.

Summary: Although iMovie is designed for video editing, it also offers a screen recorder that you can use for on screen and webcam activities.
Part 2. How to Record Screen with Audio in iMovie iPhone
iPhones have a built-in screen recorder, but for a higher quality in screen recording, it is best to learn how to record sound in iMovie via your smartphone. Like the video editor’s screen recording, it is also easy to set up your iPhone for screen capture. It is also a great move if you wish to make a YouTube video since you can use iMovie for editing. If you want to save your time from looking for a recorder, here’s what you need to do:
Step 1.If you are in the middle of video editing, select the required timestamp for the movie timeline. Then, click the Plus button from the left corner of the window. Add the desired video or audio files. Ensure your iPhone is connected already.

Step 2.Access the Camera function on iMovie. It will give you two options: Video and Photo. Choose the first option and click the REC button to start the recording. Afterward, preview the recorded video with the audio and save it to your device.
Tip:
Can you record a voiceover on iMovie? Just connect a microphone and go to the Voiceover menu of iMovie. Click the REC button, and you’re set.
iMovie is designed as a video editor originally, here you can crop video in iMovie or use other editing features to refine your recording file.
Part 3. How to Record Screen with Audio with iMovie Alternative
How to record on iMovie without using an extension to capture audio? You can use Screen Recorder by Blu-ray Master, which has flexible recording tools for all purposes. Besides screen recording with audio on iMovie on your Mac, this tool has a separate Audio Recorder that you can use to record lectures, calls, and speeches for longer hours. It does not require a complex setup. Only you need a microphone to plug into your computer. Provided with more powerful functions, this screen recorder will be the best choice for Mac and Windows.
- A great iMovie Screen recording application with minimal specs requirements.
- Customizable output audio format, codec, resolution, quality, and more.
- Built-in soundcheck system to test the external devices before recording.
- Continue to capture audio in the background without interrupting the activity.
- Record iPhone and Android on computer.
Step 1.Get the Screen Recorder by clicking the Free Download button.
Free Download
For Windows
Secure Download
Free Download
for macOS
Secure Download
Once done, launch it and get started to record. Click the Audio Recorder option from the main menu. Proceed to set up the needed tools. If you want to record the screen on Mac, just select Video Recorder here.

Step 2.Toggle on the Microphone and System Sound functions to capture external and internal audio. To make sure the sound system is up, click the cog button and navigate to the Sound tab. Adjust the volume for each device, then hit the Recording Test button.

Step 3.Finally, click the REC button to start recording. While recording, the program will provide a widget menu with stop, pause, and other options for the activity. Click the Stop button and trim the recorded audio as you desire. Click the Done button to export the files to a folder.
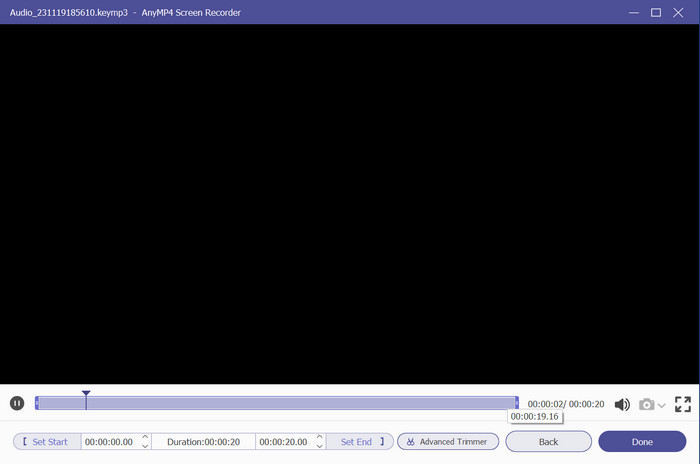
Summary: Truly, this is the best iMovie screen recorder alternative for you. Its professional functions will help you create high-quality video and audio recordings without too much work.
Part 4. FAQs about How to Record Video on iMovie
-
Can I record audio directly into iMovie?
Yes, Just position the play head on the iMovie’s timeline to any place and initiate the recording by clicking the Voiceover button. When the recording controls appear, you can adjust the input device, level, and other settings to make your voiceover on iMovie directly.
-
Does iMovie accept voice memos?
If you want to add a voice memo to your film editing, just open the Voice Memo app and quickly drag and drop the file to iMovie’s timeline. Then, readjust it to sync with the video or other projects.
-
What format does iMovie record in?
For video formats, the video editor exports screen recordings to MP4, M4V, and MOV. Meanwhile, the audio formats are typically MP3, M4A, AIFF, and WAV.
-
Where do iMovie recordings go?
All exported files from the iMovie app are stored in the Movies folder. Just access the Finder menu and select the Go option. From the Home option, choose Movies. Then, you will find all the created projects from the video editor.
Wrapping up
Finally, you now know how to voice record in iMovie with its built-in screen recording. While it makes recording easier and convenient, you might still need an alternative like Screen Recorder. Try it for free by clicking the Download button and discover its outstanding quality for video and audio recording on Windows and Mac! Share this post to guide a friend on how to record audio in iMovie on a Mac.
More from Blu-ray Master
- iMovie Split Screen: How to Make Split Screen Videos Easily
- [Updated Solution] How to Slow Down a Video in iMovie Easily
- How to Put Picture in Video on iMovie: iPhone/iPad/Mac Steps
- How to Add Watermark to Video in iMovie [Step-by-Step Guide]
- Easy Steps to Add Text to Video in iMovie on Mac and iOS
- How to Do a Voiceover on iMovie [Solved with Complete Steps]


