ShareX is an offline screen recorder capable of recording and capturing your computer screen. In this post, we will give you enough insights about the program. We included the recording process using the tool. So, if you are interested in learning about ShareX, get the chance to read the post.
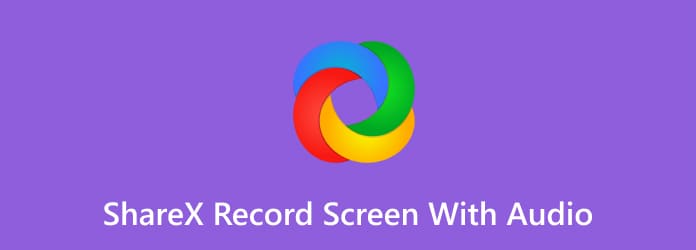
Part 1. What is ShareX
ShareX is a downloadable program that is capable of helping you with various tasks. One of its great functions is to capture and record your computer screen effectively and smoothly. You can record videos, gameplay, instructions, various windows, and more. Aside from recording your computer screen, you can also take a screenshot using the program. With this, you can capture the screen during the recording procedure. What’s more, ShareX can offer various hotkeys. These hotkeys will help you to navigate the program easier and faster when recording and capturing. So, to give you more idea about the screen recorder, check the simple ShareX review below.
User Interface
As we all know, it is important to have a good interface when using an offline program. It may help users to easily understand the functions of the program. If you view the interface of ShareX, you will encounter various sections and functions to use. It includes a video and audio recorder, hotkey settings, app settings, and more. With this, you can tell that you can do various tasks when using ShareX. However, we can’t hide the fact that the user interface of the program is not easy to view, especially for beginners. So, for non-professional users, it is suggested to ask for a guide for skilled users.

Hotkeys
Another good function you can see from ShareX is its hotkeys. With the help of these hotkeys, you can record and capture the screen by pressing some keys. So, to learn all the hotkeys, see the data below.
Ctrl + Print Screen – Press these keys if you want to capture the region from the computer screen.
Print Screen – If you prefer capturing or taking a screenshot on the whole computer screen, use this hotkey.
Alt + Print Screen – Use this hotkey to capture an active Window.
Shift + Print Screen – For screen recording, use this hotkey. Press Shift + Print Screen to begin the screen recording process. Then, when done recording, press again the same hotkey to stop the recording process.
Ctrl + Shift + Print Screen – If you are recording a GIF file, the Ctrl + Shift + Print Screen keys are useful for the recording process. Also, use the same hotkey to stop recording the GIF file.
Part 2. How to Record Screen with Audio on ShareX
After giving you the details you need about ShareX, we can proceed to the recording process. Check the detailed procedure below and learn how to record screens with ShareX.
Step 1.Download ShareX on your computer. You can find the program on the Microsoft store to get it easily. Then, open and run it on your computer.
Step 2.From the program’s interface, select the Task Settings section. Then, when another interface shows up, click the Screen Recorder function.

Step 3.When another interface shows up, click the Screen Recording option. Then, you can set up everything. You can adjust options from the Video source and Audio source options to record your computer screen with audio.

Step 4.After that, you can already begin recording your computer screen. To begin, press the Shift + Print Screen keys on your keyboard. Then, when done recording, press the same key or click Stop to stop the recording process. Now you know how to use ShareX to record screens with audio.

Part 3. Best ShareX Alternatives
1 Screen Recorder

After reading the review about ShareX, you can say that it is unsuitable for beginners. It is because it has a confusing interface. In that case, you can try using Screen Recorder. It is an offline program available to Windows and Mac computers. This screen recorder can guide you to record your computer screen more easily and faster compared with ShareX. It has an understandable user interface and recording process. It is perfect for recording your webcams, videos, computer screen with audio, and more. Plus. Screen Recorder can help you take a screenshot while recording the screen. With that, if you are looking for the best ShareX alternative, which offers an easier process and function, consider downloading Screen Recorder.
Free Download
For Windows
Secure Download
Free Download
for macOS
Secure Download
2 Greenshot

Another ShareX alternative to use is Greenshot. It is free software that is capable of capturing your computer screen. It also offers various hotkeys that can make the capturing process easier. However, even though it has some hotkeys to use, we can still say that its user interface is not simple enough. Also, it is too slow to download and requires various setup procedures to finish the installation process. But, in terms of taking screenshots, you can still rely on this program.
| Screen Recorder | Users | Accessibility | Features | Interface |
| Screen Recorder | Beginner Professional | Windows Mac | Record computer screens, videos, gameplay, and more with audio. Take a screenshot | Simple |
| ShareX | Professional | Windows | Record computer screen. Capture Screen | Confusing |
| Greenshot | Professional | Windows Mac | Take a screenshot | Confusing |
Part 4. FAQs about ShareX
-
Does Sharex automatically upload?
No. After capturing a screen, the program will ask you if you want to save and upload the image from your computer. With this, you have a choice if you want to accept or disregard the screenshot you have captured.
-
What is a Sharex authentication error?
An authentication error may occur, especially when uploading an image. If that is the case, there are various solutions you can use. You can get the latest version of the program. You can also reinstall it and see if there are any changes. With that, there is a possibility that you can solve the issue regarding the authentication error.
-
Is ShareX safe?
Yes, it is. After downloading the program, you can begin recording your screen without worrying about anything. The program won’t ask about your personal information and focus only on its main goal, which is recording the screen.
-
Is ShareX good?
Yes, it is. ShareX is capable of recording screens and taking screenshots. With this tool, you can get a record of your video and preserve it longer.
-
Is there a ShareX mobile version?
Sad to say, but there is no mobile version for ShareX. The program is only downloadable to computers for recording screens. So, if you want a screen recording program, it is better to look for another suitable application.
Wrapping up
ShareX is helpful for screen recording and capturing screens. It can be useful if you want to have a record of data on your computer and keep it for preservation. However, ShareX has a complicated interface, making it hard to navigate for non-professional users. In that case, use Screen Recorder. It has a simple interface, which can help users to record and capture screens easily and effectively. Aside from that, you can access it on your Windows and Mac, which is convenient for all users.
More from Blu-ray Master
- How to Screen Record on iPhone with Lossless-quality Output
- [Latest]10 Best HD Screen Recorders for Windows/Mac/iPhone/Android
- A Concrete Guide to Record Google Hangout in Various Cases
- 2 Easiest Methods to Record Skype Calls on PC and Mac
- Top 6 Screen Recorders with Face-cam that You Won’t Miss
- Top 8 Screen Recorder Applications for Mac Computer Users


