Your Android phone is not large enough to save thousands of photos, videos and other important data. And it is also not available to stop taking photos to keep your Android clean. The most common and easy solution to manage your photos is backing up Android photos to another hard drive or cloud storage. The Android photo backup enables users to not only copy and save Android photos, but also delete backed up photos to make more space. Moreover, backing up Android photos allows users to recover mistakenly deleted Android photos with ease. With so many advantages of Android photo backup mentioned, it is time to start backing up photos via Google Photos, Dropbox and other tools with ease.
It should be the traditional Android photo backup solution. If you do not want to install any other Android data backup apps, then you can transfer photos from Android to PC with USB cable manually.
Connect Android to PC
Now your Android will serve as an external hard drive.
Select Android photos
Find your Android device on PC on the left pane. Open the certain folder to pick up Android pictures.
Get Android photo Backups
You can create a new folder on your Windows computer to save those backed up Android photos.

To backup photos, videos, music, contacts, messages and other Android files selectively, you need to get Android Data Backup & Restore. You can back up Android photos flexibly and safely in original resolutions. Compares with other Android data backup programs, it enables you to back up Android data to computer by one click. Even though you delete something by mistake, you can preview and restore data from backup.
Connect Android to PC
Download and install Android Data Backup & Restore app on your computer. Launch it and then plug your Android. Remember to debug USB mode on your Android phone.

Select photos to scan from Android
Hit “Android Data Recovery” mode on the left panel. And then it will detect your Android tablet automatically. There will be the popping up window asking which file type you wanna backup. Tick before “Gallery” and “Photo Library”. Click “Next” button to move on.
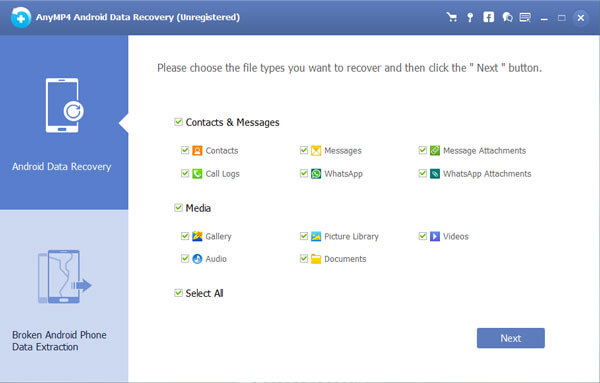
Backup photos from Android to PC
Select Android photos displayed in the main interface. If you are not sure which item, you can choose it and preview in details. Hit “Recover” and set the pointed folder to save Android photo backup to PC.

Dropbox is the cross-platform cloud storage app that allows users to backup and share photos directly. There is also the “Camera Upload” feature, with which your photos will be backed up to Dropbox automatically.
Sign in Dropbox
Download Dropbox from Google Play. Open Dropbox app and then create a new Dropbox account. Choose “Sign up” and register with your email address and password. Or you can tap “Sign in” if you have got an account already.

Back up Android photos to Dropbox
Tap “Photos” panel and then hit “Turn on” button below. Now Dropbox will start backing up photos from Android to cloud storage automatically. And the auto Android photo backup will continue all the time.

You can access Android photo backup with Google Photos, which can provide unlimited cloud storage. And Google Photos allows users to backup Android photos to cloud storage automatically.
Open Google Photos
Download Google photos app from Google Play Store. Sign in or create a new Google Photos account. Later, click “Settings” to get “Backup & Sync” button.

Backup Android photos with Google Photos
Tap “Choose folders to backup” menu. You can see all your Android folders are displayed. Tick before the certain album or folder. Later, the Android photo backup app will start backing up photos automatically.

Note: You can go back the main interface to set “Comfortable view”, “Day view” or “Month view”. Or you are also able to open Google Photos website to view and check all Android backup photos.
Google+ app allows users to backup photos and videos under 15 minutes without limitations. And you can get auto-enhancements of those backed up photos with Google+. Similar with Google Photos, the Android photo backup app enables users to back up photos to cloud storage automatically.
Step 1: Open “Menu” and click “Settings”.
Step 2: Scroll down and click “Google” under “Accounts”.
Step 3: Tap the “Menu” option on the top right corner.
Step 4: Hit “Sync Now” to back up all Android photos with Google+.

1. Does Android automatically backup photos?
Yes. Google Photos backup enables you to backup Android or iPhone photos automatically. If you have enabled Google Photos backup on your Android device, you can choose to sync Google photos automatically via Wi-Fi or while the device is charging.
2. Where are my photos stored on my Android phone?
Generally, your photos taken on Camera are stored on either memory card or in phone memory. You can find photos from the two location.
If the photos are on memory card, you can check photos in: /storage/emmc/DCIM
If the photos are on phone memory, you can view photos in: /storage/sdcard0/DCIM
3. How do I retrieve photos from Google backup?
If you have used Google Photos to store photos and videos in the cloud, you can retrieve them from Google photos backup. You can open Google Photos app on your Android phone. Then click “Menu” > “Trash”, and select the photos you want to recover, and tap “Restore” icon to restore them to your Android phone.
4. How do I get my old pictures back on my phone?
If you have enabled “back up & sync”, the old pictures will stay in trash for 60 days. You can open Google Photos and tap “Menu” > “Trash”. Select the photos you want to recover, and click “Restore” to get them back. Another efficient method is to recover your old pictures with an Android photo recovery tool.
Conclusion
You can transfer Android photos to PC through USB cable directly. Or you are supported to back up photos and other files to cloud storage like Dropbox, Google Photos, Google+ and others. If you are the person who often delete Android photos and other Android data, then you have better use Android Data Backup & Restore to get one-click backup and restore service. Or there are other Android photo backup settings and applications you can choose including OneDrive, AnyTrans, Android File Manager and more. Android photo backup is not difficult to achieve, but it is not easy to handle all those data backup solutions mentioned above. If you still have something can’t understand, feel free to contact us or leave your messages below.
More Reading
How to Retrieve Deleted Text Messages on iPhone
Want to retrieve your deleted text messages on your iPhone? You can check different methods of how to recover deleted text messages on iPhone.
How to Free Rip Godzilla Blu-ray for your Home Theatres
Godzilla is a movie especially fit for your home theatres. You can find the detail for rip Godzilla Blu-ray with Godzilla looks and the Godzilla’s iconic roar. Learn more detail from the article.
How to Extract Blu-ray Audio for Audio Players
If you wanna extract Blu-ray audio, you can find the special features for the Blu-ray audio compared to audio file of DVD. The article also explains the free steps to obtain Blu-ray Audio format for different audio players.
How to Free Copy and Rip Lyrics and Movie of Into the Woods Blu-ray
Into the Woods movie is deducted from Broadway Into the Woods musical. When you wanna to rip the lyrics or the whole movie, you can find Free Blu-ray Ripper provides you the best solution.