Is a WAV file lossless? Yes, it is a type of audio file that is always larger due to its uncompressed and lossless audio data within it. That being said, storing it takes up more space than other regularly used audio formats, like MP3. Furthermore, you may get an annoying reminder or alert saying, “Your files are too powerful.” For that reason, you will need to do a task where you can shrink the WAV files to prevent such an alert before you store up or upload the huge WAV files. Thus, here are three effective WAV compressors you shouldn’t miss in reducing the size of your WAV files. In the following parts, you will know why WAV files are big, followed by the comprehensive steps for each compressor.
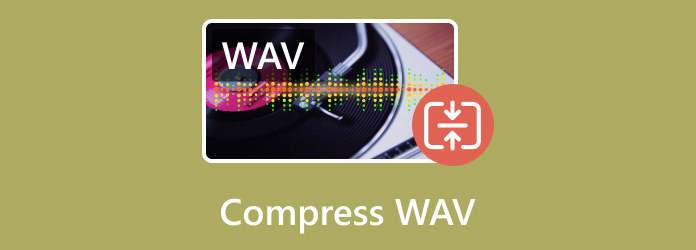
Part 1. Why is the WAV File So Big
The main reason why WAV files are so big is because WAV is an audio format that is uncompressed and lossless. Unlike other compressed formats such as MP3, which is technically reduced in size due to some removed audio data, WAV files maintain all the standard audio data, making them larger file sizes. So, do you think with this fact, is a WAV file lossy or lossless? Obviously, it’s a lossless one. Each audio sample in a WAV file is retained with high precision, leading to increased requirements for storage.
Moreover, this kind of audio file often has higher sample rates and bit depths, which capture the audio detail more and add to its overall size. Even though this makes the file larger, the WAV format is still preferred by professionals in audio applications. This is because they see maintaining the highest possible audio quality as essential.
Part 2. 3 Best Ways to Compress WAV Files
1. Blu-ray Master’s Video Converter Ultimate
The first and actually the best WAV compressor on Mac and Windows is this Video Converter Ultimate Converter from Blu-ray Master. It has an efficient compression solution that won’t affect the quality of a WAV file. Furthermore, this program has a dedicated tool for compressing a WAV format and 500+ other media formats as well. That being said, you can convert any format you want to another target format if you wish. In addition to its compressing ability, this Video Converter Ultimate provides you with basic and advanced audio editing options while doing the compression, and this is where you can modify the bitrate, sample rate, channel, format, size, and name. Do you want other powerful editing tools for trimming, enhancing, adding audio to video, extending volume, and more? Then, have a peek into Toolbox’s comprehensive tools. Impressive right? By far, it is the top-recommended WAV compressor on this list. Thus, to compress the WAV files, follow the quick steps below.
Step 1.Install this Video Converter Ultimate on your computer first by clicking the Free Download buttons below. Launch the software afterward.
Free Download
For Windows
Secure Download
Free Download
for macOS
Secure Download
Step 2.After launching the program, immediately go to the Toolbox tab in the menu at the center top of the interface. Then, choose the Audio Compressor among the tools and click it. After clicking, hit the Plus button on the prompt window to upload the WAV file you need to compress.
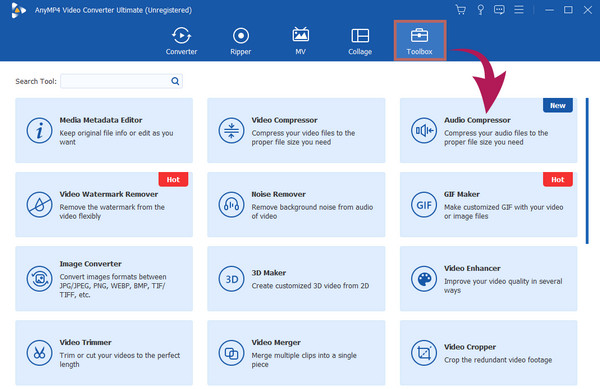
Step 3.After that, the Audio Compressor window will appear. You can now adjust the sliding bar on the Size section and drag it to the left to compress it. Still, you can modify the other editing options based on your preferences. Otherwise, Once hit the Compress button to initiate the compression.

2. Online-Audio-Converter
Let’s move on to this Online-Audio-Converter, a WAV to MP3 compressor online, as its name suggests. This tool has an interface similar to an audio compressor on a desktop. It has a very intuitive interface layout, providing no hidden features. You can choose from four different grades of audio quality output: Economy with 64kbps, Standard with 128kbps, Good with 192 kbps, and Best with 320kbps of quality. However, as good as it can be, being an online tool will always require a strong internet connection, which is the norm for online programs. Let’s quickly go through the steps below to see how to use it.
Step 1.Using your web browser, visit the official website of the program. Then, hit the Open File button to add your target WAV file.
Step 2.Next is to adjust the audio quality according to the grade you prefer by dragging the slider.
Step 3.After that, hit the Convert button to begin the compression process. Download the output to save it on your computer.

3. 8mbvideo Online Compressor Free
Another online audio compressor for WAV is the 8mbvideo. This platform is a reliable media compressor for Discord. It helps you easily compress your WAV audio files and make them under 100 MB, 50 MB, and 8 MB. Furthermore, it is accessible with different browsers, including Firefox, Chrome, and Edge. It is special because no annoying ads are seen on its page, and it won’t require a sign-up. This means you won’t have to register or create an account to access and utilize all of its features. However, like the other online tools above, you must have a strong internet connection to follow the steps below.
Step 1.Visit this link 8mb.video: online compressor FREE and immediately hit the Upload button to add your WAV file.
Step 2.Toggle the 8 MB option or the other file size options like 50 MB or 100 MB if you want, and proceed to click the green tab under it.
Step 3.Wait for the process to finish. Once it’s done, download the compressed file and save it to your computer device.

Part 3. FAQs About WAV Compression
-
What format is a WAV file compressed to?
WAV files are typically compressed into a Free Lossless Audio Codec or FLAC format.
-
Does WAV have compression?
WAV files do not use compression. However, you can compress your WAV files using formats like FLAC or MP3 to reduce their file size without losing audio quality.
-
Is WAV lower quality than MP3?
WAV is not inherently lower quality than the MP3 format. WAV is a lossless audio format. On the contrary, MP3 is a lossy format that sacrifices some quality to have a smaller file size. This is why MP3 is often labeled as low quality.
Wrapping up
By converting your WAV files into formats like MP3 or FLAC, you can comprehensively decrease the file size without affecting the overall fidelity and quality of the audio. With the proven WAV compressors above, the compression process will make your files more convenient for playback, sharing, and storing on different devices. So, if you don’t mind, download the Video Converter Ultimate, prepare your browser for the two online compressors, and begin the magic of compression now!
More from Blu-ray Master
- How to Compress Audio in Audacity With Detailed Steps
- M4A File Compression: Top 3 Compressor for Best Output
- Why Are FLAC Files So Big: How to Compress Them Perfectly
- 8 Free WAV Players to Play WAV Files with Best Audio Quality
- MP4 to WAV – Convert MP4 to WAV on Mac, Windows and Online
- WAV to MP4 Converter: 2 Efficient Ways to Convert WAV to MP4


