“My PC is running Windows 10, but the Windows Media Player that came with it won’t play MOV files from my Cannon video camera, how to fix it?” Today, MOV has become a commonly used video format. It was created by Apple and is friendly on Mac and iOS devices. However, it is not working fine on PC. This guide will tell you three ways to play MOV files on Windows 10, so that you can enjoy videos smoothly.

Part 1. How to Play MOV in Windows Media Player
Microsoft has updated Windows Media Player and the latest version already supports MOV playback. Follow the steps below to check your WMP and play MOV in Windows Media Player without extra software.
Step 1.Go to the Start menu at the bottom left corner, type in windows media player in the search box and open it from the result.
Step 2.Once Windows Media Player opens, press Alt + H keys on your keyboard and select About Windows Media Player. Here you can check the version on the popup dialog. If your version is 12, move to the next step. If not, you have to try other method or update your player.

Step 3.By default, Windows Media Player will detect all video files on your hard drive. Go to the videos tab on the left side and find the MOV file. Right-click on the video and choose Play to begin playing MOV in Windows Media Player 12.

Note
If you cannot find the video in the Videos panel, open an Explore window and find the MOV file. Right-click on the video, go to Open with and select Windows Media Player. For old versions of WMP, you can also install MOV codec to get what you want.
Part 2. Alternative Ways to Play MOV Files on Windows 10
Method 1: The Easiest Way to Play MOV Files on Windows 10
Many people do not like Windows Media Player, partly because it only supports limited video formats. The alternative solution to play MOV on Windows 10 is Blu-ray Master Free Blu-ray Player. It can play any video files on your hard disk, external drive, Blu-ray disc and DVD.
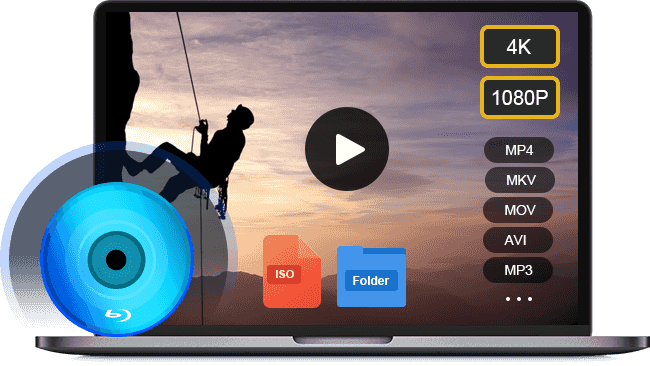
- Support almost all video formats including MOV.
- Use hardware acceleration to speed up the performance.
- Optimize video and audio quality automatically or manually.
Free Download
For Windows
Secure Download
Free Download
for macOS
Secure Download
Briefly speaking, it is the best alternative to Windows Media Player to play MOV files on Windows 10.
How to Play MOV Files on Windows 10
Step 1.Open a MOV file
Launch the best MOV player after you download and install it on your PC. It is completely free of charge with no limit. Then you have two ways to open a MOV file on Windows 10. Firstly, click the Open File button in the home interface, find and open the MOV file on the popup dialog. Alternatively, go to the File menu and open the target video. To play a video on optical disc, hit the Open Disc button instead.

Step 2.Control MOV playback
Once the MOV file is loaded, it will begin playing. Now, you will get several controls at the bottom to help you pause, fast forward, or rewind quickly. The Camera icon is used to take snapshots while playing MOV on Windows 10. If you want to explore advanced options, you can find them in the top menu bar.

Method 2: How to Play MOV with QuickTime on Windows 10
Another way to play MOV files on Windows is QuickTime for PC. However, bear in mind that as of 2016 Apple no longer supports QuickTime for Windows. In another word, you can only use the outdated versions of QuickTime on Windows.
Step 1.
Download QuickTime for Windows from Apple official website. The latest version is QuickTime 7.7.9. Double-click the installer file and install it on your computer.
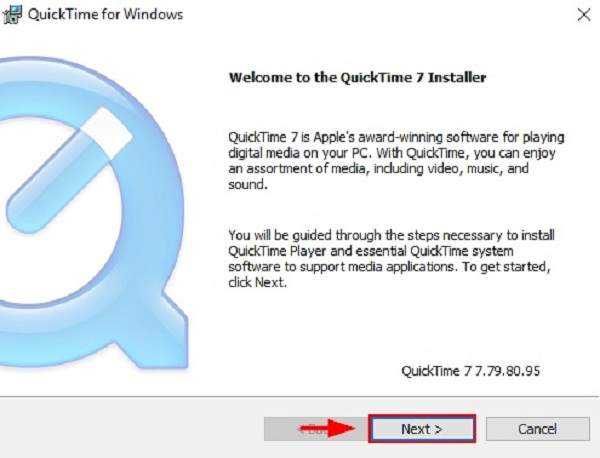
Step 2.
Find the MOV file that you want to play on your hard disk, right-click on it, click Open with and choose QuickTime Player. Or open QuickTime, click the File menu, and choose Open File to import the MOV file.
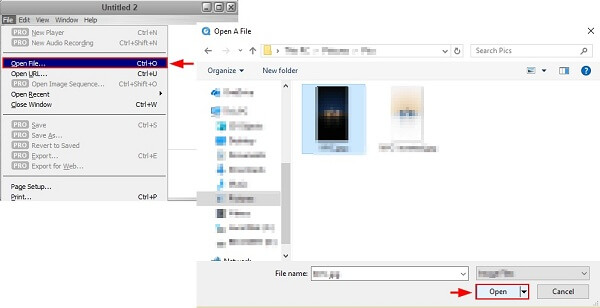
Note
Since Apple no longer supports QuickTime for Windows, you have to run an old version, which is vulnerable to security issues. If you worry about your data security, do not use QuickTime for Windows and try other MOV players directly. Or you can choose to convert MOV to MP4 format which is compatible with Windows 10.
Part 3. FAQs about Playing MOV on Windows 10
-
Why MOV files won’t play on my Windows 10?
There are several reasons why Windows 10 won’t play MOV files and the most common factors include:
1. You media player does not have the MOV codec, so it cannot decode your MOV files.
2. Your MOV files are broken or damaged, and media player software cannot open them.
3. The MOV file is too large and your computer does not have enough space to load it.
-
Can Windows 10 convert MOV to MP4?
Natively, Windows 10 does not have the capacity to convert video files, such as MOV to MP4. If you want to transcode MOV to other video formats, you will need an extra video converter program, such as HandBrake.
-
Is MOV the best video format to output?
There are a lot of video formats developed for different purposes. Whether MOV is the best video output format depends on your situation. If you wish to watch the video result on Mac or iPhone, MOV is a good option.
Wrapping up
Now, you should understand how to play MOV files on Windows 10. The built-in Windows Media Player is a good choice to watch videos and movies, but only the latest version supports MOV playback. Of course, you can open MOV in QuickTime for Windows. The media player is not available to the new systems. Blu-ray Master Free Blu-ray Player is the best alternative solution to watch your MOV files on Windows 10. It is not only easy to use, but also free of charge. More problems? Please leave a message below this post.
More from Blu-ray Master


