Windows Media Player or WMP is a default media player for Windows OS. It supports playback for various video and audio formats, such as MP4, MP3, WMV, AVI, and more. But when it comes to disc formats, you wonder if Windows Media Player can play DVDs with a decoder. In this case, you can maximize using the free tool from Microsoft. However, there are still things to explain, and how you can utilize the media player with your DVD files. Here, you are about to learn more about WMP and whether it can rip or play DVDs or not.
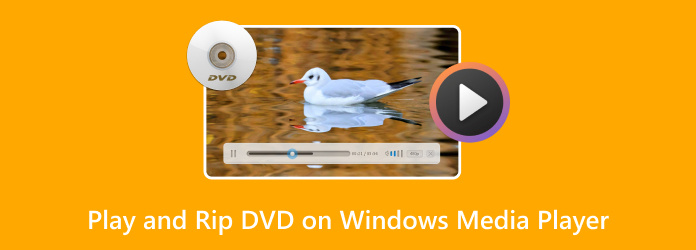
- Part 1. Can Windows Media Player Play or Rip DVDs
- Part 2. How to Play DVD on Windows Media Player
- Part 3. Best Alternative to Rip DVD in Windows Media Player
- Part 4. FAQs about Playing and Ripping DVDs on Windows Media Player
Part 1. Can Windows Media Player Play or Rip DVDs
Yes, the media player can play DVDs natively.
Since the release of Windows Media Player 8 for Windows XP, it has supported DVD and Blu-ray playback, as well as support for menus, chapters, titles, language, and parental controls. This is also the case for Windows 11; however, you may not see WMP installed on your computer, but instead Microsoft Movies & TV. It is the successor of the previous WMP versions that also support DVD playback.
However, you need to keep in mind that to see other DVD settings like menus or chapters, you will need to install a decoder. We listed the possible codecs you will need for DVD playback on your Windows.
- Microsoft DTV-DVD Video Decoder.
- Microsoft DTV-DVD Audio Decoder.
- Mpeg43 Decoder DMO.
- Mpeg4 Decoder DMO.
- Mpeg4s Decoder DMO.
- Cinepak Codec by Radius.
Unfortunately, it is impossible to do this since the media player has not been developed with a ripping feature. The only ripping ability it has is for Audio CDs that can be ripped as WMA or WMA 10 Pro with basic audio editing like volume leveling. But for DVD videos, you may need to look for a third-party DVD ripper to extract content and stream it to WMP.
Part 2. How to Play DVD on Windows Media Player
“Why won’t my DVD play on Windows Media Player?“ This is a common question asked all over the internet, and the answer is simply preparing the right tools to make DVD playable on your computer.
First, you will need a DVD drive. Most modern laptops and PCs do not come with a built-in optical drive, but you can use an external drive to read the content on your computer. The next thing you will need is a decoder. Actually, most media players come with a decoder installed. You will only need to check if it’s already activated on the software. Lastly, prepare the disc you want to play and follow these steps:
Step 1. Before starting, see the Web Help menu on the Windows Media Player to learn how to obtain a DVD decoder. If you try to play a disc file in the program, you will receive an error message indicating that no decoder has been installed.

Step 2. Once the DVD decoder is already installed, you may need to restart Windows Media Player. Then, insert the disc into the DVD drive and wait until the program detects it.
Step 3. If you have the right decoder, WMP will recognize the DVD content, including the menus, titles, and chapters. Open the DVD folder and choose the video you want to watch. Enjoy watching.
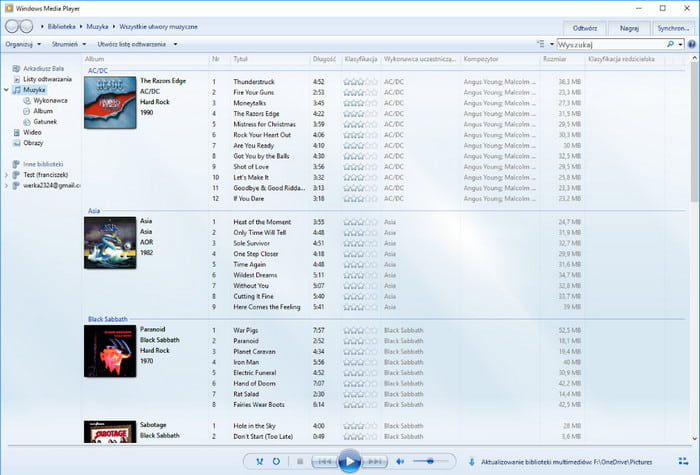
Playing a DVD on Windows Media Player is easier when you have all the necessary tools. But even with the tools, the media player won’t allow you to rip discs. You will not look for a solution because we have the best tool for you.
Part 3. Best Alternative to Rip DVD in Windows Media Player
Unfortunately, it is impossible to rip DVDs on Windows Media Player, and there are no available decoders to sustain this task. But we offer you Blu-ray Master’s Free DVD Ripper for a high-quality ripping experience.
The free tool is designed with a user-friendly interface, providing excellent features to enhance the overall quality of the ripped videos. It also includes a wide range of formats to convert videos, such as MP4, MKV, AVI, WMV, and more. On top of that, it has the advanced profile setting where you can change the overall video settings, such as the encoder, resolution, bitrate, FPS, and audio settings. Free DVD Ripper is 100% free and accessible on any Windows OS version.
• Rip and convert DVD-5, DVD-9, DVD Folder, and IFO files.
• Extract audio files and convert them to MP3, AAC, WAV, and others.
• Add a watermark, subtitle, display effect, and other elements.
• Fast-speed ripping process with excellent video quality.
Free Download
For Windows
Secure Download
Step 1. Free download and install the Free DVD Ripper on your computer. Load the disc you want to rip and wait until the program recognizes it. Click the Load Disc button and select the content to upload to DVD Ripper. Then, click the OK button to confirm.

Step 2. Once the files appear on the main interface, click the Profile dropdown list to choose an output preset. Whether you want to play the movies from your Windows computer, tablet, iPhone, or other devices, you can choose from the list.
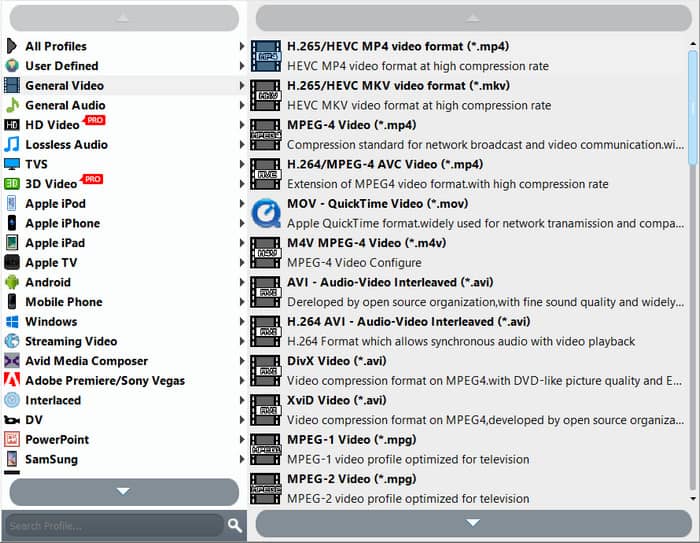
Step 3. Exit the Profile menu and click the Settings button for the advanced settings. Configure the proper encoder, resolution, and other options according to your preference. If the video file contains 3D, tick the checkbox for Enable 3D Settings option to edit. Click OK to save the changes and go back to the main menu.
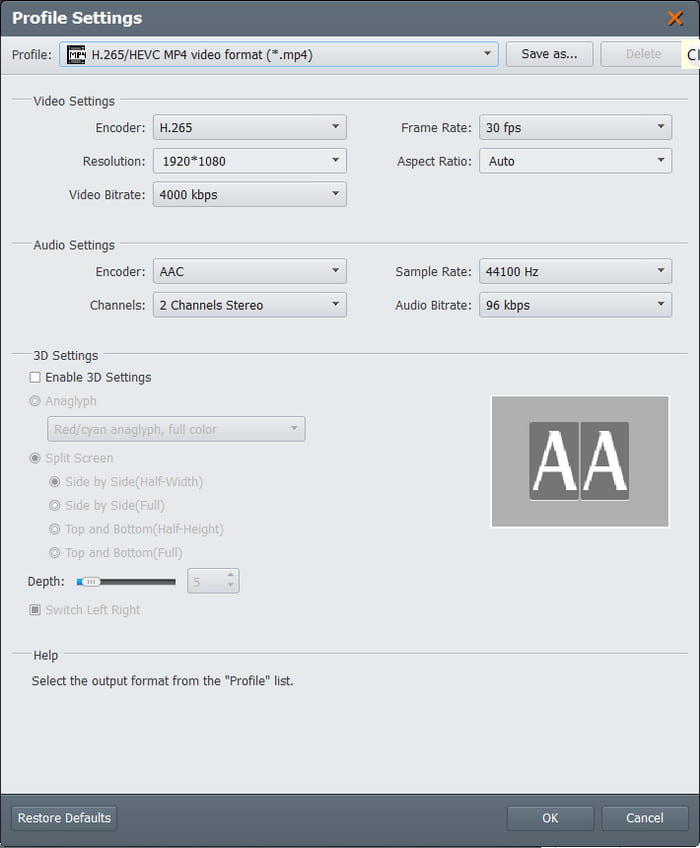
Step 4. Before ripping the disc to play DVD on WMP, click the Browse button beside the Destination option to select the location folder. Finally, click the Convert button to initiate the ripping process. It will only take a while to rip on the Free DVD Ripper, then you can watch your favorite films in no time.

Thankfully, the Free DVD Ripper exists, so you can rip DVDs and watch them on your default media player. You can also upgrade the tool for an affordable price with more functions to use!
Part 4. FAQs about Playing and Ripping DVDs on Windows Media Player
-
Why can't Windows Media Player play DVDs?
One of the reasons why DVDs are not supported on Windows is because of licensing costs. Microsoft has to pay a licensing fee for every DVD played on the media player, which is an expensive cost for WMP’s development.
-
Can Windows Media Player play DVDs Windows 11?
Unfortunately, WMP is unable to play DVDs on Windows 11. Instead, you can try the Movies & TV app, which is an alternative video player on the operating system. You can also purchase other media players from Microsoft, such as DVD Player, PotPlayer, 5K PLayer, etc.
-
Where is a rip command in Windows Media Player?
Windows Media Player can rip or extract audio files from CDs. First, you will need to open the media player on your computer and insert a CD into the optical drive. Once it is recognized, go to the Folder menu and choose the music file you want to rip. From the Rip settings, you can select a new format, quality, and location option. Then, click the Rip CD button from the upper menu and wait until it is completely processed.
-
Does ripping a CD remove it from the disc?
No. The process of ripping videos does not remove or take away the content from the disc. What it can do is create a clone or copy of the media files using a DVD ripper, or in this case, via Windows Media Player. Once a disc is copied to the computer, you can still use it to play on a compatible DVD player with the content still intact.
Wrapping up
Windows Media Player can Play DVDs but is not programmed to rip them. Even for playing videos from discs, you will need to install a DVD decoder to showcase the menus, titles, chapters, and other settings. While the media player does not support ripping, the best solution you can use is the Free DVD Ripper by Blu-ray Master. It is the top ripping software for Windows and Mac, providing a user-friendly interface, advanced output settings, and a high-speed ripping process. Discover a better ripping experience by clicking the Free Download button.
More from Blu-ray Master
- [Fixed] Windows Media Player Not Working on Windows 10/8/7
- How to Take a Still Image from Videos in Windows Media Player
- [2024 Tutorial] How to Flip Video in Windows Media Player
- How to Crop Video in Windows Media Player: 3 Trusted Tools
- Best Way to Trim Video in Windows Media Player [Solved]
- How to Use Windows Media Player to Change Playback Speed


