Nowadays, some computers and laptops don’t support disc drives anymore. But it’s good if your device still has a disc drive. If so, it is better to rip your Blu-rays. Do you want to know why? It is because, soon, it is possible that all computers and laptops won’t install and support disc drives anymore. To prevent encountering any difficulties in the future, grab the opportunity to rip your Blu-rays right now. And if you want to do it already, we can help you with the ripping procedure. In this guidepost, we will give you the three notable ripping programs that may assist you in digitizing your Blu-rays. Plus, we will include the detailed methods for each software. In that way, you will learn all the processes on how to rip Blu-rays to a PC.

- Preparation for Ripping Blu-ray to PC
- Method 1. Rip Blu-ray to Windows 10/11 PC Using Blu-ray Master Free Blu-ray Ripper
- Method 2. Rip Blu-ray to Windows 10/11 PC Using VLC Media Player
- Method 3. Rip Blu-ray to Windows 10/11 PC Using Blu-ray Master Blu-ray Ripper
- Method 4. Rip Blu-ray to Windows 10/11 PC Using HandBrake
- FAQs about Ripping Blu-ray to Windows 10/11 PC
| Platform | Best for | Decryption | Ripping Speed(Blu-ray disc of 2h) | Output Quality | Editing Tools | |
| Blu-ray Master Blu-ray Player | Windows 11/10/8/7 | Rip Blu-ray to various formats to PC foyr free. | No | Quick(29 mins) | 4K, HD | Yes |
| VLC Media Player | Windows 11/10/8/7/XP | Rip Blu-ray to PC with ease. | No | Low(73 mins) | 4K, HD | No |
| Blu-ray Master Blu-ray Ripper | Windows 11/10/8.1/8/7 | Decrypt Blu-ray copy protection to rip Blu-ray to PC. | Yes | Quick(25 mins) | 8K, 5K, 4K, HD | Yes |
| HandBrake | Windows 10/11 | Rip Blu-ray to PC with easy steps. | No | Medium(46 mins) | 8K, 4K, 1080P | No |
Preparation for Ripping Blu-ray to PC
Before ripping Blu-ray, you should make the following preparations to ensure successful ripping.
1. Verify Blu-ray Drive Compatibility.
Ensure that your PC has a Blu-ray drive. If your PC doesn’t have an internal Blu-ray drive, you can connect an external Blu-ray drive via USB.
2. Check Disc Encryption.
Some Blu-ray discs may have encryption or copy protection. Not all rippers support the ripping of encrypted discs, and you should ensure that your chosen ripping software can handle the specific encryption method used on your Blu-ray discs. Blu-ray Master Free Blu-ray Ripper is region-free and supports ripping any disc type.
3. Install a Blu-ray Ripping Software.
Install the chosen Blu-ray ripping software on your PC. Follow the installation instructions provided by the software.
4. Make Backup Copies.
Before starting the ripping process, consider making a backup copy of your Blu-ray discs. This can be useful in case of any issues during the ripping process.
5. Check Available Storage Space.
Ensure your PC has sufficient space to store the ripped Blu-ray files. Blu-ray files may be large, especially if you are ripping in high quality.
Method 1. Rip Blu-ray to Windows 10/11 PC Using Blu-ray Master Free Blu-ray Ripper
To rip your Blu-ray to your PC, use Blu-ray Master Free Blu-ray Ripper. It is one of the most outstanding Blu-ray rippers, which is easy to use. The downloadable program is compatible with Windows 10 and 11, making it easy to access. You can use it to rip region A, B, and C Blu-rays to MOV, MP4, AVI, FLV, MKV, M4V, and more. With an intuitive interface and easy steps, professionals and beginners can easily operate the program without any problems. Plus, it can also offer a fast ripping process.
Aside from ripping Blu-ray movies, there are other features you can enjoy while operating the program. The tool also lets you edit your video using its editing function. If you want to remove unnecessary parts or edges of the video, you can use its cropping function. In addition, if you own the video and want to protect it from others, you can add a watermark using the watermark feature. Use the steps below and learn how to rip Blu-ray to PC.
Step 1.Go to your browser and look for the Blu-ray Master Free Blu-ray Ripper. Then, download and install it on your computer. You can also get the installer through the Download button below. Afterward, start installing the program.
Free Download
For Windows
Secure Download
Free Download
for macOS
Secure Download
Step 2.The first process you need to do is to insert your Blu-ray movies on the interface. To do that, click the Load Disc option on the upper right part of the program’s interface. After clicking, select the file from the computer folder.
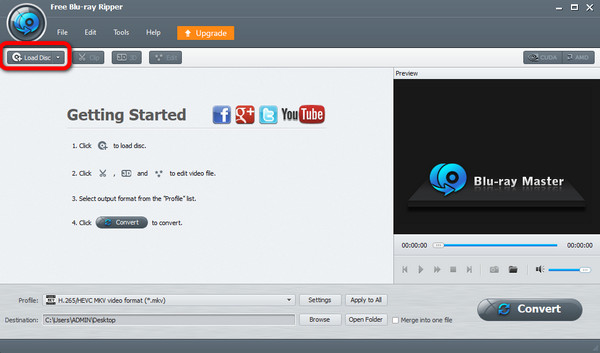
Step 3. When you are done uploading the Blu-ray, you can use the Edit function to enhance and improve the video. You can adjust the video color, crop videos, and add watermarks to videos. After the changes, click the Apply button.
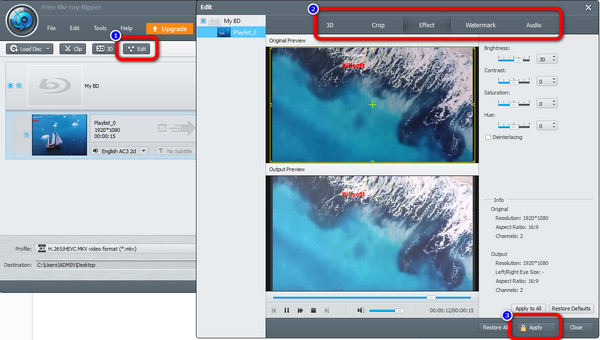
Step 4. After that, to change the Blu-ray to another video format, click the Profile button on the lower interface. Then, go to the General Video section and choose your preferred output format.
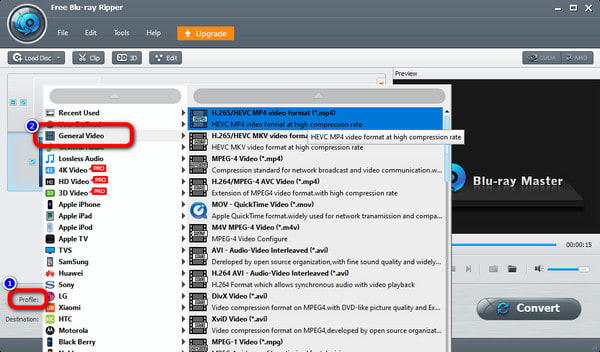
Step 5. Then, if you finished choosing the desired format for the video, click the Convert option. After that, the ripping process will instantly begin.
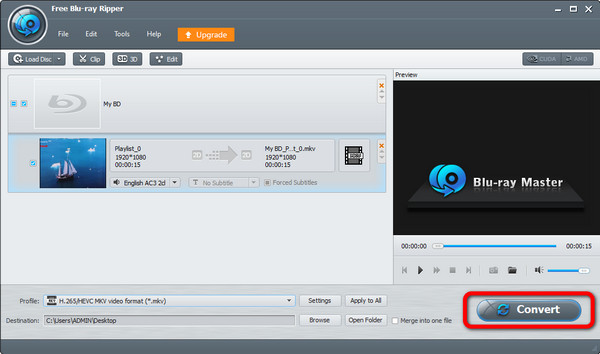
Method 2. Rip Blu-ray to Windows 10/11 PC Using VLC Media Player
Another satisfying Blu-ray ripper program you can’t afford to miss is VLC Media Player, which is one of the best ways to rip Blu-ray to PC. It is compatible with Windows 10 and 11. It has the Convert/Save feature to load and rip Blu-rays to multiple video formats, like MP4, MOV, AVI, and MKV. Moreover, it provides one setting that allows you to choose to start ripping Blu-ray from a certain title. It can rip the Blu-ray movies quickly and smoothly, which is great for all users. Also, the interface of the program is a little bit confusing. We can say that if you are a beginner without any idea about the program, you can’t rip the Blu-ray easily. Don’t worry! Following are the detailed steps of how to copy Blu-ray to PC with VLC.
Step 1.Download and install VLC on your computer. After that, select the Media option and click the Convert / Save button.

Step 2.Then, select the Disc > Blu-ray option. After that, to add the Blu-ray movie, click the Browse button on the right interface. When done, tick the Convert / Save button below.

Step 3. Go to the Profile section and choose the output video format you want for the Blu-ray. After that, the final process is to click the Start option to rip the Blu-ray.
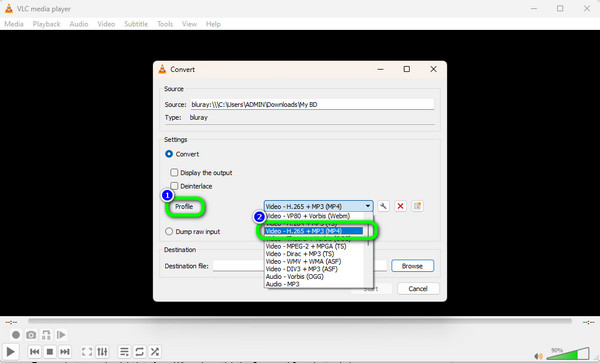
Method 3. Rip Blu-ray to Windows 10/11 PC Using Blu-ray Master Blu-ray Ripper
Blu-ray Master Blu-ray Ripper is another powerful ripper you shouldn’t miss. It enables you to copy Blu-ray to PC via many digital formats, including MP4, MOV, AVI, MKV, WAV, etc. It adopts the least advanced Blu-ray decryption technologies to rip any Blu-ray movie. In addition, it can export 1080p and 4K videos and rip Blu-ray movies to 2D and 3D videos. Besides ripping ability, you can also make some editing before ripping Blu-rays, including adding subtitles and audio tracks, cropping, rotating, cutting, adding filters, etc. You can use this tool on Windows 10/11. Now, let’s learn how to rip Blu-ray with this handy tool.
Step 1. Install Blu-ray Master Blu-ray Ripper on your computer from the official website, and you can also get the installer through the button below.
Free Download
For Windows
Secure Download
Free Download
for macOS
Secure Download
Click the Load Blu-ray disc button to load your desired Blu-ray disc from the drop-down list of the Load Blu-ray button.

Step 2.Select the output format by clicking the drop-down list button of Output Format at the bottom left. You can select the desired one that suits your device.
Note: You can also click the gear icon to customize the output parameters, including H265, H264 codecs, and others.
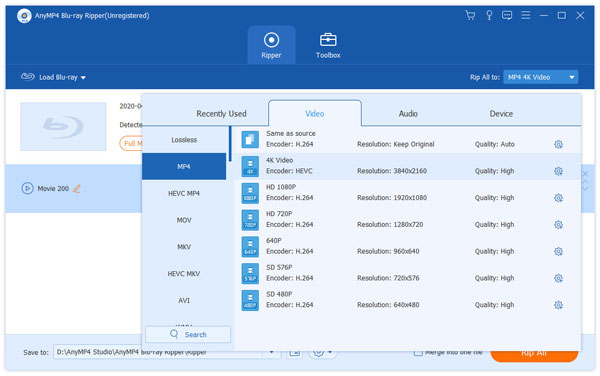
Step 3.Select the destination folder on your PC by clicking the Save to drop-down options. Click Rip All to start ripping Blu-ray to videos.

Method 5. Rip Blu-ray to Windows 10/11 PC Using HandBrake
You can also use HandBrake to rip Blu-ray on a PC that runs a Windows 10/11 system. It is a powerful Blu-ray ripping software that can load Blu-ray discs, ISO files, and folders and rip them to MP4, MKV, and WebM. It allows you to choose titles you want to convert. You can modify the video quality, frame rate, bitrate, video encoder, etc. Moreover, HandBrake has a Preview function that lets you see your Blu-ray video. This way, you will know the possible outcome after the ripping process. You can see the steps below to rip Blu-ray on your PC using HandBrake.
Step 1. Get the HandBrake program on your computer. Then, launch it after you finish the installation process.
Step 2. On the left interface, click the Folder option to load the Blu-ray movie you want to rip.
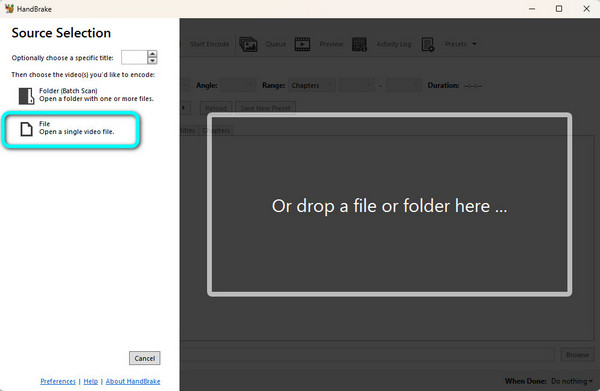
Step 3.Afterward, proceed to the Summary section and navigate to the Format option. Then, select the video format you want for the file.
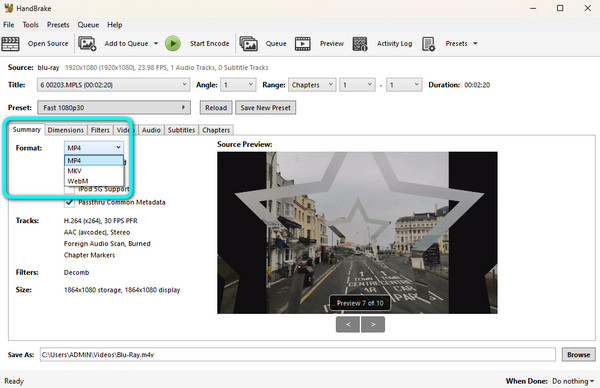
Step 4.Hit the Start Encode button on the upper interface to begin ripping the Blu-ray movie on your chosen video format. Then, after a few moments, you can watch your ripped Blu-ray.
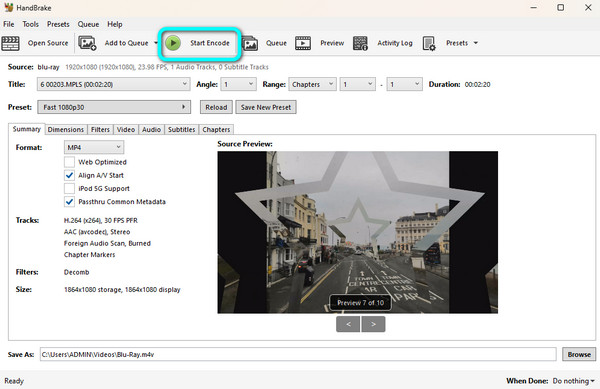
The chart below shows the top concerns with each of the four tools and aims to give you an obvious introduction of 4 tools to help you better make choices.
FAQs about 4K Blu-ray Ripper
-
Can I rip Blu-ray to my computer?
Yes, you can. You can use the Blu-ray ripper that was mentioned above. These are the Blu-ray Master Free Blu-ray Ripper, VLC Media Player, and HandBrake.
-
Can VLC rip Blu-ray?
Definitely, yes. VLC is not only reliable for playing videos or movies. It can also rip the Blu-ray and turn it into various video formats.
-
How do I rip a Blu-ray to MP4?
You can use Blu-ray Master Free Blu-ray Ripper to rip your Blu-ray to MP4 format. After launching the program, click the Load Disc option to add the Blu-ray. Then, select the Profile > General Video section to choose your preferred format. After that, tick the Convert option to begin ripping the file.
-
Is there a free Blu-ray ripper?
Yes, there is. You can use the free version of Blu-ray Master Free Blu-ray Ripper. With this program, you can instantly rip your Blu-ray without spending money. It is also among the Blu-ray rippers with a perfect interface, making it suitable for all.
-
Can Blu-ray be pirated?
Sad to say, but yes. Blu-rays can easily be pirated nowadays. It can easily be recorded using cams or any video recorder.
Wrapping up
How to rip a Blu-ray to a PC? Luckily, the post answered the question for you. We also give you the best Blu-ray rippers with methods you can check and operate. If you want to rip your Blu-ray to numerous video formats, use Blu-ray Master Free Blu-ray Ripper. Unlike the other two programs mentioned above, it can support almost all video formats.


