Unfortunately, Windows 10 does not have a built-in DVD ripper to extract videos, songs, and other files from discs. Although the late version of the operating system has this feature, it was only to support extracting audio files from CDs. In this case, you are in the right place because this article was prepared with the best DVD ripper software for Windows 10 with detailed steps you can follow.

- Part 1. Best Method to Rip Video from DVD - Free DVD Ripper
- Part 2. How to Extract DVD to Computer with HandBrake
- Part 3. How to Extract DVD to Computer with VLC
- Part 4. FAQs about the Best DVD Ripper for Windows 10
Part 1. Best Method to Rip Video from DVD - Free DVD Ripper
How to rip a DVD in Windows 10 for free? You should try Free DVD Ripper. It is a specialized ripping program for Windows 11/10/8/7 and Mac OS Sonoma. You can use it for free to extract content from discs, ISO files, and even encrypted DVDs. It allows you to convert media files to any supported format, such as MP4, MKV, FLV, AVI, HEVC, MP3, AAC, and others. It is also equipped with essential tools to help you cut, trim, split, or beautify the extracted videos. At last, Free DVD Ripper has advanced technology to preserve or rip the original content without lowering the quality. This is a robust solution for DVD ripping, even if you are not tech-savvy.
- Best for decrypting and extracting DVDs on computers.
- High-speed in ripping, exporting, and transferring files.
- Presets that enable ripped files to be compatible with various devices.
- Complete editing tools with a side-by-side preview.
Step 1. Click the Free Download button to download Free DVD Ripper. Once it is installed and running on your computer, insert the disc and wait until it is successfully recognized.
Free Download
For Windows
Secure Download
Free Download
for macOS
Secure Download
Click the Load Disc button and choose the titles you want to rip from the disc. Alternatively, you can load the whole folder to rip multiple files at once.

Step 2. After importing the files, proceed to the Profile menu at the bottom part of the interface. Choose a preset which has the device you want to make the videos compatible with, formats, etc.

Step 3. To customize the output settings, click the Settings button, and a new window will appear. Here, you can change video settings like the encoder, resolution, bitrate, frame rate, and aspect ratio. You can also change some audio settings like the channels and sample rate. Click the OK button to apply.

Step 4. After you have finished editing, click the Play button to preview the video. Then, click the Browse button beside the Destination option and select a folder where you want to save the extracted videos. Click the Convert button to finalize everything and wait until it is all done.

You will not expect Free DVD Ripper to have many benefits for DVD ripping. Instead, it has surprisingly the best functions, including editing, compressing, and more. On top of that, you can also use it as a folder to ISO converter to change DVD folders to files, making them accessible on many devices.
Part 2. How to Extract DVD to Computer with HandBrake
HandBrake rips DVD for free on Windows, Mac, and Linux. Its dedicated performance in transcoding, converting, and editing videos allows it to gain popularity, especially as it is free and open-source. It is topped with amazing sets of configuring options, which can customize the video settings, such as the aspect ratio, resolution, quality, and more. Moreover, it has presets that allow you to choose the processing speed with the output quality in consideration.
Pros
- Huge support in DVD and Blu-ray ripping.
- It can rip titles, chapters, or episodes separately.
- Users can add more extensions for more advanced options.
Cons
- It does not support modern encrypted discs.
- It does not have an option to combine all titles into one file.
- It takes time to process.
Step 1. Download HandBrake from the official website and install it on your computer. You will need libdvdcss for DVD ripping, so make sure it is installed on HandBrake. Once the disc is inserted, go to HandBrake’s Open Source menu and select the title you need.
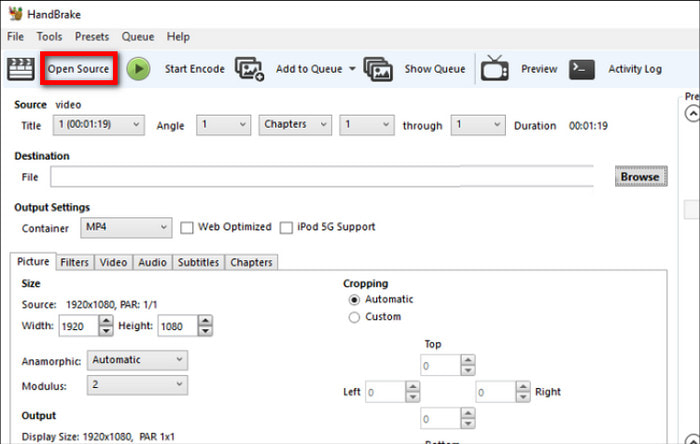
Step 2. Proceed to choosing the desired presets from the Preset menu or configuring the output settings from the Summary, Video, Audio, and Subtitles tabs. HandBrake has a preview option, so you can see the changes to the file while editing.
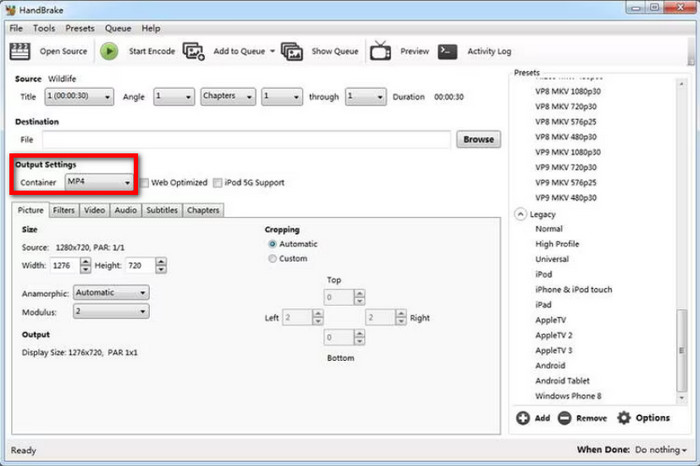
Step 3. To export, navigate to the Save As option and choose a destination on your computer. After everything, click the Start Encode button and allow the software to process the ripping.
It is truly accessible and convenient to have a great DVD ripper on Windows 10. HandBrake provides free and excellent ripping features, but the software has drawbacks, such as a slow process and no support for encrypted DVDs.
Part 3. How to Extract DVD to Computer with VLC
If you want a multimedia player, VLC Media Player might be the first software that crosses your mind. It is free and open-source, which you can use to stream almost all video and audio formats. But other than this, VLC also offers DVD ripping for Windows, macOS, and Linux. It extends its capabilities by allowing users to extract content from DVD, Blu-ray, and CD. However, the media player is not equipped for an advanced ripping process, so it is only good for a simple extraction without upgraded features to customize the output.
Pros
- Rip and convert DVD titles to common files like MP4 and AVI.
- No additional extensions to do DVD ripping.
Cons
- Lack of customization for output settings.
- Too slow in extracting DVD content.
Step 1. Open VLC and insert the disc into the optical drive. Go to the Media menu and choose the Convert/Save option. Proceed to the Disc tab and select the correct DVD drive.
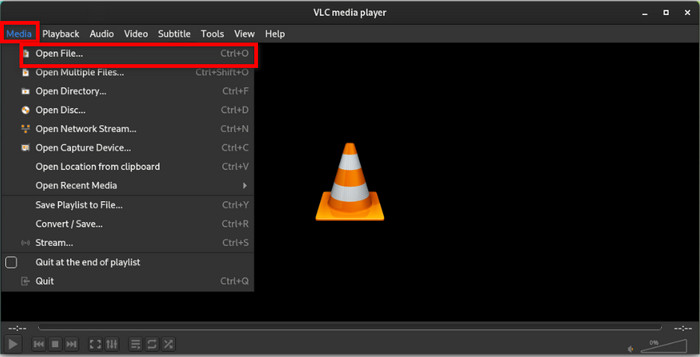
Step 2. Locate the No disc menu option and tick the checkbox. This will prevent VLC from ripping only the DVD menus. Click the Convert/Save button to proceed.
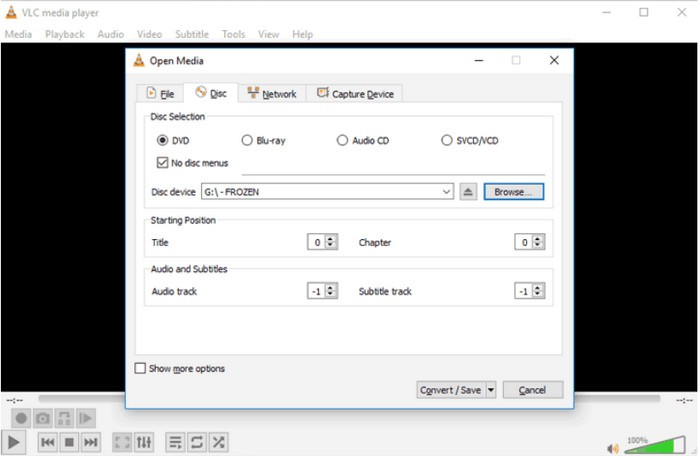
Step 3. Under the Profile menu, choose an output format for the ripped files. Next, click the Browse button on Destination to pick a designated folder on your computer. Then, click the Start button and wait until the ripping process is done.
VLC Media Player’s objective is to provide a better player for MP4, FLV, and other common digital files. You can also rely on its DVD ripping feature for a simple way to extract videos from discs. However, we suggest looking for a dedicated program since VLC lacks most features that you need for a better ripping process. Also, it takes too much time to rip just one file so that it will take you a day or more for a bulk process.
| Best For | Supported OS | Editing Tools | Speed | |
| Free DVD Ripper | Free and professional DVD ripping | Windows, Mac | High | |
| HandBrake | Rip chapters and titles separately; export files in different quality, speed, etc. | Windows, Mac, Linux | Decent | |
| VLC Media Player | Simple DVD ripping; streaming videos | Windows, Mac, Linux | Slow |
Part 4. FAQs about the Best DVD Ripper for Windows 10
-
Can you rip a DVD with Windows Media Player?
Yes, but the ripping feature is only available on older versions of Windows. It also has many drawbacks, such as a slow process, converting DVD to WMV, and so on. Moreover, the old DVD-ripping option on Windows Media Player does not support ripping encrypted DVDs, so you will still need to look for third-party alternatives.
-
How to convert DVDs to MP4 for free?
You can use Free DVD Ripper by Blu-ray Master. It extracts videos from DVDs and allows you to choose output formats like MP4 or MKV, edit the content, and export with high quality.
-
How long does it take to convert a DVD to MP4?
The time of ripping DVD to MP4 depends on many factors, such as the software, hardware, and internet connection you are using. You also need to consider the amount of DVD content you are ripping, including the resolution, FPS, and bitrate.
Wrapping up
You have discovered best best-rated DVD rippers for Windows 10 in terms of ease of use, free of charge, and professional ripping features. While HandBrake and VLC are accessible and pose decent output quality, they are still insufficient when it comes to overall performance. On the other hand, you can use Free DVD Ripper to give you professional and advanced DVD and Blu-ray ripping. Don’t waste time and click the Free Download button to try it on Windows and Mac.
More from Blu-ray Master

