An ISO image file is a pack of DVD data including video or software data files and disc structure. It is a convenient way to back up, share and manage your DVD collection, but you have to create an ISO image from your DVD first.
This is a complicated technical task for average people and tech savvy. The good news is that you can convert your DVDs to ISO files using the built-in or third-party tools quickly. This article tells you 5 methods to achieve the task on PC, macOS and Linux.
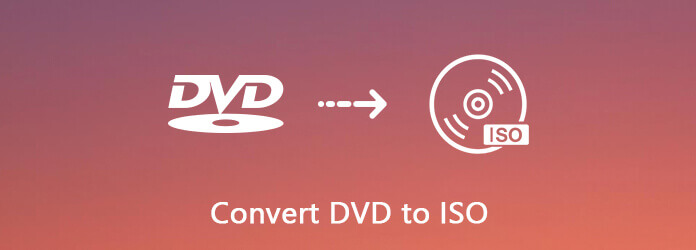
- Part 1. How to Create ISO from DVD on PC
- Part 2. How to Create ISO from DVD on Mac
- Part 3. How to Convert DVD to ISO on Linux.
- Part 4. Create ISO from DVD with CDBurnerXP
- Part 5. Convert DVD to ISO via ImgBurn
- Part 6. FAQs of Converting DVD to ISO
| Tool | Platform | Regional restriction | Pros | Cons |
| DVD Copy | Windows 11/10/8/7; Mac OS X 10.9 or later | No | 1 Support plentiful conversion formats 2 1:1 Lossless Copy 3 Allow customized settings | Stable internet environment |
| Disk Utility app | Mac | Yes | Built-in disk tool without installing other tools | Unable to handle severe volume corruption |
| Brasero | Windows | Yes | Free to use | Limited features |
| CDBurnerXP | Windows | Yes | 1 Straightforward to use 2 Concise interface | Fail to edit media files |
| ImgBurn | Windows | Yes | Free lightweight | Fail to edit media files |
Part 1. The Easiest Way to Create ISO from DVD
DVD Copy is reviewed as the easiest way to create ISO from DVD. Being equipped with excellent clone technology, it allows you to back up DVDs, folders, and ISO image files. Meanwhile, it can also support you in converting DVD to ISO image files. To summarize, no matter whether you want to back up DVDs, or convert DVDs to other formats, this tool is an excellent solution.
- Copy and back up entire DVD to hard drive in the form of ISO image.
- Provides three modes of DVD creating, Full Copy, Main Movie, and Customize.
- Preview your DVD with the built-in media player.
- Rely on hardware acceleration to speed up the process.
- Write ISO image files to blank DVDs at any time.
All in all, it is the easiest way to convert your DVD collection to ISO image files on PC or Mac.
Free Download
For Windows
Secure Download
Free Download
for macOS
Secure Download
Step 1.Get the best DVD to ISO converter
When you want to convert your movie DVD into ISO file, get the best DVD to ISO converter installed on your PC. It is compatible with Windows 10/8/8.1/7. There is another version for Mac. Next, insert the disc into your DVD drive and launch the software.
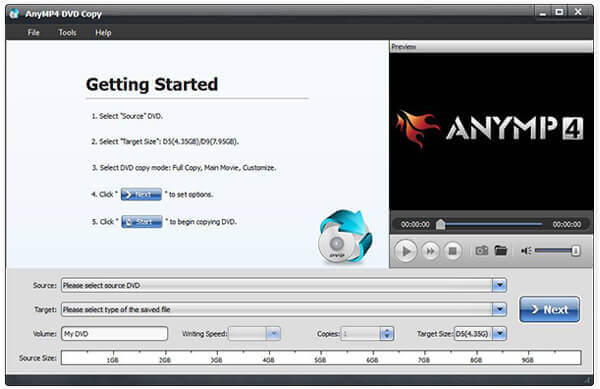
Step 2.Select the right mode
Expand the Source drop-down and select your DVD, and the video data files will be added to the media library. Go to the middle area and select a proper mode. The Full Copy mode is able to convert entire DVD to ISO. The Main Movie mode will only include the DVD movie in ISO file. When it comes to Customize, you can select any files for ISO.
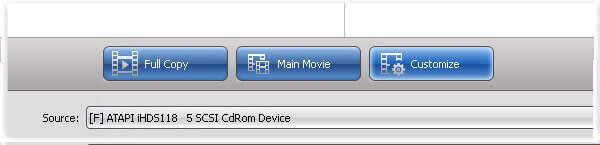
Step 3.Create ISO from DVD
Next, click the Target drop-down, set the destination to save the ISO files and drop a filename. After settings, click the Next button to start creating ISO from your DVD. According our research, it only takes a few minutes to finish the process.
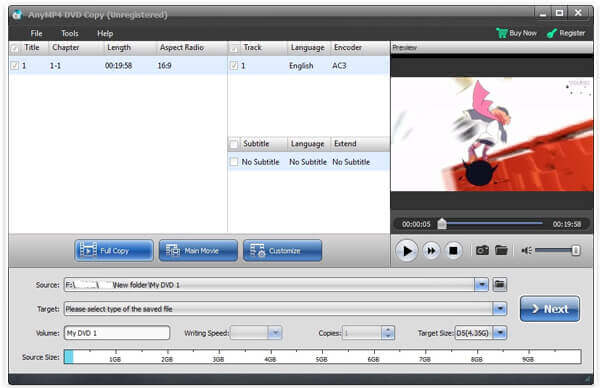
Believe you have been deeply attracted by the ability to convert DVD to ISO files of DVD Player, and to be honest, this feature is only the tip of the iceberg of all of its excellent features. You can keep exploring more features and you will not regret to meet this potent tool.
Part 2. How to Create ISO from DVD on Mac
Although you cannot find the ISO creating functionality on PC, Apple has introduced it into macOS. Moreover, Linux allows you to convert your DVD to ISO image with command line and some pre-installed tools.
Apple packs a lot of utilities in Mac including the Disk Utility app. It can help you to convert unencrypted DVDs to ISO image files on Mac without installing anything.
Step 1.First of all, put the DVD into your optical drive and run Disk Utility app from the Applications folder.
Step 2. Click File > New Image > Image from [device] on the top of the window to move on.

Step 3.On the pop-up dialog, write down a filename in Save As box, and set a specific folder to store the ISO file in Where option. Unfold the Image Format drop and choose disk image. Make sure to set none in the Encryption field. Hit the Save button to begin converting DVD to ISO on Mac.

Note: Firstly, Disk Utility will create a CDR image file by default. You can directly mount it or burn it to your disc on Mac. If you want to produce an ISO image, rename the file extension or use a third-party file converter.
Furthermore, you can execute hdiutil convert /home/username/original.cdr -format UDTO -o /home/username/destination.iso in Terminal to convert DVD to ISO directly.
Although the above method to convert DVD to ISO image with the command line does not require the installation of other programs, however, it is a little bit difficult for the computer novice. If you want to find a specific converter or ripper to address this problem, just keep reading.
Part 3. How to Convert DVD to ISO on Linux
Linux is not only a high customizable operating system, but also includes some useful tools. The Brasero disc-burning utility, for example, is able to create ISO from DVD.
Step 1.Run the Brasero Disc Burner app and select Disc Copy to open the Copy CD/DVD dialog.
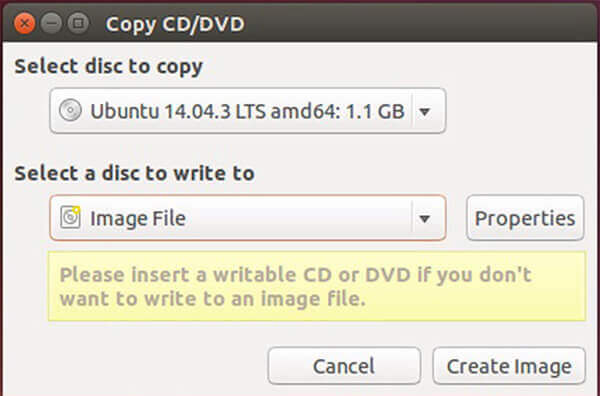
Step 2.Insert the DVD into your computer and select it from the drop-down list under Select disc to copy. Then choose Image File from the Select a disc to write to option.
Step 3.Once click the Create Image button, DVD to ISO conversion will initiate.
Note: Similar to Mac, you can extract ISO from DVD with program language, but the command is sudo dd if=/dev/cdrom of=/home/username/image.iso.
Both these two methods provide you solutions to converting DVD to ISO image with commands and useful tools. It can address the problems you have encountered but without extending more features of DVD conversion. If you want to enjoy more functions, you can find a more professional tool.
Part 4. Create ISO from DVD with CDBurnerXP
Of course, there are some free tools that you can use to create ISO files from your DVDs. Though they have various drawbacks, you can use them without paying a penny.
CDBurnerXP is an open-source solution to create an ISO image of an existing disc on Windows 2000 and later. However, this freeware cannot remove encryption or protection from your DVD.
Step 1.Put your disc into your computer and start the free DVD to ISO converter.
Step 2.Select Copy disc and click Copy Data to open the Copy ISO Disc dialog.
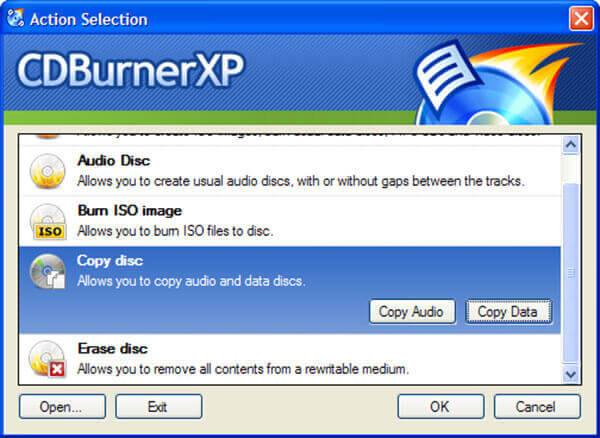
Tip: Only the Copy Data option will convert your DVD to ISO with disc structure.
Step 3.Go to the Copy Options tab, select your disc from the Select source device area and set the destination folder in the Select target device. Click the Copy disc button to begin converting DVD to ISO file.

If there is no encryption or protection of your DVD, you can use this free tool to create your ISO files from DVDs.
More open source DVD rippers to create ISO from DVD, you can check it here.
Part 5. Convert DVD to ISO via ImgBurn
ImgBurn is another open-source tool for DVD to ISO conversion. It is available to Windows 10/8/7/XP/Vista and earlier for free, but it will include DVD protection into the ISO image file.
Step 1.Start the free DVD to ISO converter and insert your optical disc into DVD drive.
Step 2.Select Create image file from disc in the setup interface to open the next window.
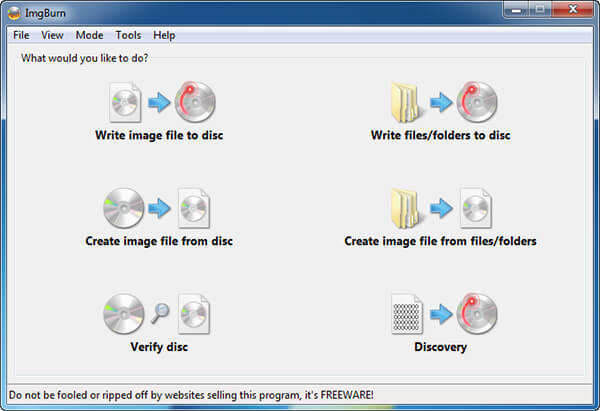
Step 3.If your disc does not appear in the Source area, set it manually. Then click the folder icon in the Destination area, and select the output location and drop the filename.
Step 4.Finally, click the DVD to ISO button at the bottom left side to trigger the ISO creating process. Be patient since it spends a moment to complete the process.
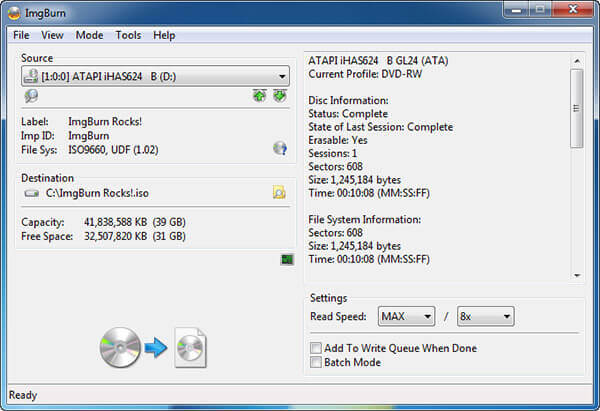
Note: Unlike CDBurnerXP, there are some custom options in ImgBurn. For instance, you can adjust the read speed or activate the batch mode to convert multiple DVDs. For beginners, we suggest you to keep the settings with default values.
Part 6. FAQs of Converting DVD to ISO
-
What is a DVD ISO file?
An ISO file is the computer file that extracts the copy of an existing file system. It can contain the entire contents of the physical DVD drive, including the file system itself. When using the ISO file, the users can decide whether mount the image or use it to burn an optical disc. For playing the DVD ISO file, you should mount the image, and Windows 10 has the built-in image which can play the ISO file directly.
-
How do I create an ISO file from a CD?
Similar to converting CD to ISO, you should download the professional burner to create an ISO file from a CD. Search the CD to ISO converter in Microsoft Store, Download tool now, then run this tool select Create installation media (USB flash drive, DVD, or ISO) for another PC, after that, you should select the language, architecture, and edition of Windows. Select ISO file, and this tool will create CD into ISO file on your computer.
-
How do I convert files to ISO?
For converting the files into ISO file, you should make sure you have inserted the DVD disc into your computer, and then get DVD Copy on your computer. After that, select the copy mode and start to convert DVD to ISO file on your computer, you can also convert Blu-ray movies to ISO file.
-
Can I burn ISO to DVD?
Yes, you can. Not only converting DVD to ISO, but can you also burn ISO to DVD with the professional software. Whether you download the software from Microsoft Store, or search them online, you can also find the software to help you create ISO to DVD. The details are here.
Wrapping up
Based on our sharing above, you should master at least 5 ways to create ISO from DVD on Windows, Mac and Linux. Sometimes, you just need to copy your movie or software disc into an ISO image file for sharing or other purposes. DVD Copy is the most cost-effective option. Anyone can master it in a few seconds and keep all your data on DVD to your hard drive. If you have other suggestions, please write them down in the comment area below this post and we will reply it later.
More from Blu-ray Master

