DVDs are not that popular nowadays. There are some computers and laptops that have no disc drive anymore. With that, it is impossible to play DVDs on it. In that case, we are here to bring you an amazing solution you can check. We provided two feasible instructions to convert your DVD to digital and turn it into another format, like MOV. So, if you have your DVDs and want to transcode them, read this post. We are glad to assist you in converting the DVD to MOV format.
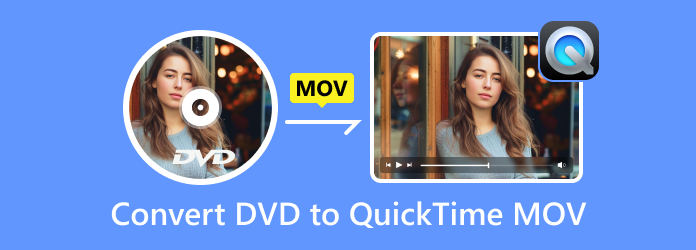
- Part 1. Can you play DVDs on QuickTime?
- Part 2. How to Rip DVD to QuickTime MOV in AnyMP4 DVD Ripper
- Part 3. How to Convert DVD to MOV in Free DVD Ripper
- Part 4. How to Rip DVD to QuickTime MOV in VLC
- Part 5. FAQs about Converting DVD to QuickTime MOV
| Offline Program | Free DVD Ripper | AnyMP4 DVD Ripper |
| Compatibility | Windows | Windows, Mac |
| Difficulty | Easy | Easy |
| Interface | Easy | Easy |
| Supported Formats | Video Formats: MOV, AVI, FLV, MP4, MKV, WMV, SWF, MPG, and more. Audio Formats: FLAC, AAC, AC3, M4A, M4R, MKA, WAV, OGG, and more. | Video Formats: MP4, MOV, MKV, OGB, VOB, TS, DIVX, etc. Audio Formats: WMA, FLAC, WAV, ALAC, AIFF, etc. |
| Features | Convert Various Formats. Edit Videos | Convert video files. Improve videos. |
| Installation Procedure | Easy and Quick. | Easy and Quick. |
| Pricing | Free | 1 Month License: $15.60 Lifetime License: $54.96 Business License: $79.96 |
Part 1. Can you play DVDs on QuickTime?
DVD was invented in 1995 and has been used to store digital data, especially video data. It is encoded in MPEG 2 format. So, if you want to play your DVDs on your PC using a disc drive, you have to make sure that your player has an MPEG 2 decoder. Unfortunately, QuickTime hasn’t. Basically, the QuickTime Player doesn’t support DVD playback. But, is there any way to help you watch your content on DVDs in QuickTime Player?
Well, DVDs can’t be played on QuickTime Player directly unless you rip it into another compatible format like MOV. MOV is an MPEG 4 file container that is primarily developed by Apple as a QuickTime file format. You can read the passage below to learn how to achieve DVD to QuickTime MOV conversion and enjoy it on QuickTime.
Part 2. How to Rip DVD to QuickTime MOV in AnyMP4 DVD Ripper
The methods above show the effective way of converting DVD to MOV when using Windows. However, there are some situations in which a Mac user must also convert DVDs on MOV. In that case, we will introduce another effective offline program you can access to convert your file on Mac. AnyMP4 DVD Ripper for Mac is the best downloadable program for ripping DVDs on Mac. With the help of the software, you can have a MOV file from a DVD. Then, you can enjoy it on your QuickTime Player on Mac or let Wii play the DVD content. Also, the program allows you to choose the quality you want for your video. With this, you can get your preferred final output. Additionally, AnyMP4 DVD Ripper has a 50× faster ripping speed. With this, converting the file can’t consume more time. The tool also supports various formats besides MOV. It supports MP4, VOB, MKV, FLV, AVI, WMV, and more.
Furthermore, it has more features than you think. It has an amazing editing feature you can operate to improve the video. You can adjust the video’s brightness, contrast, hue, and saturation. You can also add filters and watermarks to make your output unique. So, with these features, you can conclude that AnyMP4 DVD Ripper is another remarkable DVD to QuickTime MOV converter. You can check the tutorials below to learn how to convert DVD to QuickTime MOV on Mac.
Step 1.On your Mac, access the AnyMP4 DVD Ripper for Mac. After downloading and installing the program, you can open it to view its main interface.
Note: Ensure the DVD is connected to your Mac before following the intrusion below.
Step 2.Click the Plus sign or the Load DVD button from the program’s interface. Then, the folder from your Mac will appear, and choose the DVD you want to turn into a MOV file.
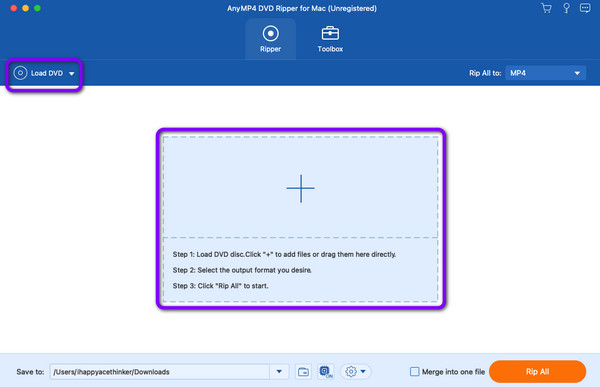
Step 3.After you insert the DVD, navigate to the upper-right part of the interface and click the Rip All to option. Then, various formats will show up on the screen. Select the MOV file format, and you can also choose your desired video quality.
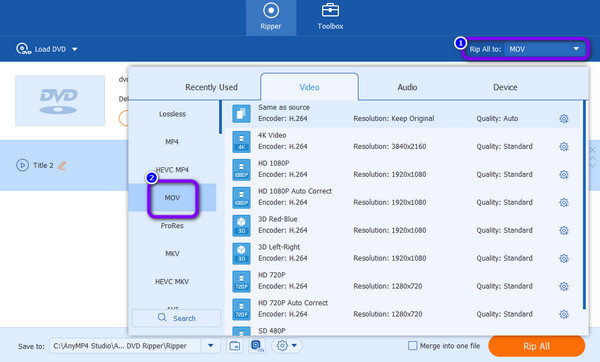
Step 4.You can also tick the Edit symbol to enhance your video. With the help of the Edit function, you can adjust the video color and add watermarks, filters, effects, and more. Then, when you are done improving the video, click the OK button.
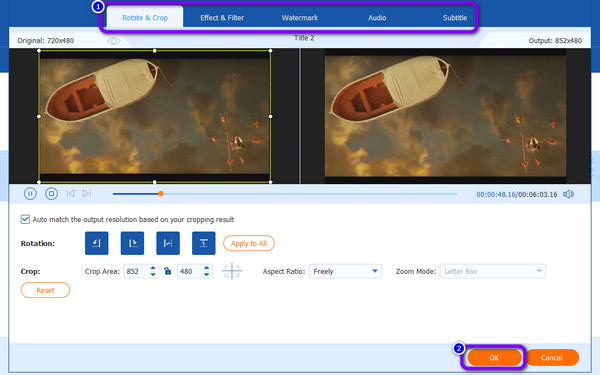
Step 5.After that, you can hit the Rip All button to rip the DVD to a MOV file. Then, after that, you can have your final output. Now, you can use this one of the best DVD-to-MOV converters to convert/rip more.
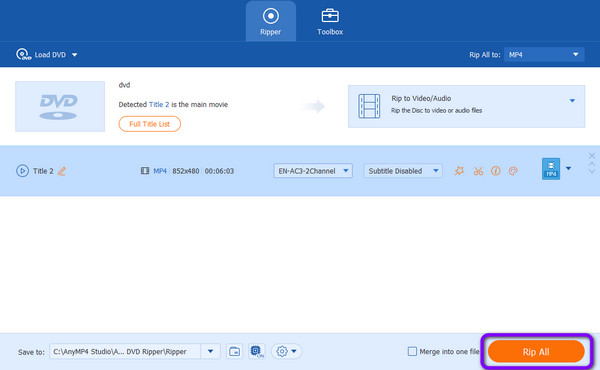
Part 3. How to Convert DVD to MOV in Free DVD Ripper
If you are a Windows user and want to convert DVD to MOV file format, we highly recommend Blu-ray Master Free DVD Ripper. If you are unaware of the tool, it’s time for you to discover more. For your information, the downloadable program is perfect for transferring your DVD into QuickTime MOV and other audio and video formats. The program offers an intuitive interface and a simple procedure for the conversion process. Also, all its functions help obtain what you want for your file. Aside from that, Free DVD Ripper has all you need for a fast conversion process. It can convert your DVD with other formats in just a few seconds, making it more reliable than other rippers. Also, besides MOV files, it supports 200+ file formats. It includes MP4, MKV, AVI, FLV, MPG, MKV, WMV, and more video formats. If you want to convert your DVD to many formats, consider using Free DVD Ripper.
In addition, the program is not only reliable in converting files. You can do a little bit of enhancement on your videos. The program can provide editing functions you may utilize for making a better video. It allows you to insert and add a watermark to your video. You can also crop, add effects, and more. With this, you can tell the program is useful for its users. You can use the instructions below as your reference for learning how to convert DVDs to MOV on Windows.
Note: Before following the instructions below, ensure your DVD is inserted into your computer or DVD drive.
Step 1.The first step is to access and download Free DVD Ripper on your Windows. Then, proceed to the installation and instantly run the software on your computer.
Free Download
For Windows
Secure Download
Free Download
for macOS
Secure Download
Step 2.After that, the interface of the software will appear on the screen. Then, navigate to the Load Disc button. When the file folder appears on the screen, browse the DVD you want to convert into the MOV file format.

Step 3.When adding the DVD file, go to the Profile option. Then, select the General Video option to view various video formats. Select the MOV format as your final output format.
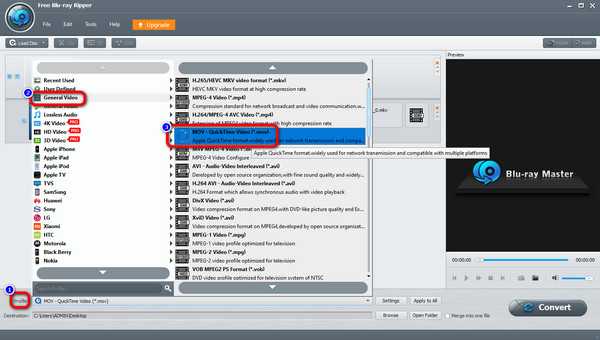
Step 4.Since the tool allows you to enhance the video, you can go to the Edit function. The function allows you to crop the video, add effects, watermarks, and more. After you make some changes, go to the lower interface and click the Apply to All button.
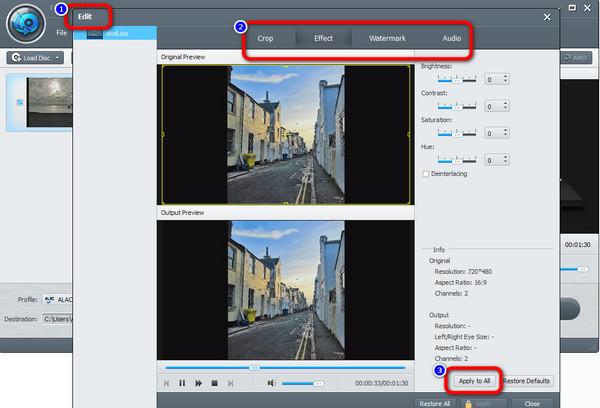
Step 5.For the last and final procedure, you can begin converting the DVD to MOV format. To do so, click the Convert button on the bottom-right part of the interface. After that, the Conversion process will start. When down, you can open the file and start watching the video.
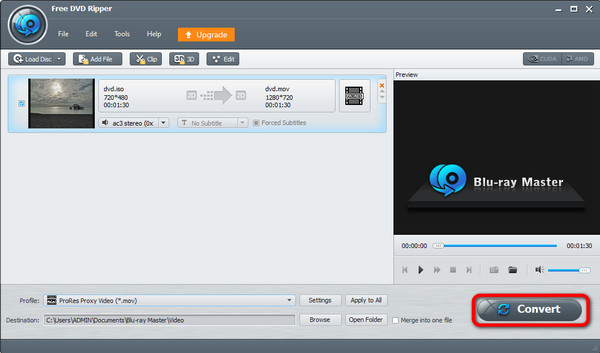
Part 4. How to Rip DVD to QuickTime MOV in VLC
VLC Media Player is a free and open-source player and converter software. It supports the playback for most video and audio formats. It also allows you to export DVDs to MOV and play them on QuickTime without limitations. You can also replace QuickTime Player with VLC to play your DVDs. In terms of ripping DVDs, VLC Media Player is not as easy to use as the other two converters we recommended above. And the steps below might help you a lot.
Step 1.After connecting your DVDs to your computer using a compatible drive, you can open the VLC Media Player, Click the Media menu, and choose Convert/Save to enter the Open Media window.
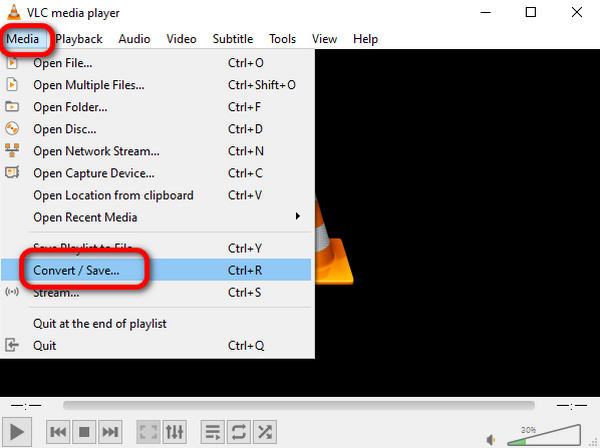
Step 2.Choose the Disc menu, and click Browse to select your DVD folder. Then, click Convert/Save.
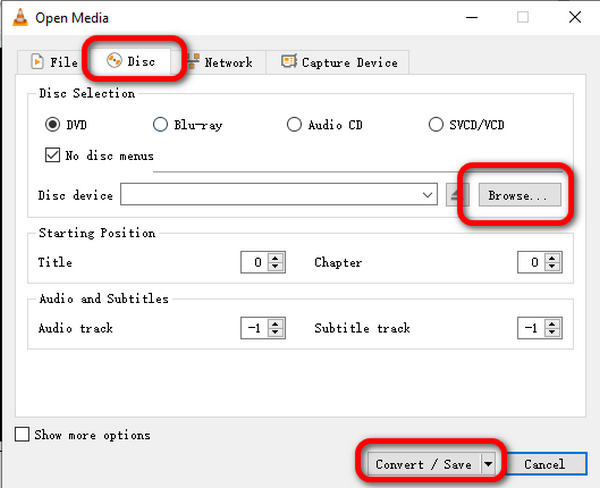
Step 3.Click the Profile drop-down list to select MOV as your output format, and click Browse to choose the destination folder. Now, you can click Start to rip DVD to MOV.
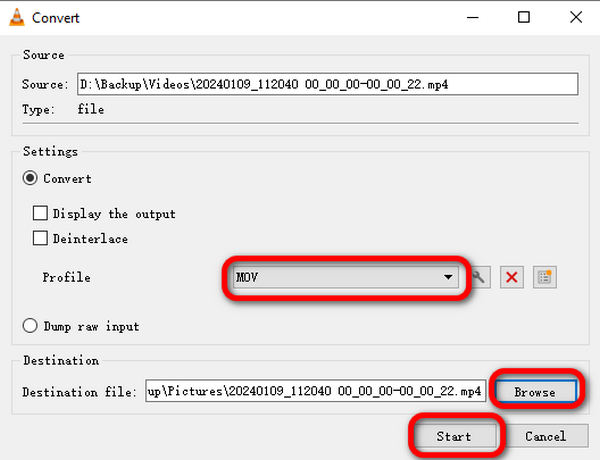
Part 5. FAQs about Converting DVD to QuickTime MOV
-
Can you turn a DVD into a digital copy?
Yes, you can. If you have a remarkable DVD-to-digital converter, it will be impossible. You can use Free DVD Ripper to transcode the DVD into digital. It has a simple interface, making it perfect for all users.
-
How do I digitize a DVD on my Mac?
You can use AnyMP4 DVD Ripper to digitize your DVD when using Mac. After launching the tool, load the DVD you want to digitize. Then, select your preferred formats from the Rip All tooption. For the last process, click the Rip All button.
-
Can I export the DVD to QuickTime MOV using HandBrake?
No, you can’t transfer DVD to MOV with HandBrake. HandBrake doesn’t support the MOV output format. But you can convert your DVD to MP4 with HandBrake and MP4 format is also supported by QuickTime Player.
-
Is copying a DVD illegal?
Well, it is a challenging question. Some people say that it is illegal to copy a DVD. But, if you want to copy a DVD for personal use, you can do so. Therefore, copying a DVD for some personal reasons is okay.
Wrapping up
Now you have an idea about how to convert DVD to QuickTime MOV. You can use the tools we recommended above to achieve the conversion without any hassle. After that, you can enjoy your DVDs on QuickTime Media Player without limitations.
More from Blu-ray Master


