When you get some great DVDs with a foreign language, how to convert them into a desired video with the desired subtitle and audio track? MKV file is the most suitable file format that contains videos, audio, subtitles, and other metadata into a single file. As for the case, converting DVD into MKV should be the best method to preserve or include the desired files.

How to rip DVD into an MKV video for a foreign movie for free? If the desired subtitles and audio tracks are available, you can convert DVD to MKV to preserve the files. When the files are not available, you can extract the MKV from DVD and then add the files into the MKV files. Just learn more about the best free solutions from the article now.
- Part 1. Why do You Need to Convert DVD to MKV
- Part 2. How to Rip DVD to MKV with Subtitles and Audio Tracks
- Part 3. Best Method to Rip DVD to MKV with External Subtitles
- Part 4. FAQs of Converting DVD to MKV for Free
| Supported Output Formats | CUDA Acceleration | Keep External Subtitles/Audio Tracks | Output Quality | Pricing | |
| HandBrake | 10 | ❌ | ✔ | Significant loss of detail | Free |
| MakeMKV | Only MKV output | ❌ | ❌ | Original quality only with MKV output | Free trial for 30 days |
| Blu-ray Master Free DVD Ripper | 200+ | ✔ | ✔ | Zero-loss quality | Free |
Part 1. Why do You Need to Convert DVD to MKV
At first, MKV is a special container format compared to other common formats like MP4 or AVI. MKV encapsulates various information like multiple videos, video chapters/titles, audio tracks, multilingual subtitles, attachments, and metadata. But it only has a small file size with such large information inside. You can also add external files to the MKV files to get a better audio-visual experience. Moreover, MKV is highly compatible with different kinds of platforms or players. Thus, MKV is convenient to share and save.
When you rip DVD to MKV, you will receive a file of hundreds of MB but with little quality loss.
To conclude, MKV is a format that can balance file information and file size relatively well.
Part 2. How to Rip DVD to MKV with Subtitles and Audio Tracks
Usually the commercial DVD includes several subtitles and audio tracks, which you can convert DVD to MKV files with the desired subtitle and audio track with HandBrake and MakeMKV.
How to Convert DVD to MKV with HandBrake
HandBrake is a popular DVD to MKV ripper, which is able to convert DVD to popular video formats, such as MP4, MKV and other Apple device pre-sets. Moreover, you need to install add-ons in order to rip the commercial DVDs.
Step 1.Download and install HandBrake on Windows or Mac. Then launch the program on your computer. Make sure you have already inserted the DVD disc into the DVD drive. Now click the “Source” and choose the “Open File” to load the DVD into the program.
Step 2.Go to the “Output Settings” menu and select MKV from the drop-down list. After that you can choose the best “Picture”, “Filters”, “Video”, “Subtitles”, “Chapters” and other “Advanced” settings, which you can get the desired output accordingly.
Step 3.When you click the “Subtitles” option, you can click the “Source” option to load get a preferred subtitle from the drop-down list. After that you can follow the similar process to add the desired audio track. It will include the desired files to MKV files.
Step 4.Set the specific folder to store the DVD movies by hitting the “Browse” button and clicking the “Start” button on the top ribbon to trigger the DVD to MKV conversion for free. Now you can get the desired subtitles and audio tracks within the MKV files.

How to Rip DVD to MKV via MakeMKV
Different from HandBrake, you can only convert a DVD disc to MKV videos with MakeMKV. It is an open source MKV to DVD ripper with limited video formats. The program is able to deal with DVDs encrypted by CSS but not the optical disc with the latest protections.
Step 1.Download and install the MakeMKV on your computer. Insert your DVD into the optical disc drive and run MakeMKV. Select your DVD drive from the dropdown list in the “Source” section and click the big “Scan” button.
Step 2.Once you load the DVD into the program, you can find the detected subtitles and audio tracks as well. Just check the desired one to rip DVD into MKV files. Check the chapters or titles you want to convert as well.
Step 3.Set the destination directory in the “Output folder” box by hitting the “Folder” button. If you are ready, click the “Make MKV” button to initiate converting DVD to MKV for free.

Part 3. Best Method to Rip DVD to MKV with External Subtitles
What should you do if the subtitles and audio tracks are not available? Blu-ray Master Free DVD Ripper is an excellent free DVD to MKV ripper to convert DVD to MKV with external subtitles and audio tracks. Moreover, you can also extract the best MKV video from DVD with the original quality with ease.
- Rip DVD to MKV, MP4, AVI and more than 200 files with super fast speed.
- Add external audio track and subtitles into the output MKV files.
- Tweak the MKV with video codec, frame rate, bit rate and more parameters.
- Flexible editing settings to beautify and customize your video effects.
Free Download
For Windows
Secure Download
Free Download
for macOS
Secure Download
How to Rip DVD to MKV with External Audio Track and Subtitle
Step 1.Download and install
Download and install Free DVD Ripper on your PC. Then insert your DVD into your optical disc drive and launch the program from your desktop. Once click the “Load Disc” button, all DVD movies will be imported. It works with both DVD and encrypted commercial discs.

Step 2.Set MKV as the output format
Select the videos in the library area and hit the Play icon under the media player, so you can preview the movies before conversion. Go to the bottom area and select “MKV” from the “Profile” dropdown list. Moreover, you can convert DVD to MKV compatible devices directly.

Step 3.Add external audio track and subtitle
If you want to set the audio and subtitle tracks, locate the Audio Track and Subtitle options under each video. Moreover, you can add external audio tracks and subtitles by hitting the Plus icons. As for the case, you can add them to the output MKV files.
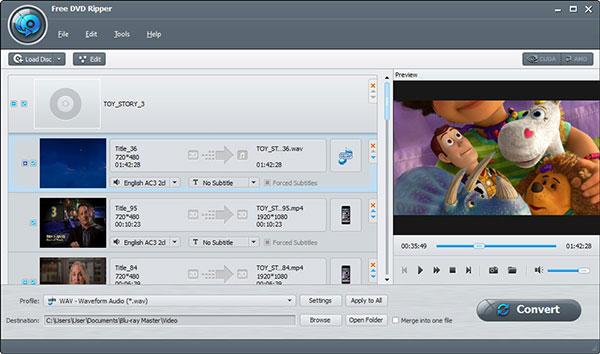
Step 4.Convert DVD to MKV with external files
Next, click the “Browse” button to select a specific folder to store the MKV movies. Make sure the check all DVD videos you want to convert and click the “Convert” button at the bottom right corner to start ripping DVD to MKV with the desired audio and subtitle tracks.
Part 4. FAQs of Converting DVD to MKV for Free
-
How do I Rip my DVD to .vob files then to MKV?
There is no need to rip DVD to VOB and then convert to MKV. You can use Free DVD Ripper to convert DVD to MKV directly. Step 1. Run Free DVD Ripper on your computer. Step 2. Click Load Disc to import the DVD disc. Step 3. Select MKV from the Profile drop-down list. Step 4. Click Convert to start ripping DVD to MKV directly.
-
Can you put MKV files on DVD?
Yes, you can. For converting MKV to DVD, you will need the DVD burner, AnyMP4 DVD Creator. Step 1. Free download AnyMP4 DVD Creator on computer and select DVD Disc. Step 2. Click Add Media File(s) button to add the MKV files. Step 3. Click Next to start edit the DVD menu (titles, chapters, buttons, etc.). Step 4. Click Create to start to put MKV files into DVD. Read the detailed guide to burn MKV to DVD here.
-
How do I convert ISO to MKV?
For converting ISO to MKV, you will need the DVD ripper, Free DVD Ripper. Step 1. Free download the ISO converter on the computer. Step 2. Click Load Disc to select the ISO files. Step 3. Select MKV from the drop-down list of Profile. Step 4. Click Convert to start to change ISO to MKV.
-
Can HandBrake rip or copy protected DVDs?
No, HandBrake can rip any DVD or Blu-ray sources that do not contain any kind of copy protection. For ripping or copying the protected DVDs, you will need the Free DVD Ripper Upgrade.
Wrapping up
The article shares 3 different methods to convert DVD to MKV videos with or without audio tracks and subtitles. Whether you need to preserve the original files from DVD, or add the external files, you can always get a desired solution for converting DVD to MKV for free. In order to get another video formats, it should be difficult to rip DVD to MKV with MakeMKV. Free DVD Ripper is the versatile free DVD to MKV converter you can take into consideration. If there is any problem about how to convert DVD to MKV with subtitles and audio tracks, you can share more information in the comment.
More Reading

