In modern times, ripping videos from physical discs has become accessible for many. Although extracting the content from DVDs is perceived as illegal, it is only your right to do anything to your property for as long as it is not shared or contributed to other parties. However, how to extract DVDs to a computer without paying for a professional DVD ripper? You can continue reading this post to learn the effective ways of free DVD ripping on Windows or Mac.
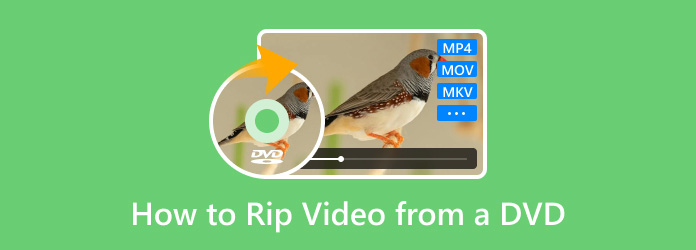
- Part 1. Best Method to Rip Video from DVD
- Part 2. How to Extract DVD to Computer with HandBrake
- Part 3. How to Extract DVD to Computer with VLC
- Part 4. FAQs about Ripping Video from DVD
Part 1. Best Method to Rip Video from DVD
Wondering how to pull videos from any DVD type on Windows or Mac? Now you can do it with Blu-ray Master Free DVD Ripper. It is a one-click solution to rip videos from DVD-ROM, DVD-5, DVD-9, and other types with original quality. You can find almost all video and audio formats for output, including MP4, MP3, AAC, FLV, MKV, and so on. What’s more, it has built-in presets that allow you to export the extracted videos with device compatibility, new resolution, and frame rate. On the other hand, it is complete with basic editing functions, allowing you to cut, trim, merge, and add filters to your video. It is truly the best method for video ripping with amazing offers and without hidden charges!
- Rip discs, DVD ISO files, folders, and encrypted DVDs.
- Highly compatible with more than 200 output formats and codecs.
- Insert additional elements like audio tracks, subtitles, and others.
- 100% free and secured with no potential virus.
Step 1. Get the Free DVD Ripper on your PC by clicking the Free Download button.
Free Download
For Windows
Secure Download
Free Download
for macOS
Secure Download
Once it is installed, launch the software and insert the disc into the optical drive. Click the Load Disc button and choose either DVD Navigator Mode or DVD Parser Mode from the pop-up menu. Wait for a few seconds until the loading is complete.

Step 2. When all the videos you want to rip from the DVD are on the interface, go to the Profile menu and choose a preset. You can choose a preset that is highly compatible with phones or TVs.

You can also create a new profile by clicking the Settings menu. The Profile Settings will allow you to select the desired encoder, resolution, FPS, aspect, ratio, and audio settings. Click the OK button to apply.
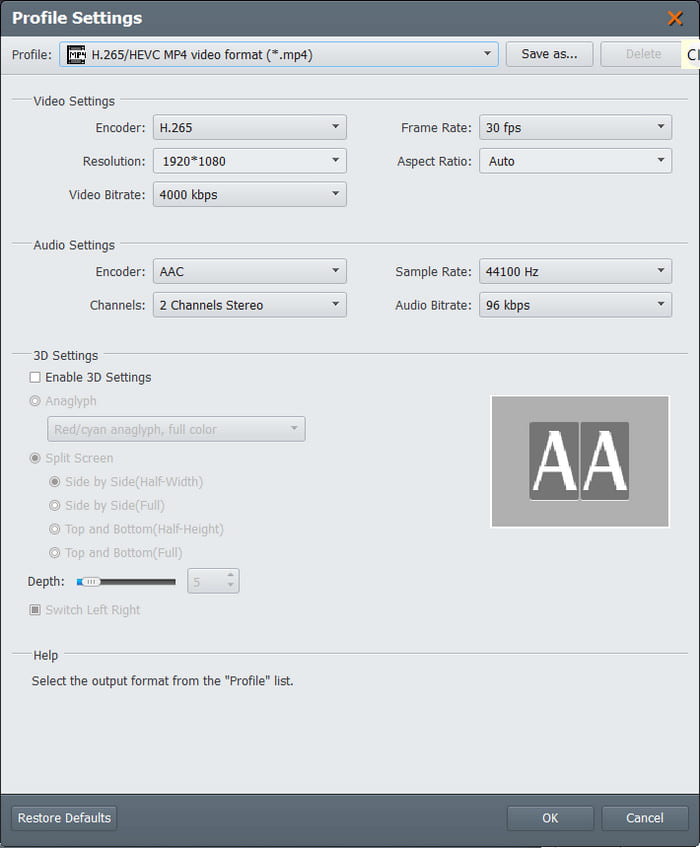
Step 3. After preparing everything, click the Browse button beside Destination and pick a folder on your device where you want to save the extracted videos. Then, click the Convert button to rip videos from the DVD. With the speed, ripping will only take a few moments.

For a free ripping program, Free DVD Ripper is genuinely generous with the provided features, supported formats, and output quality. It is also suitable for new encrypted DVDs, offering amazing results with its ripping technology.
Part 2. How to Extract DVD to Computer with HandBrake
HandBrake is a free video transcoder for Windows, Mac, and Linux. It rips video from DVD and Blu-ray and converts ripped files to MP4, MOV, WMV, and others. Its versatility also gains popularity as HandBrake provides a video metadata editor for modifying video information and advanced output customization for quality control.
Pros
- Extract chapters, subtitles, and movies from DVDs.
- Configure the output resolution, bitrate, and audio codec.
Cons
- The output quality is inconsistent.
Step 1. Open HandBrake on your computer and load the DVD to the drive. Click the Source button and choose the DVD option from the dropdown menu. Select the title you want to extract.

Step 2. Customize the output settings by changing the format, encoder, resolution, frame rate, etc. Then, click the Browse button and select the designated folder from your device. Click the Start button to begin ripping the video.
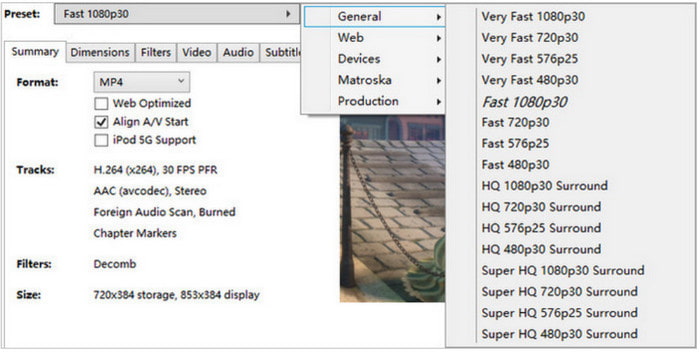
Knowing that HandBrake is a free way to rip videos from DVDs, it makes DVD extraction convenient at any time. However, do not ignore its downsides. You may waste your time processing DVDs and end up with a low-quality result.
Part 3. How to Extract DVD to Computer with VLC
If you know VLC, it is a versatile multimedia player that streams almost all kinds of media types. However, it also offers a simple way to rip videos from DVDs, converting the extracted files to AVI, MKV, MP4, and others. Although it is only basic, it provides a good set of customization options, so you can still change the resolution, audio codec, and bit rate.
Pros
- User-friendly ripping process.
- Decent processing speed.
Cons
- Too limited in supported output formats.
- It is not suitable for professional DVD ripping.
Step 1. Launch VLC Media Player on your PC and insert the DVD you want to rip. Then, go to the software's Media menu and choose the Convert/Save option.
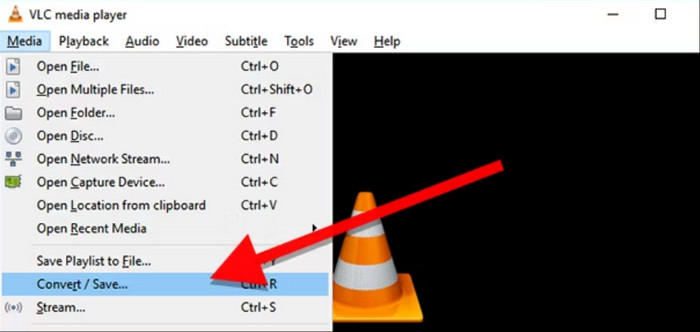
Step 2. Once the dialog box opens, go to the Disc tab and choose the disc's name from the Disc Device menu. Tick the No disc menus checkbox to avoid ripping only the title screen. Proceed to pick the chapters and titles you want to extract. Click the Convert/Save button to continue.
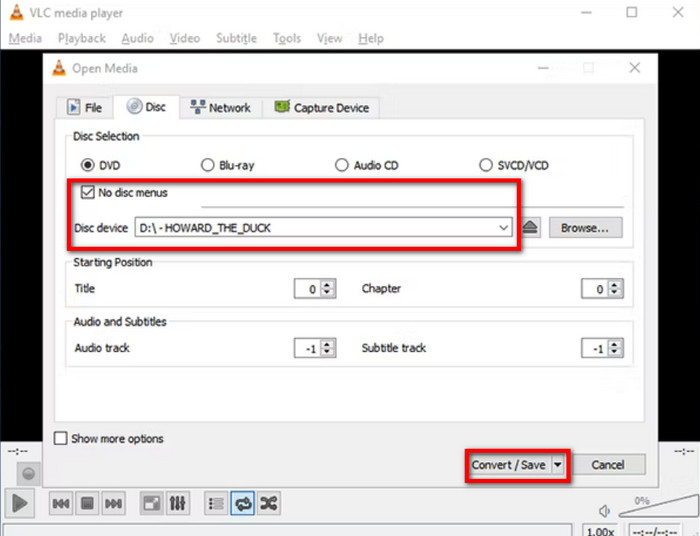
Step 3. Navigate to the Profile menu and select an output format. Then, set a destination folder and click the Start button. Once you've done this, you can use VLC to play the movie ripped from the DVD.
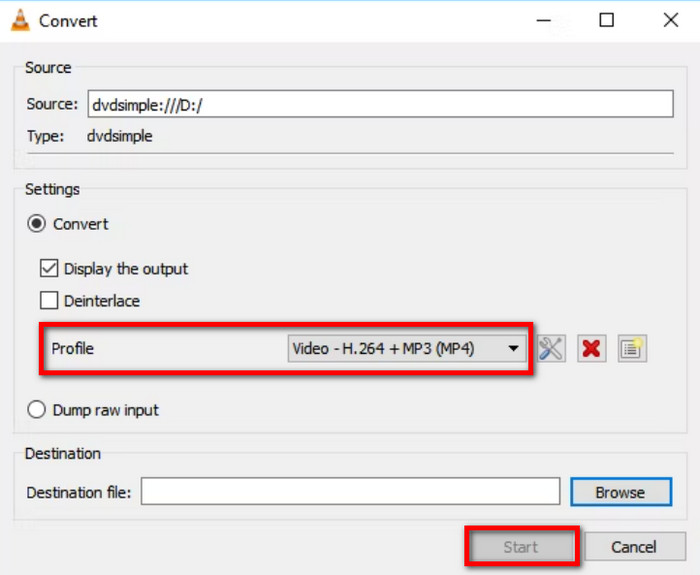
VLC is helpful for streaming and ripping DVDs. It may be basic, but it is still convenient for homemade DVDs. Unfortunately, it has too many limitations that can lead to a bad result or an unproductive ripping procedure.
| Free DVD Ripper | HandBrake | VLC | |
| Compatibility | Windows 11/10/8/7, Mac OS Ventura/Sonoma | Windows 11/10, Mac OS Sonoma, Linux Flatpak | Windows 11/10/8/7, Mac OS Sonoma, Linux Flatpak/Mint |
| Latest Version | Version 1.0.12 | Version 1.8.2 | Version 3.0.21 |
| Best For | • User-friendly and professional DVD ripping. • Configurable output settings. • Robust editing options. | • Effective transcoding and ripping abilities. • Extract titles, chapters, and tracks separately. | • Providing basic DVD ripping. • No additional extension to rip DVDs. |
| Speed | Fast | Average | Average |
| Output Formats | MP4, WMV, FLV, MOV, MPG, AVI, etc. | MP4, MKV, HEVC, etc. | AVI, MP4 |
Part 4. FAQs about Ripping Video from DVD
-
Can you rip a DVD with Windows Media Player?
Windows Media Player does not natively support ripping DVDs. Its main purpose is to stream supported video files on your computer, such as WMV and MP4. However, it has a limited way to rip audio CDs on any Windows OS version before Windows 10.
-
How to convert DVDs to MP4 for free?
Blu-ray Master Free DVD Ripper is the best way to extract and convert DVDs to MP4. It is highly capable of processing any DVD type with promising output results. Other alternatives you can try are HandBrake and VLC, which are available on Windows, Mac, and Linux.
-
How long does it take to convert a DVD to MP4?
Converting or ripping DVD to MP4 depends on several factors. The converting process may take longer due to the DVD length you rip, the software used, computer capabilities, and the output quality. Depending on these factors, the approximate time can be between 30 minutes and hours.
Wrapping up
You have learned how to rip movies from DVDs using free solutions on Windows and Mac. VLC and HandBrake are well-known for being free and open-source tools, providing free ripping and playing videos to many. But since they do not do well with the output quality and processing time, you can consider Blu-ray Master Free DVD Ripper to work on your DVDs. It has all the basic features you need for editing, as well as reliable results. It is available for free, so click the Free Download button to try it now.
More from Blu-ray Master
- Comprehensive Guide to Rotate a Video in VLC Media Player Properly
- Detailed Tutorial on How VLC Crops Video and Its Alternative
- How to Solve VLC Audio Delay and The Best Way to Fix It
- How to Trim a Video in VLC: Step-By-Step Guidelines
- Loop Video in VLC: Step-By-Step Guide on PC and Mobile
- How to Play Videos Frame By Frame in VLC [Full Guide]

