In terms of video transcoding, anyone would want to download MakeMKV or HandBrake, as they both offer free service with the advantage of customizing output settings. However, these tools are very different in many aspects, especially in the built-in features, performance, system requirements, and more. To learn more about them, this article will do a comparison so that you can choose the best one according to your needs.

- Part 1. What is HandBrake and MakeMKV
- Part 2. MakeMKV VS HandBrake
- Part 3. Best Alternative to HandBrake and MakeMKV - Free DVD Ripper
- Part 4. FAQs
Part 1. What is HandBrake and MakeMKV
Generally, MakeMKV and HandBrake are both video-converting software. But we can explore their meanings and abilities more deeply.
MakeMKV is a famous tool that rips DVD and Blu-ray discs and turns them into MKV files. As you may know, the MKV format is versatile enough to preserve video data with the original quality. So, MakeMKV is designed to convert any disc to one format, handling the metadata, multi-track, and other details in a fast-speed process. After that, you can play MKV on PS4, computers, and other devices. Additionally, it is supported on many platforms, allowing you to rip Blu-ray and DVD on Windows, Mac, and Linux.
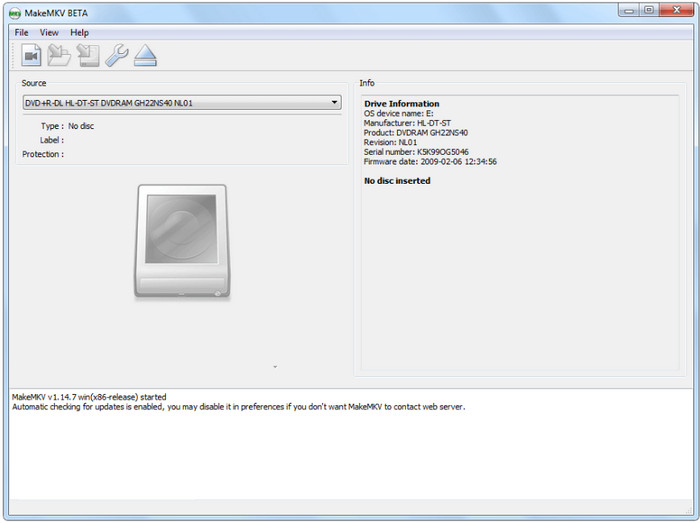
On the other hand, HandBrake is a free and open-source video transcoder that you can download on Windows, Mac, and Linux. But unlike MakeMKV, HandBrake rips DVDs with more features to offer, including more output formats, various encoding, and metadata editing. Not only that, but many users are fans of the tool because it supports adding new soundtracks and subtitles to movies before processing them. If there is one more to look forward to with HandBrake is its ability to manage your workflow in terms of video converting and editing without crashing.
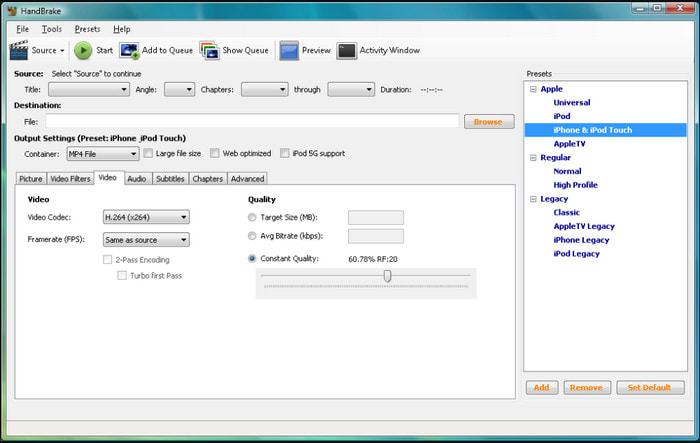
Part 2. MakeMKV VS HandBrake
To give you an elaborative outlook of the two tools, you are in this part where we compare their performance, result output, size, and other characteristics.
Ease of Use
If you are a beginner, you would want a ripping tool that is easy to understand and use. In this case, HandBrake has a more straightforward interface than MakeMKV. Its layout is simple, so it is effortless to find the presets, filters, and other settings. On the other hand, MakeMKV takes a bit of time to learn its navigation.
Supported Input and Output Formats
HandBrake and MakemKV both support a wide range of input formats, including DVD and Blu-ray types. But when it comes to output formats, HandBrake has the upper hand because it supports MP4, HEVC, FLV, MKV, AVI, and more. On the other hand, MakeMKV is only designed to rip videos and convert them to MKV.
Result Quality
Since MakeMKV only extracts the content from DVD and Blu-ray, you can expect that the resulting quality is not reduced. However, HandBrake has the possibility to reduce the quality unless you manipulate the output settings accordingly.
File Size
Because of the preservation of MakeMKV, the file size is large and can consume a lot of space. For HandBrake, you have the option to compress the ripped files or change the video resolution and bitrate to reduce the size.
Ripping Speed
MakeMKV’s only job is to repackage and un-modify the video from the disc, and depending on the DVD drive, the ripping speed can be fast or slow. HandBrake, however, must convert the videos to digital files, and working on this will require high-end CPU power for fast-speed processing.
With the comparison between HandBrake and MakeMKV, which one do you choose? In reality, it is up to you which tool you can use, but you have to consider what you really need for effective disc ripping. To give you some advice, MakeMKV is ideal if you want to create a backup file of DVD or Blu-ray. But since it does not offer customization, HandBrake should be your alternative. It is also a great option for flexible workflows like extracting Blu-ray audio, compressing, and editing.
Part 3. Best Alternative to HandBrake and MakeMKV - Free DVD Ripper
If the comparison between the two ripping tools does not appeal to you, Free DVD Ripper by Blu-ray Master should be the best alternative. It is a versatile ripper that easily extracts content from any type of DVD, including DVD-5, DVD-9, DVD+/-R, and more. Equipped with advanced quality technology, this tool can rip and convert without reducing the original quality. Also, you can change the file extension to MP4, MKV, FLV, and 200 other formats to allow the video to play on different devices and platforms. Free DVD Ripper is a better solution for a free and professional DVD ripping experience on Windows 11/10 and Mac OS Sonoma.
- Rip encrypted DVDs, folders, and ISO images.
- Full editing functions with a trimmer, merger, etc.
- Process multiple titles in one go with individual customization.
- Preview window to see the final output before processing.
Step 1. Click the Free Download button and install Free DVD Ripper on your computer. After that, launch the software and insert the disc into the optical drive.
Free Download
For Windows
Secure Download
Free Download
for macOS
Secure Download
Once your device recognizes the DVD, click the Load Disc button to select the titles you want to rip.

Step 2. Start selecting a preset from the Profile menu or personalize one by clicking the Settings button at the bottom part of the interface. Change the video encoder, resolution, etc., then click the OK button to save.

Step 3. Click the Play button to see a preview of the edited videos. Then, prepare a designated folder on your computer by clicking the Browse button beside Destination. At last, click the Convert button to rip the DVD. After a while, the digital files are ready to watch or share on other platforms.

Free DVD Ripper has essentially provided the best ripping experience, especially in straightforward navigation and outstanding results. It is also free to rip all types of DVDs, including encrypted ones, DVD folders, and ISO images.
| Free DVD Ripper | HandBrake | MakeMKV | |
| Speed | Fast | Average | Average |
| Output Format | MP4, MKV, FLV, HEVC, WMV, etc. | MP4, MOV, MKV, etc. | MKV |
| DVD Types | Encrypted, DVD-5, DVD-9, DVD-ROM, etc. | DVD-5, DVD-R, etc. | Commercial DVDs |
| Video Editor | |||
| Presets | |||
| Resolution | 4K | 720p | 720p |
Part 4. FAQs
-
Does HandBrake lower the quality after ripping?
No, but it is up to the user how he can customize the output settings to avoid lower quality after ripping. HandBrake has a couple of settings that allow users to change the encoding format and source quality or apply filters to denoise and deinterlace the video file.
-
How to use MakeMKV?
Download and install the software. If you have a free key or license, register to MakeMKV. Insert the disc you want to rip. Once the software has tracked the disc content, choose titles and adjust settings like the language and subtitles. Click the Start Muxing button to rip the video.
-
Can I change the output format on MakeMKV?
MakeMKV only supports MKV as the output format. Other than this, it allows you to back up files from Blu-ray discs, but that’s it. You will need another tool to change or choose the desired file extension.
Wrapping up
Have you chosen MakeMKV or HandBrake to rip your DVD or Blu-ray discs? This review has revealed the differences between the two ripping tools, including their features and how well they rip. However, you can also choose Free DVD Ripper as a better solution for your DVD and Blu-ray. It is easy to use and has more robust functions to convert movies to digital files. Click the Free Download button to try it on Windows and Mac.

