PowerPoint позволяет вам делать снимки экрана вашего компьютера с помощью функции записи. Если вы хотите выполнить простую запись экрана, вы можете на это положиться. Однако многие пользователи жалуются на то, что запись экрана PowerPoint не работает. Сталкиваетесь ли вы с такой же ситуацией?
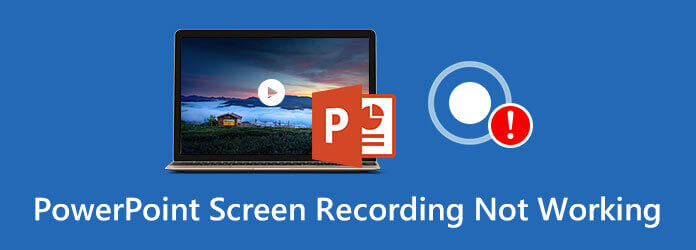
Независимо от того, используете ли вы PowerPoint 2007, PowerPoint 2010, PowerPoint 2013, PowerPoint 2016 или PowerPoint 2019, если вы получите сообщение с запросом произошла ошибка, пожалуйста, попробуйте еще раз, это означает, что Запись экрана PowerPoint не работает возникла проблема. Мы хотели бы поделиться 5 простыми способами, которые помогут вам решить эту проблему.
Часть 1. 4 распространенных способа исправить неработающую запись экрана PowerPoint
Существует множество причин, по которым запись экрана PowerPoint не работает. Здесь, в этой части, мы покажем вам 4 простых способа избавиться от этой проблемы.
Завершите работу и перезапустите PowerPoint
Если вы получаете сообщение об ошибке «Запись экрана не работает» в PowerPoint, вы можете сначала закрыть программу, а затем перезапустить ее. После этого вы можете вернуться к функции записи экрана и проверить, может ли она работать нормально.
Перезагрузить компьютер
Вы должны знать, что перезагрузка компьютера — это простой и эффективный способ решить многие проблемы. Если вы получаете сообщение об ошибке «Запись экрана PowerPoint не работает», попробуйте перезагрузить компьютер, чтобы исправить ее.
Удалите и переустановите программное обеспечение PowerPoint
В некоторых случаях вы можете удалить, а затем переустановить PowerPoint, чтобы устранить проблему с неработающей записью экрана. Иногда, когда вы устанавливаете версию PowerPoint с какого-либо стороннего сайта загрузки программного обеспечения, вы не можете получить официальный продукт. Вы можете перейти на официальный сайт, чтобы загрузить новую PowerPoint.
Обновите PowerPoint и официальную
Чтобы избавиться от ошибки «Запись экрана PowerPoint не работает», вы также можете обновить официальное программное обеспечение и программное обеспечение PowerPoint. Вы должны знать, что в новой версии PowerPoint будут добавлены новые функции и исправлены некоторые старые ошибки и ошибки. Вы можете напрямую загрузить последнюю версию, а затем использовать функцию записи экрана.
Часть 2. Получите альтернативу, чтобы исправить запись экрана, не работающую в PowerPoint
PowerPoint не предназначен для записи экрана. Даже если он имеет функцию записи, он не может обеспечить отличное качество записи экрана или звука. Почему бы не обратиться напрямую к профессиональному инструменту записи экрана, когда вы хотите сделать снимок экрана вашего компьютера?
Здесь мы настоятельно рекомендуем мощное программное обеспечение для записи экрана и звука, Устройство записи экрана чтобы вы могли заменить функцию записи экрана в PowerPoint. Он совместим как с ПК с Windows, так и с Mac. Он позволяет записывать любые действия на компьютере с высоким качеством изображения и звука.
Screen Recorder позволяет плавно и качественно записывать любые действия, включая онлайн-видео, игровой процесс, звонки, встречи и многое другое.
- Записывайте видео высокого разрешения в полноэкранном режиме, в активном окне или в пользовательском регионе.
- Захват звука с системного звука, микрофона или того и другого.
- Передовая технология ускорения и мощные функции редактирования.
- Сохраните файл записи в любом популярном формате, например MP4, MOV, AVI, MP3, AAC, M4A и т. д.
Бесплатная загрузка
Для Windows
Безопасная загрузка
Бесплатная загрузка
для MacOS
Безопасная загрузка
Шаг 1.Выберите подходящую версию и дважды щелкните кнопку загрузки выше, чтобы бесплатно установить и запустить программу записи экрана на своем компьютере.
Шаг 2.Когда вы доберетесь до основного интерфейса, вы можете выбрать Видеомагнитофон особенность. Он также позволяет записывать только звук и делать снимки экрана.

Шаг 3.Вы можете настроить область записи экрана и источник записи звука в соответствии со своими потребностями.

Шаг 4.Если вы хотите сделать снимок экрана вашего компьютера, вы можете просто нажать кнопку РЭЦ кнопка. Чтобы остановить процесс записи, вы можете нажать кнопку Останавливаться кнопка.
Шаг 5.Этот рекордер экрана имеет встроенный проигрыватель и редактор. Вы можете напрямую просматривать захваченное видео и редактировать его. Затем нажмите кнопку Сохранять кнопку, чтобы сохранить файл записи на вашем компьютере. Благодаря новейшей технологии ускорения он позволяет плавно захватывать высококачественное видео с низкой загрузкой процессора.
Часть 3. Часто задаваемые вопросы о том, что запись экрана PowerPoint не работает
-
Как сделать снимок экрана компьютера с помощью PowerPoint?
Как вы знаете, PowerPoint имеет базовую функцию записи экрана. Открыв PowerPoint, вы можете перейти на вкладку «Вставка», а затем выбрать функцию «Запись экрана». После этого вы можете нажать кнопку записи, чтобы начать запись экрана с помощью PowerPoint.
-
Куда пропала моя запись PowerPoint?
Чтобы сохранить запись экрана PowerPoint, вы можете щелкнуть вкладку «Файл» в строке меню, а затем выбрать параметр «Сохранить как». Все ваши файлы записи будут сохранены в одной папке. Вы также можете выбрать подходящую папку назначения для записей PowerPoint.
-
Как сделать снимок экрана вашего Mac?
Если вы пользователь Mac, все будет намного проще. Вы можете положиться на официальное программное обеспечение для записи QuickTime Player, которое с легкостью сделает снимок экрана вашего Mac. Но когда вы найдете Запись экрана QuickTime не работает на Mac, вместо этого вы можете использовать AnyMP4 Screen Recorder.
-
Как сделать снимок экрана в PowerPoint?
Помимо функции записи экрана, PowerPoint также позволяет делать снимки экрана. Когда вы открываете PowerPoint, вы можете перейти на вкладку «Вставка», а затем выбрать функцию «Снимок экрана». Новое раскрывающееся меню покажет вам доступные окна. Если вы хотите сделать снимок всего экрана, вы можете просто выбрать конкретное окно. Или вы можете использовать опцию обрезки экрана, чтобы захватить часть экрана.
Подведение итогов
Прочитав этот пост, вы можете получить 5 простых решений для решения этой проблемы. Запись экрана PowerPoint не работает ошибка. Если у вас все еще есть вопросы о функции записи экрана PowerPoint, вы можете оставить нам сообщение.

