Вместо того, чтобы хранить несколько изображений на вашем устройстве, лучше всего сделать следующее: объединить фотографии. Это не только экономит место, но и является методом создания прекрасного видео, которое вы можете отправить своим близким. Единственное, что вам понадобится, это объединитель изображений, независимо от того, используете ли вы Windows, Mac или мобильные устройства. Ознакомьтесь со следующими рекомендуемыми инструментами в этом посте.

- Часть 1. Советы по выбору отличного объединителя изображений
- Часть 2. Лучший способ объединить изображения/видео на Windows/Mac
- Часть 3. Как объединить фотографии в Photoshop
- Часть 4. Как объединить фотографии на iPhone/Android
- Часть 5. Как объединить картинки онлайн
- Часть 6. Часто задаваемые вопросы об объединении изображений
Часть 1. Советы по выбору отличного объединителя изображений
Как вы знаете, сотни приложений и программ могут объединять несколько изображений в одно с вашего компьютера или мобильного телефона. Однако они различаются по предоставляемым результатам, простоте использования, ценам и другим параметрам. Чтобы вы не выбирали приложение для своей работы вслепую, вот несколько советов, которые вам, возможно, стоит учесть:
- Интерфейс программного обеспечения/приложения: выберите инструмент редактирования с простым пользовательским интерфейсом, особенно если вы новичок. Это поможет вам быстрее компилировать изображения и не запутаться в функциях приложения.
- Цена: Ваши деньги должны стоить того, если вы хотите инвестировать в профессиональный видео/фоторедактор. Имейте в виду, что не все дорогие эффективны, поэтому лучше тщательно поискать приложение с хорошей производительностью.
- Функции: объединение фотографий занимает больше времени, чем их компиляция. Поэтому приложение для редактирования должно иметь необходимые функции для обрезки, улучшения, настройки цветов и т. д.
- Поддерживаемые ОС: Не все приложения-комбинаторы изображений доступны на всех платформах. Проверьте доступность приложения, например, поддерживается ли оно на Windows, Mac, iOS и т. д.
Часть 2. Лучший способ объединить изображения/видео на Windows/Mac
Учитывая советы из предыдущей части, Видео конвертер Ultimate лучший выбор для объединения фотографий на вашем рабочем столе. Это многофункциональное программное обеспечение, которое позволяет вам объединять, редактировать, конвертировать и оптимизировать ваши изображения и видео. Оно поддерживает сотни форматов, поэтому его легче компилировать в JPEG, GIF, PNG, TIFF, MP4 и другие. Вы можете компилировать изображения, используя привлекательные шаблоны или встроенные фильтры для применения теплых, холодных или синих световых эффектов. n. Более того, это программное обеспечение имеет настройку экспорта, в которой вы можете выбрать нужный формат, разрешение и качество вашего проекта. Сделайте объединение изображений проще и профессиональнее с помощью Video Converter Ultimate.
- Неограниченное объединение фотографий, видео и аудио.
- Включить обрезку, кадрирование, поворот изображения и т. д.
- Добавляйте фильтры, звук и субтитры без особых усилий.
- Возможность мгновенно конвертировать, масштабировать и создавать видео.
Шаг 1. Загрузите и установите на свой компьютер программу для объединения фотографий.
Бесплатная загрузка
Для Windows
Безопасная загрузка
Бесплатная загрузка
для MacOS
Безопасная загрузка
Запустите и перейдите на вкладку Коллаж в верхнем меню. Вы можете начать с выбора шаблона и настройки размера или цвета границы. Затем нажмите кнопку Добавлять кнопка для загрузки фотографий.
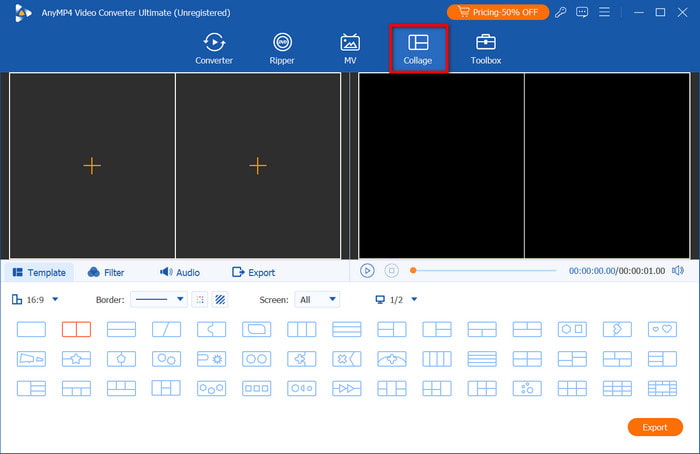
Шаг 2. Перейдите на вкладку Фильтр, чтобы выбрать лучшие эффекты для применения к коллажу. Чтобы сделать свой проект более привлекательным, выберите саундтрек из раздела Аудио. Нажмите Играть кнопку, чтобы увидеть результат.
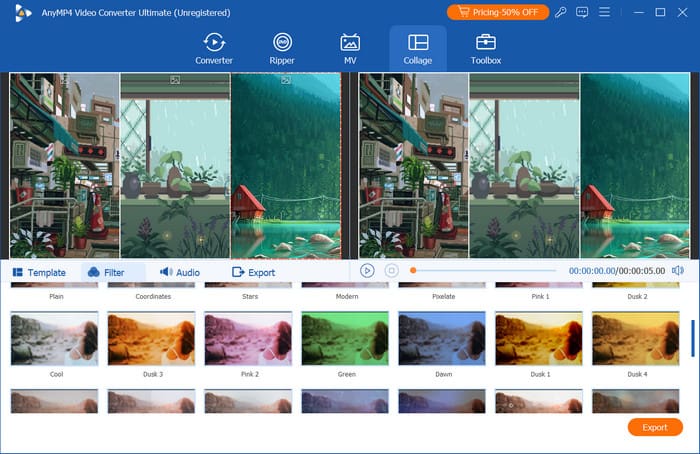
Шаг 3. После этого перейдите в раздел «Экспорт». Здесь вы можете выбрать выходной формат, разрешение, FPS и другие настройки. Вы также можете управлять папкой назначения из меню «Сохранить в». Нажмите кнопку Начать экспорт кнопка для сохранения.
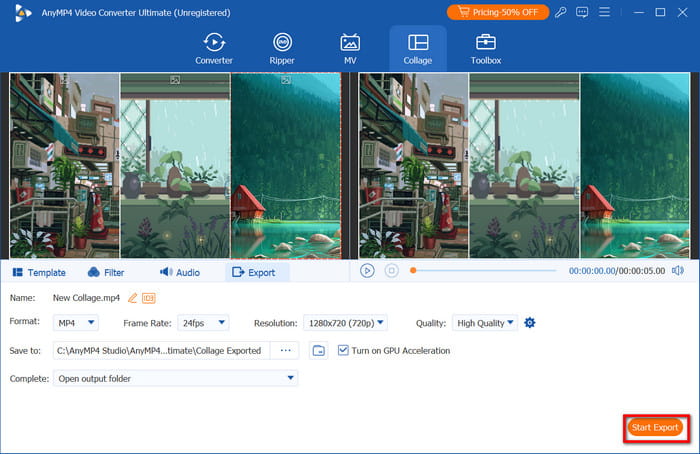
В целом, Video Converter Ultimate — лучший выбор для объединения изображений на Windows и Mac. Он удобен в использовании и имеет расширенные функции для конвертации и улучшения ваших медиафайлов. Нажмите «Бесплатная загрузка», чтобы попробовать его сегодня.
Часть 3. Как объединить фотографии в Photoshop
Photoshop известен своими выдающимися возможностями редактирования. Вместо того, чтобы объединять две фотографии в коллаж, вы можете объединить объекты. Конечно, одним из его недостатков является его сложность, но объединение фотографий занимает всего пару шагов.
Плюсы
- Удалите детали, чтобы идеально объединить фотографии.
- Несколько слоев для различения добавленных фильтров, эффектов и т. д.
Минусы
- Требуется много времени, чтобы освоить навигацию.
- Это может быть дорогостоящим и требовать высококачественного оборудования.
Шаг 1. Откройте Photoshop и загрузите изображения с одинаковыми размерами. В меню «Слои» нажмите кнопку Замок значок для включения прозрачности. Это поможет вам установить новый фон для объединенной картинки.
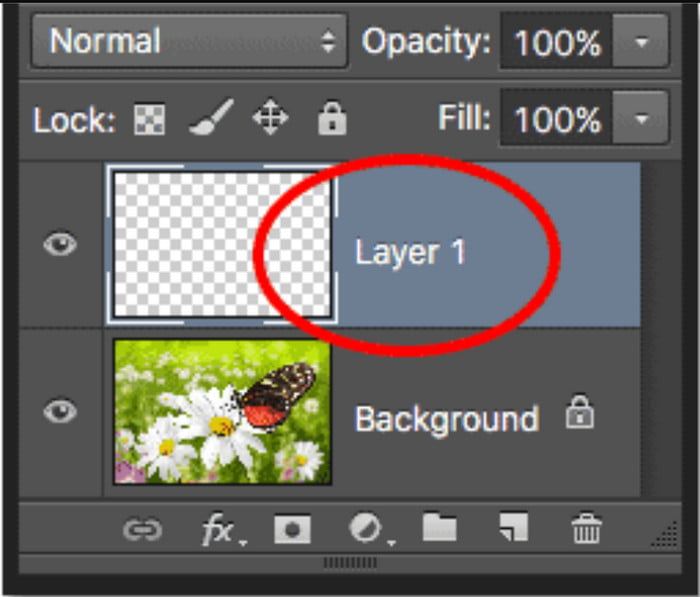
Шаг 2. Далее вам нужно будет оформить макет с помощью слоев Photoshop. Добавить Маски и вырежьте детали, чтобы первая картинка выглядела естественно со второй. Наконец, используйте Режим смешивания чтобы идеально объединить изображения. Нажмите Экспорт сохранить.

Действительно, Photoshop идеально совмещает 2 изображения. Но без навыков редактирования может быть сложно ориентироваться в программе, или, что еще хуже, покупка дорогой профессиональной версии может оказаться напрасной.
Часть 4. Как объединить фотографии на iPhone/Android
Ярлыки (iPhone)
Shortcuts — это встроенное приложение на вашем iPhone, которое позволяет вам мгновенно выполнять задачи. Всего за несколько щелчков вы также можете объединять фотографии из вашей фотопленки. Вместо того, чтобы загружать стороннее приложение, Shortcuts — это альтернатива, которую вы можете использовать на iOS.
Плюсы
- Требуется лишь небольшая настройка.
- Короткое время обработки комбинированных фотографий.
Минусы
- Отсутствие инструментов редактирования для внесения корректировок.
Шаг 1. Откройте «Ярлыки» на телефоне и нажмите Объединить изображения опция. Разрешите приложению доступ к вашей галерее для загрузки фотографий.
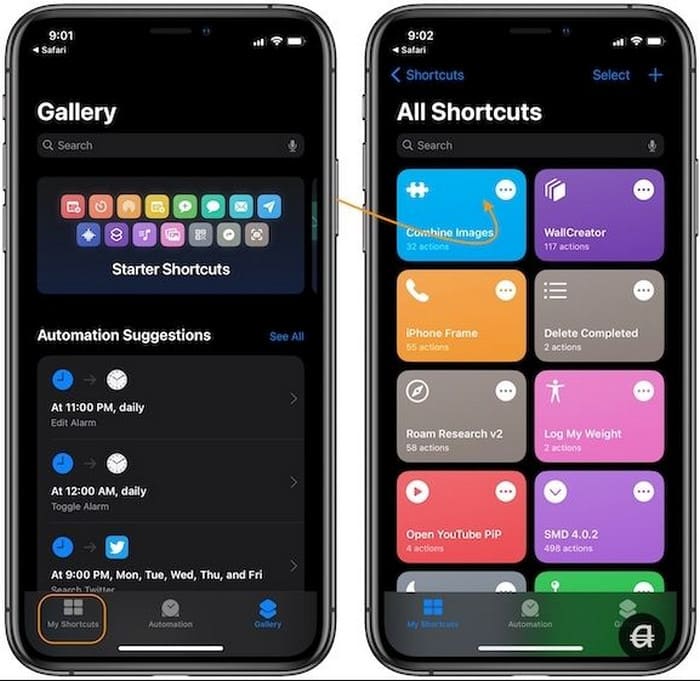
Шаг 2. Далее отредактируйте коллаж с помощью опции «Хронологический», чтобы добавить более старую фотографию в первую часть. Введите интервал между изображениями, и когда закончите, нажмите Сохранить в фотопленке кнопка.
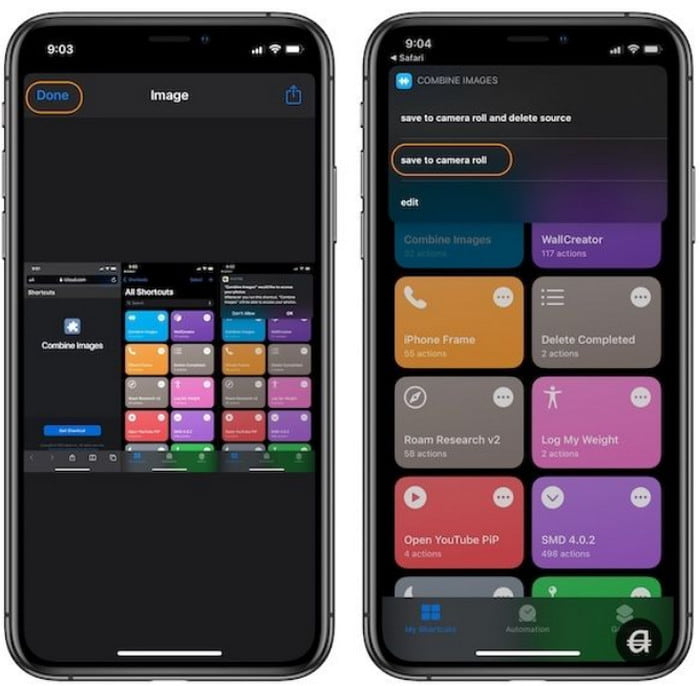
Действительно, это бесплатное приложение, которое объединяет фотографии на iOS. Оно не требует усилий и требует лишь нескольких настроек для объединения фотографий. К сожалению, оно подходит только для быстрого редактирования, поэтому вы можете быть не удовлетворены результатом.
Если у вас есть видео, которые нужно объединить на iPhone, подпишитесь на этот пост здесь.
Галерея (Android)
Если вы пользователь Android, вы также можете собрать свои фотографии в коллаж. Приложение Gallery, где сохраняются все снятые и загруженные фотографии, имеет простую функцию коллажа для ваших фотографий. Более того, его основные инструменты редактирования эффективны для обрезки, кадрирования и т. д.
Плюсы
- Бесплатно и просто в использовании.
- Предоставить встроенный редактор для изображений.
Минусы
- Максимально можно объединить шесть изображений.
Шаг 1. Перейдите в приложение Галерея и откройте альбом. Долго нажмите на фотографию, пока не появится множественный выбор. Выберите несколько фотографий для объединения и нажмите Создавать кнопку в левом нижнем углу экрана.
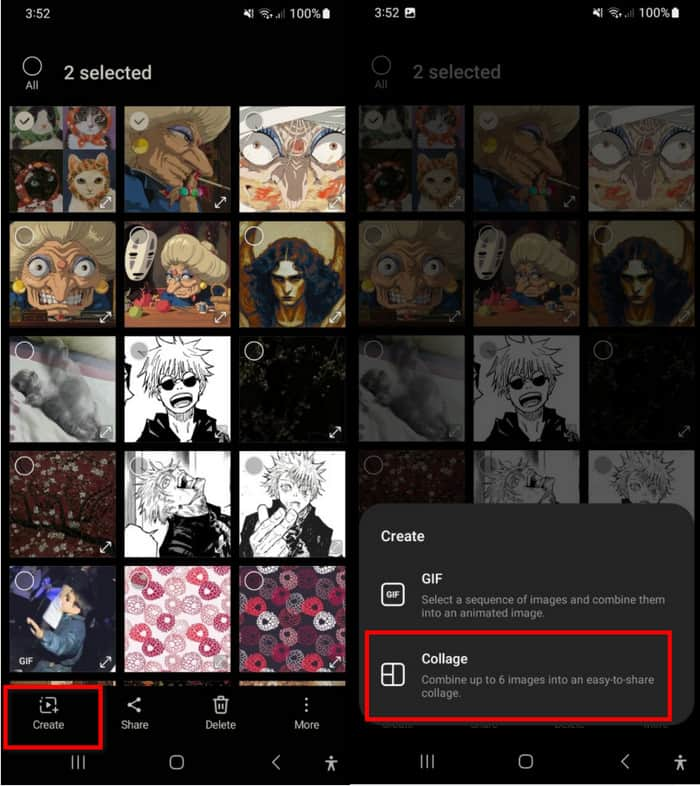
Шаг 2. Выберите Коллаж и отредактируйте положение изображения, соотношение сторон и границу. Когда закончите, нажмите Сохранять кнопка.
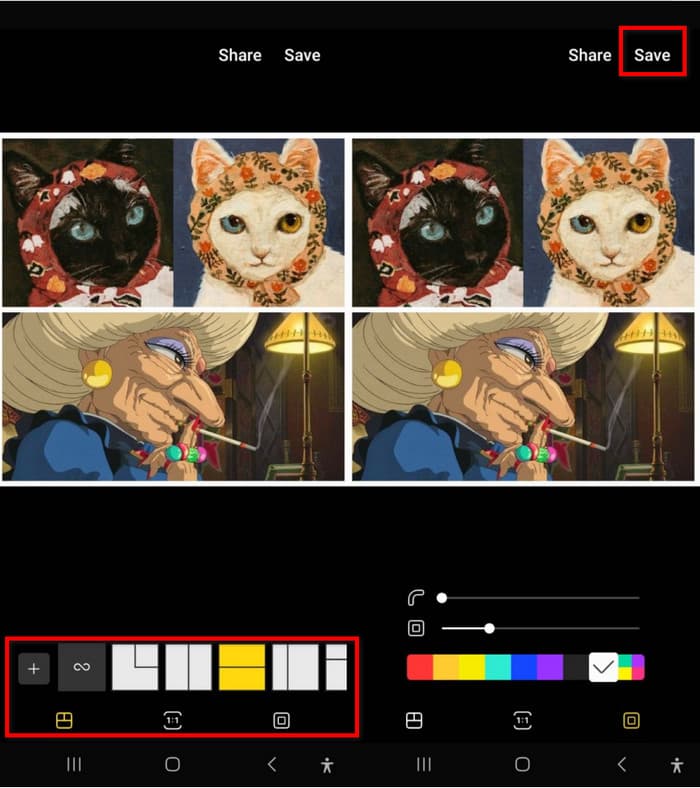
Вы можете не только применять фильтры и текст к своим фотографиям, но и Галерея позволяет вам сделать коллаж в мгновение ока. Однако ее ограничения по количеству изображений могут разочаровать.
Пиксарт
Picsart — это фотоприложение для объединения изображений на Android и iOS без лишних хлопот. Оно оснащено возможностями искусственного интеллекта для автоматического улучшения изображений, а также вы можете выбрать желаемый фон для коллажа. Picsart можно загрузить бесплатно, но для использования других расширенных функций может потребоваться обновление.
Плюсы
- Измените макет, фон, границу и соотношение сторон.
- Никаких ограничений по фотографиям при создании коллажа.
Минусы
- Слишком медленная обработка изображений.
Шаг 1. Установите Picsart на свой телефон и запустите его. После того, как вы предоставите ему доступ к вашей галерее, нажмите на Коллаж опция из главного меню. Загрузите несколько фотографий, затем нажмите Следующий.
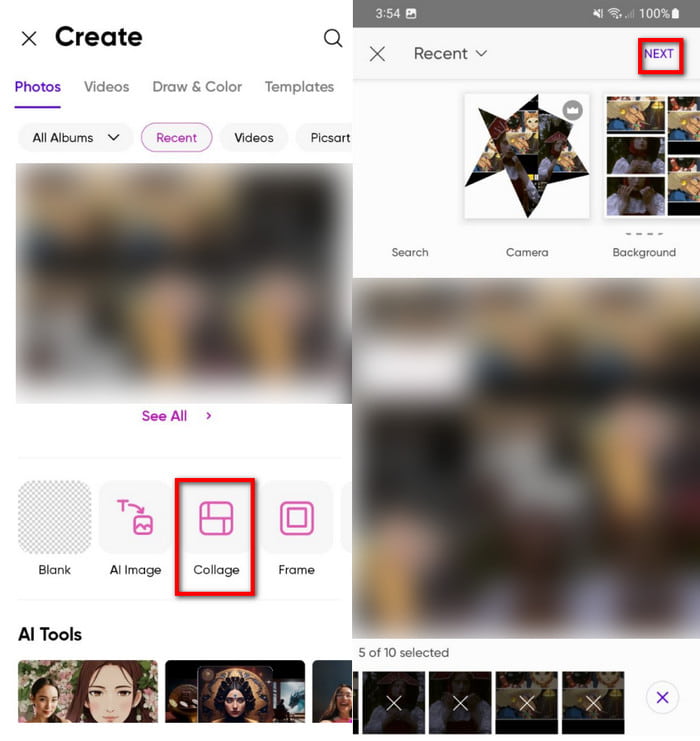
Шаг 2. Отредактируйте макет изображения с помощью предустановок, а также соотношение, границу и фон. Нажмите кнопку «Экспорт» и выберите, сохранить ли коллаж в формате JPEG, PNG или PDF. После выбора одного из форматов фотография будет обработана.
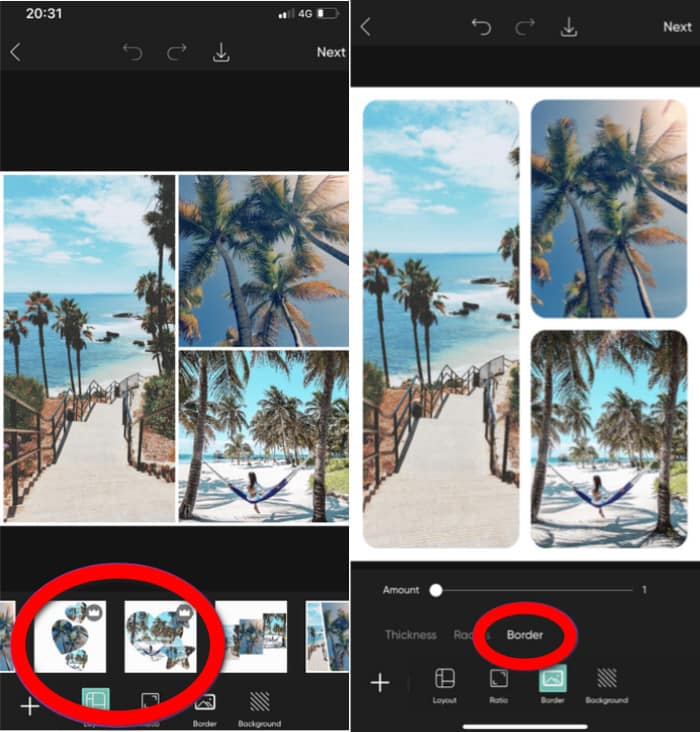
Если вы хотите более детального редактирования и объединения фотографий, Picsart будет хорошим выбором. Однако некоторые функции заблокированы в обновленной версии, и она экспортирует отредактированные файлы слишком медленно.
Часть 5. Как объединить фотографии онлайн
Pinetools
Pinetools — это веб-инструмент для объединения двух изображений онлайн. Он предлагает несколько вариантов редактирования, таких как положение, размер и пропорции изображений. Он также имеет возможность редактировать границу, например ее толщину и цвет.
Плюсы
- Возможность затемнять, осветлять и инвертировать цвета изображения.
- Поддержка WebP, JPEG, GIF и PNG.
Минусы
- Качество изображения может ухудшиться после экспорта.
- Объединяйте только две картинки.
Шаг 1. Посетите онлайн-инструмент и загрузите первое изображение в его интерфейс. Затем загрузите второе изображение из раздела «Второе изображение».
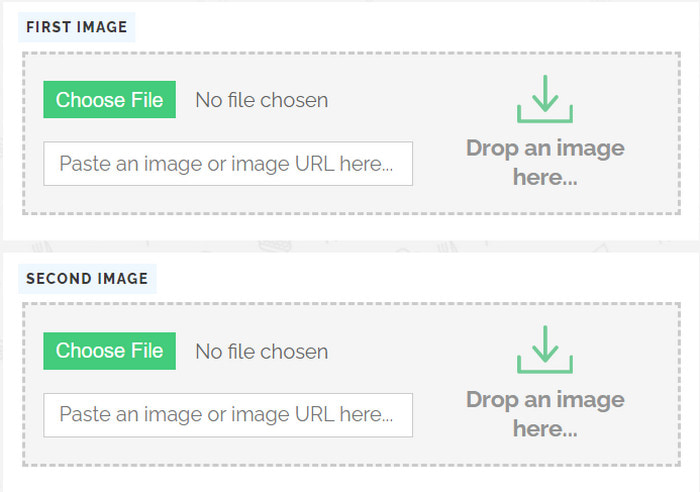
Шаг 2. Прокрутите вниз, чтобы настроить положение и размер. Чуть ниже этой настройки вы также можете выбрать цвет границы. Нажмите на Слияние кнопку, чтобы закончить.
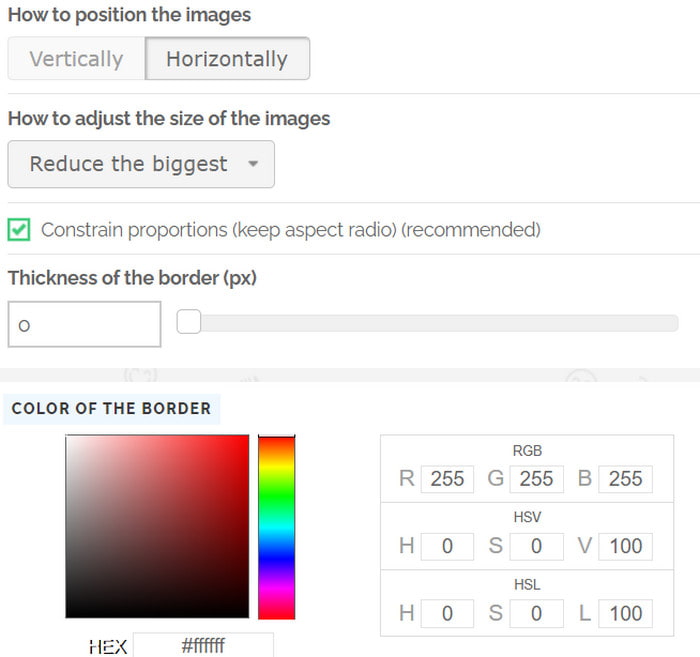
Pinetools — отличная альтернатива для быстрого объединения изображений онлайн. Он также имеет множество функций для редактирования, но его ограничение в две фотографии кажется недостаточным.
IMGonline
Этот онлайн-сервис по слиянию изображений существует уже давно, предоставляя бесплатные услуги, такие как объединение изображений. Он имеет удобный интерфейс с несколькими функциями для редактирования изображений. Он также доступен во многих веб-браузерах, включая Chrome, Safari, Edge и Firefox.
Плюсы
- Поддержка форматов BMP, TIFF и GIF при объединении фотографий.
- Обработка и экспорт фотографии занимает всего несколько секунд.
Минусы
- Объедините только две картинки.
- Это выглядит устаревшим.
Шаг 1. В IMGonline нажмите кнопку Выберите файл кнопку для первого изображения. Затем сделайте то же самое для второго фото.
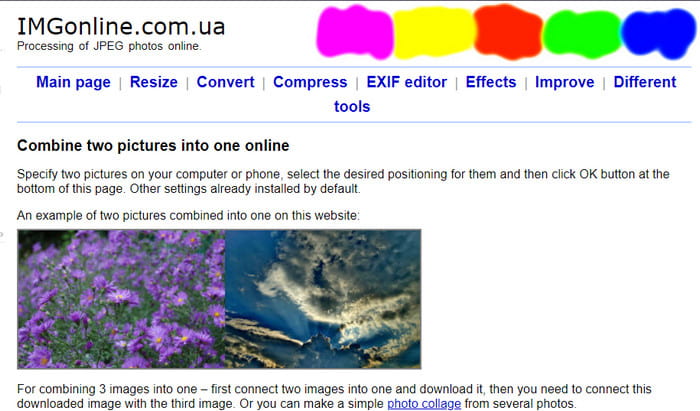
Шаг 2. Вы можете сделать всего несколько настроек, таких как размер, положение, зеркалирование и т. д. Вы также можете экспортировать объединенную фотографию в другой формат. После того, как вы это сделаете, нажмите OK и подождите несколько секунд, пока процесс не завершится.
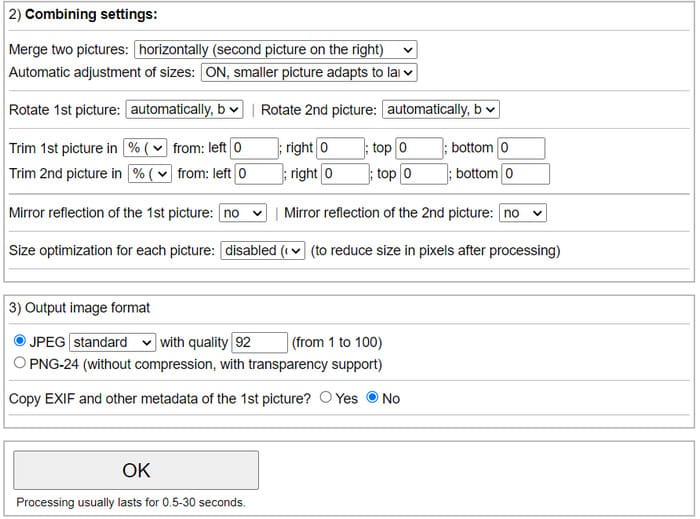
Для простого объединения фотографий IMGonline является подходящей альтернативой. Он быстрый и эффективный, но немного устарел для редактирования. Однако вам может понравиться его простота объединения двух фотографий онлайн.
Часть 6. Часто задаваемые вопросы об объединении изображений
-
Что это за приложение, которое объединяет изображения?
Если вы используете Android, вы можете легко объединить фотографии из приложения Gallery. Для iOS приложение Shortcuts имеет встроенный объединитель изображений.
-
Существует ли ИИ, объединяющий изображения?
Большинство современных приложений интегрируют ИИ для объединения изображений. Это помогает автоматически объединять файлы и одновременно повышать их качество.
-
Может ли ChatGPT объединять фотографии?
Функция слияния ChatGPT не то же самое, что компиляция изображений в один файл. Она генерирует фотографию с двумя или более объектами с использованием ИИ.
Подведение итогов
Наконец, теперь вы можете легко объединить все свои фотографии. В этой статье рекомендуются различные инструменты, которые вы можете использовать на своем компьютере и мобильном телефоне, которые дают вам либо бесплатный и быстрый процесс, либо профессиональный с потрясающими результатами. Но с Video Converter Ultimate вы можете испытать оба варианта с его удобным пользовательским интерфейсом и надежными функциями. Попробуйте бесплатно на Windows 11/10/8/7 и macOS 14 Sonoma/15 Sequoia.
Другие материалы от Blu-ray Master
- Приложение для объединения фотографий и видео для Instagram 2025
- Объединяйте аудиофайлы с помощью Ultimate 8 Audio Mergers
- 5 лучших программ для объединения файлов MP4, которые помогут вам объединить файлы MP4 на ПК / Mac
- 5 решений для создания видео с фотографиями на ПК/Mac/Android/iOS
- Как вставить изображение в видео в iMovie: шаги для iPhone/iPad/Mac
- Топ-4 лучших способа создания видео «картинка в картинке» на Windows/Mac


