Когда дело доходит до многофункциональных инструментов, VLC, несомненно, является одним из лучших. Это не только медиаплеер, который может транслировать широкий спектр медиафайлов, но и выдающийся видеоредактор со множеством преимуществ. Но пробовали ли вы использовать VLC для копирования DVD? Удивительно, но вы также можете сделать это с помощью медиаплеера, и мы подробно расскажем вам об этом. В этом посте рассказывается о возможных плюсах и минусах VLC в отношении копирования DVD.
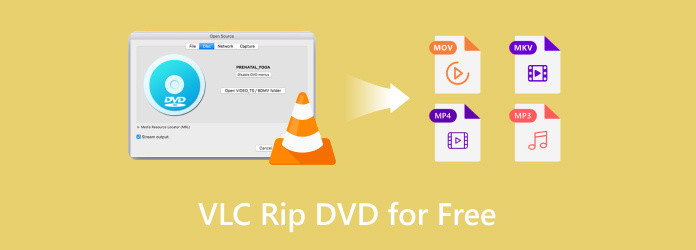
- Часть 1. Можете ли вы копировать DVD с помощью VLC?
- Часть 2. Как скопировать DVD в VLC
- Часть 3. Устранение неполадок копирования DVD с помощью VLC
- Часть 4. Копирование DVD в альтернативе VLC
- Часть 5. Часто задаваемые вопросы о копировании DVD с помощью VLC
Часть 1. Часть 1. Можете ли вы копировать DVD с помощью VLC?
Мы уже упоминали, что VLC может свободно копировать DVD-диски, и это замечательно, поскольку медиаплеер доступен в популярных операционных системах, таких как Windows, Mac и Linux. Однако, прежде чем приступить к использованию этого метода, необходимо упомянуть некоторые вещи. Во-первых, VLC не поддерживает копирование дисков с защитой от копирования, таких как фильмы Диснея и тому подобное. Он эффективен только для самодельных, если вы хотите оцифровать свои диски и экспортировать их на другие устройства. Другая проблема — отсутствие функций редактирования. Да, у него есть функции редактирования, но у VLC нет необходимых настроек для расширенной настройки вывода. Тем не менее, это лучшее решение, особенно если вы ищете только бесплатное копирование DVD на свой компьютер.
Часть 2. Часть 2. Как скопировать DVD в VLC
Использование VLC находится всего в нескольких шагах. Вам нужно только подготовить DVD, который вы хотите использовать для копирования, и загрузить VLC Media Player с официального сайта. Затем следуйте инструкциям ниже:
Шаг 1.Запустите медиаплеер и вставьте DVD в отсек для дисков. Перейдите в меню «Медиа» в верхнем левом углу и выберите Конвертировать/Сохранить вариант. В окне «Открыть медиа» перейдите на вкладку «Диск». Выберите DVD в раскрывающемся списке «Выбор диска».
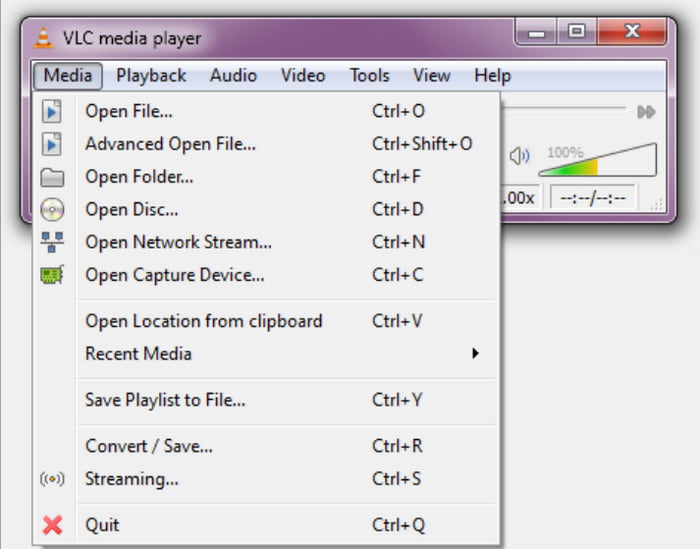
Шаг 2.Если на диске есть несколько заголовков и дополнительных функций, перейдите в меню «Выбор диска» и выберите заголовки, которые вы хотите включить. Затем перейдите в меню «Аудио дорожка» и выберите звуковые дорожки, отличные от звуковой дорожки по умолчанию.
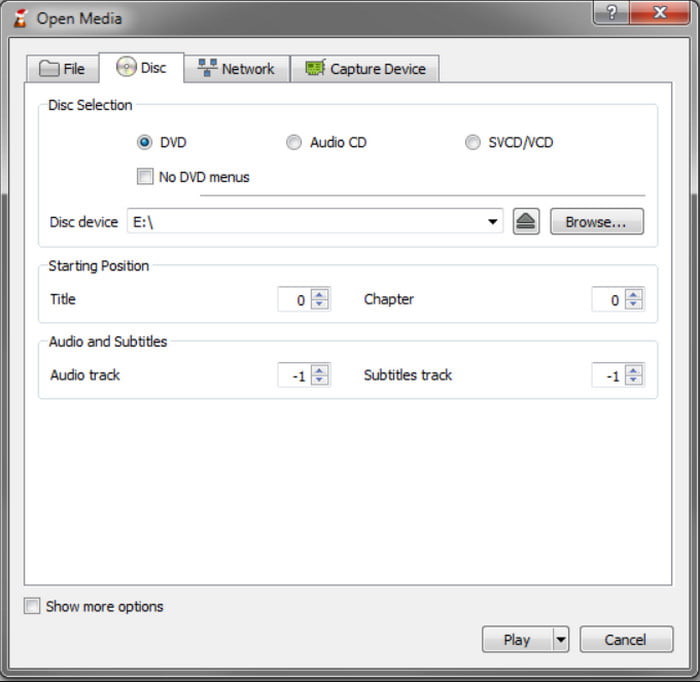
Шаг 3.Следующим шагом является выбор желаемого выходного формата в меню «Профиль». Общий формат для выбора: Видео-H.264 + MP3 (MP4). Выберите папку назначения на своем компьютере и нажмите кнопку Начинать кнопка, чтобы начать копирование. Терпеливо ждите, пока VLC обработает видео.
И вот оно! Копирование DVD-дисков с помощью VLC Media Player очень просто, и вам нужно всего лишь сделать несколько вещей, чтобы это сделать. К сожалению, у него есть недостатки только с точки зрения настройки вывода, поэтому он может ограничить ваши возможности достижения ваших предпочтений в видео.
Может ли VLC воспроизводить Blu-ray? Проверьте ответ здесь.
Часть 3. Часть 3. Устранение неполадок копирования DVD с помощью VLC
VLC может быть идеальным многофункциональным медиаплеером, но при копировании DVD неизбежно возникнут ошибки. Однако в этой части перечислены возможные причины, по которым VLC не копируется, и решения, которые потенциально могут решить проблему.
VLC не копирует DVD
Если VLC не копирует DVD, попробуйте переустановить или обновить медиаплеер. Также убедитесь, что используемый вами диск не защищен от копирования.
Копировать поврежденный DVD
Диск может быть поврежден, что приведет к прерыванию копирования. Попробуйте скопировать другой диск, чтобы проверить, не поврежден ли исходный.
Нет субтитров
Если скопированное видео не имеет субтитров, возможная ошибка может быть в неправильных настройках. При настройке вывода перейдите на вкладку «Диск» и найдите параметр субтитров. Установите флажок, чтобы включить его при копировании.
DVD не загружается
Если вы не можете импортировать контент с DVD в VLC, вам может потребоваться настроить параметры или выполнить деинтерлейсинг. Для этого перейдите в меню «Инструменты» и выберите параметр «Настройки». Нажмите «Показать настройки», затем «Все». Откройте меню «Видео», выберите «Фильтры», затем выберите «Деинтерлейс». При этом выберите режим Ядифа. Перезапустите медиаплеер и повторите попытку открыть на нем DVD.
Часть 4. Часть 4. Копирование DVD в альтернативе VLC
Предположим, что VLC не может конвертировать DVD в MP4 или работает неправильно на вашей стороне. Мы рекомендуем Бесплатный DVD-риппер как отличная альтернатива копированию DVD на Windows и Mac. Создан с полной целью помочь вам конвертировать DVD любого типа в популярные форматы, такие как MP4, MP3, MOV, WAV и так далее. Он также отлично подходит для настройки параметров, подготовленных с предустановками форматов, FPS и устройств, а также настраиваемыми параметрами для ручной настройки вывода. Лучшая часть этой альтернативы — ее удивительный дизайн, который помогает новичкам и профессионалам легко работать с программным обеспечением без сложной настройки. Таким образом, Free DVD Ripper — лучший выбор в качестве альтернативы VLC с более высокой эффективностью для высококачественного скопированного видео.
- Копируйте и конвертируйте домашние DVD-диски с защитой от копирования.
- Включите все важные данные контента, такие как меню DVD, заголовок, субтитры и т. д.
- Никаких ограничений на копирование DVD, включая размер файла и количество заголовков.
- Сверхбыстрая скорость и многообещающий результат.
Бесплатная загрузка
Для Windows
Безопасная загрузка
Бесплатная загрузка
для MacOS
Безопасная загрузка
Шаг 1.Загрузите бесплатный DVD Ripper, нажав кнопку Бесплатная загрузка кнопка. После установки запустите программное обеспечение и вставьте диск в оптический привод. Нажмите кнопку Загрузить диск и выберите заголовок, который хотите скопировать с диска.

Шаг 2.Откройте меню «Формат» рядом с загруженным видео. Здесь показаны все пресеты с форматами, устройствами, разрешениями и т. д. Выберите один, затем перейдите к настройкам в нижней части основного интерфейса. Вы можете выбрать предпочитаемый видеокодер, разрешение, битрейт и другие настройки. Нажмите кнопку ХОРОШО кнопку, чтобы сохранить новые настройки.
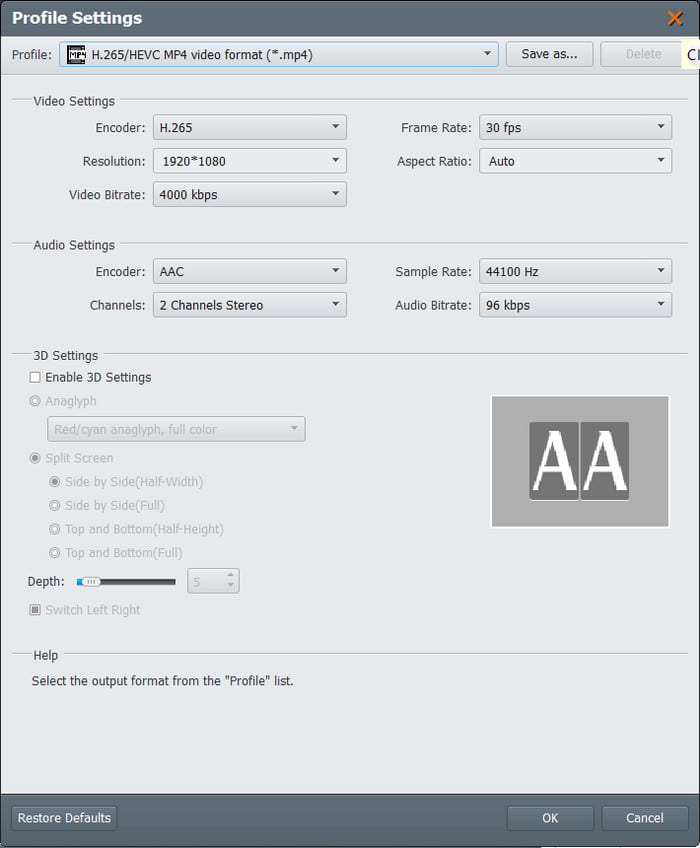
Шаг 3.Нажмите кнопку Просматривать в меню «Место назначения», чтобы выбрать папку, в которой вы хотите сохранить скопированные видео. Наконец, нажмите кнопку Конвертировать кнопку, чтобы начать копирование, а затем терпеливо дождитесь завершения.

Когда вы увидите процесс с помощью Free DVD Ripper, он почти так же прост, как извлечение DVD с помощью VLC. Но с помощью этой альтернативы вы можете сделать гораздо больше с помощью настройки параметров, чтобы сохранить или улучшить качество видео. Более того, он также бесплатен и доступен для Windows 11/10/8/7 и Mac OS.
| Бесплатный DVD-риппер | ПРОТИВ | VLC Медиаплеер |
| Бесплатно | Цена | Бесплатно |
| DVD 5, DVD 9, DVD ROM, DVD-/+ R, DVD-/+RW и т. д. | Поддерживаемые типы DVD | DVD-ROM, DVD 5, DVD 9 |
| FLV, MOV, MKV, HEVC, MP4, MPEG, WMV, WMA и т. д. | Поддерживаемые форматы вывода | MPEG, AVI, FLV, MP4, MKV, VOB и т. д. |
| 4К | Доступно самое высокое разрешение | 720p |
| Windows, Мак | Поддерживаемые платформы | Windows, Мак, Линукс |
| Супер-быстрая скорость | Скорость | От медленного до среднего |
| Регулярно | Обновления | Иногда |
Часть 5. Часть 5. Часто задаваемые вопросы о копировании DVD с помощью VLC
-
Какой самый быстрый способ скопировать DVD?
Хотя в VLC есть способ копирования DVD, мы предлагаем вам поискать инструмент, предназначенный для копирования DVD, например, Free DVD Ripper от Bluray Master. Это, вероятно, сэкономит вам больше времени, поскольку программное обеспечение разработано с более высокой скоростью обработки, редактирует настройки вывода и даже может копировать диски, защищенные от копирования.
-
Существует ли по-настоящему бесплатный DVD-риппер?
Да. Помимо VLC Media Player и Free DVD Ripper, есть еще бесплатные инструменты для копирования DVD вы можете найти в Интернете. В зависимости от того, как обновляются программы, возможности и результаты копирования могут различаться по скорости и производительности.
-
Как мне скопировать главу DVD в VLC?
К сожалению, одним из недостатков VLC является невозможность скопировать главу на DVD. Таким образом, медиаплеер не может скопировать ни одной главы DVD-диска. Подумайте о поиске альтернативы, которая имеет эту опцию.
-
Как использовать меню DVD в VLC?
VLC не работает как обычный DVD-плеер, но один из способов сделать это — щелкнуть любую часть экрана, чтобы открыть меню DVD. Вы также можете взаимодействовать с меню при вставке диска, и VLC отобразит диалоговое окно с заголовками, главами и т. д.
Подведение итогов
Вы обнаружили как копировать DVD с помощью VLC. Медиаплеер на удивление превосходен для простого копирования DVD, и вы даже можете воспроизводить скопированные видео напрямую. Однако, поскольку его цель в основном — воспроизведение, в VLC нет почти всего, что нужно для копирования DVD. Итак, мы предложили вам бесплатный DVD Ripper от Blu-ray Master для эффективного извлечения контента с DVD любого типа. Вы можете бесплатно загрузить его с официального сайта и испытать безграничное и самое быстрое копирование DVD на Windows или Mac.
Другие материалы от Blu-ray Master
- Как скопировать DVD с помощью HandBrake и лучшие альтернативы DVD Ripper
- 100% Бесплатные способы решения проблемы, с которой VLC не воспроизводит DVD и не работает
- Как записать VOB на DVD для воспроизведения на стандартном DVD-плеере
- Как сдвигать, исправлять, синхронизировать и задерживать субтитры в VLC
- Скорость воспроизведения VLC: контроль и настройка видео

