Как конвертировать анимированные изображения GIF в MP4 без потери качества
Поскольку социальные сети становятся все более распространенными, GIF становится популярным и доступен практически для всех платформ. Однако некоторые люди по-прежнему предпочитают формат MP4 при публикации контента в Интернете, отчасти потому, что он поддерживается большинством веб-сайтов, приложений и устройств. Новая проблема заключается в том, что GIF — это формат изображений, а MP4 — это формат видео. Поэтому вам нужен специальный инструмент для конвертации GIF в MP4. В этой статье представлены самые простые методы на различных устройствах.

Blu-ray Master Video Converter Ultimate это самый простой способ конвертировать GIF-файлы в видео MP4. Он позволяет вам поместить в раскадровку одно или несколько анимированных или неподвижных изображений в формате GIF. Затем создайте целую историю в виде файла MP4. Более того, он предоставляет множество функций для сглаживания и ретуши истории.
Основные характеристики лучшего конвертера GIF в MP4
Открыть GIF-файлы
Лучший конвертер GIF в MP4 предлагает две версии: одну для Windows 10/8/7, а другую для Mac OS X. Установите подходящую версию на свой компьютер и запустите ее, когда вам нужно конвертировать GIF в MP4. Переключитесь на МВ окно в верхней части интерфейса. Далее нажмите кнопку Добавлять меню над раскадровкой и откройте GIF-файлы, которые хотите конвертировать. После открытия GIF-файлов вы можете расположить их на раскадровке с помощью значка Вперед и Назад меню.

Добавить фоновый звук
Перейти к Настройки вкладку на левой панели и найдите Аудио трек раздел. Поскольку GIF-файлы не содержат фонового звука, вам придется добавить его вручную. Установите флажок рядом с Фоновая музыка. Есть два способа применить фоновую музыку: вытащить раскрывающийся список и использовать песню из библиотеки.
Чтобы использовать музыку в качестве фонового звука, щелкните значок + и откройте его.

Конвертируйте GIF в MP4
Предварительный просмотр результата на встроенной панели медиаплеера слева. Если вас все устраивает, щелкните и разверните меню профиля и выберите МП4 и правильное решение. Далее перейдите в Экспорт вкладка слева. Запишите имя файла в Имя поле, установите каталог местоположения в Сохранить поле и нажмите кнопку Экспорт кнопка. Через несколько секунд вы найдете видео MP4 на своем жестком диске.

Photoshop – одна из самых популярных программ для редактирования изображений. Adobe добавила в новые версии множество функций. Например, вы можете открыть анимированный GIF-файл и преобразовать его в видео MP4. Минусы очевидны. Во-первых, Photoshop не может добавлять фоновую музыку при конвертации GIF в MP4. Более того, конвертер GIF в MP4 очень дорогой. Это стоит от $9,99 до $20,99 в месяц в зависимости от вашего плана. Если программное обеспечение уже установлено на вашем рабочем столе, выполните следующие действия, чтобы получить желаемый результат.
Запустите фоторедактор со своего рабочего стола, перейдите в Файл меню и выберите Открыть.
В диалоговом окне открытия файла найдите анимированное изображение GIF и выберите его, щелкните значок Открыть кнопка. Затем Photoshop загрузит каждый кадр GIF как слой.

Открой Окна меню и выберите Лента новостей для отображения панели временной шкалы. Нажмите кнопку Меню на временной шкале и выберите Преобразование в временную шкалу видео. Photoshop конвертирует GIF в видео MP4.

Далее нажмите кнопку Меню значок еще раз и выберите Рендеринг видео.

Наконец, зайдите в Файл меню, выбирай Экспорти выберите Рендеринг видео. в Рендеринг видео В диалоговом окне введите имя файла, папку назначения и другие параметры в соответствии с вашими условиями. Ударь Оказывать кнопка для экспорта видео MP4.
Еще один способ конвертировать видео GIF в видео MP4 — это онлайн-приложение. Некоторые веб-приложения могут преобразовать анимированное изображение в видеофайл. Например, EZGIF — это бесплатный онлайн-конвертер GIF в MP4. Он не требует регистрации или какой-либо оплаты. Конечно, недостатками являются плохое качество вывода и ограниченный размер файла. Кроме того, у вас должно быть хорошее подключение к Интернету.
Посетите https://ezgif.com/gif-to-mp4 в своем браузере, чтобы открыть онлайн-приложение конвертации GIF в MP4.

Нажмите кнопку Просматривать и откройте изображение GIF, которое вы хотите преобразовать в формат MP4. Затем нажмите на синий Загрузить кнопку, чтобы отправить его на сервер.
Кончик: Имейте в виду, что максимальный размер файла составляет 50 МБ. Вы также можете импортировать анимированный GIF-файл из Интернета, вставив URL-адрес.

нажмите Конвертировать GIF в MP4 Кнопка, чтобы начать преобразование анимации в видео. Наконец, нажмите кнопку сохранять значок для загрузки видеофайла MP4.
Примечание: Лучше не загружать свои личные изображения GIF в Интернет, хотя EZGIF и другие сервисы обещают удалить ваши файлы после конвертации. Кроме того, это просто способ протестировать преобразование GIF в MP4. Если вы собираетесь поделиться видеофайлом, лучше использовать мощный инструмент.
Для мобильных устройств приложение-конвертер GIF в MP4 — это самый простой способ преобразовать анимированные изображения в видеофайлы. Если вы не возражаете против маленького экрана, вот лучшие конвертеры GIF в MP4 для iPhone и Android.
Платформа:iOS 9.0 или новее
Цена:$0.99
GifVid — конвертер GIF в MP4 для пользователей iPhone. Вы можете выбрать GIF-файл из папки «Фотопленка» и преобразовать его в видеофайл или наоборот. Приложение также предлагает интерфейс для социальных сетей, таких как Tumblr и других.
Как конвертировать GIF в MP4 на iPhone

Запустите приложение-конвертер с главного экрана. Вы можете приобрести приложение в вашем App Store. нажмите Создавать вариант и выберите GIF в видео. Вы попадете на экран конвертации GIF в видео.
Разрешите ему доступ к вашей фотопленке в первый раз, выберите файл GIF, который вы хотите преобразовать, а также установите выходное разрешение и другие параметры.
Затем коснитесь Делиться значок внизу и отправьте его на нужную платформу.
Платформа:iOS 10.0 или новее и Android 4.0.3 и новее.
Цена:Бесплатно с рекламой и покупками в приложении
GIF Cracker — это приложение для конвертации GIF в MP4 для устройств iPhone и Android. Вы можете бесплатно загрузить приложение из App Store или Play Store. Более того, он предлагает широкий спектр предустановок разрешения при преобразовании GIF в видео MP4.
Как конвертировать GIF в MP4 на Android
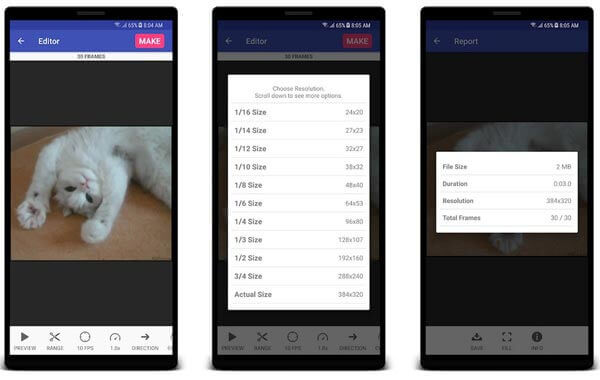
Запустите приложение конвертера GIF из панели приложений и выберите целевой GIF из своей галереи.
Затем установите параметры преобразования, например разрешение. Нажмите Делать кнопку в верхней части экрана.
Видео MP4 будет сохранено в вашей галерее.
Примечание:На iPhone откройте GIF-файл в приложении, задайте параметры и коснитесь значка. Начать преобразование кнопка.
Платформа:iOS 10.0 или новее и 4.0.3 и новее
Цена:Бесплатно с рекламой и покупками в приложении
Подобно GIF Cracker, GIF Toaster — это еще один способ конвертировать GIF в видео и наоборот. Кроме того, он включает в себя редактор GIF и программу просмотра GIF. Если вы предпочитаете универсальные приложения GIF, это хороший выбор для пользователей iPhone и Android.
Как конвертировать GIF в MP4 на iPhone

Откройте приложение «Фото», найдите нужное изображение или изображения GIF, коснитесь значка Делиться значок и откройте его с помощью приложения-конвертера.
Установите параметры кодирования и отредактируйте GIF.
Нажмите Начать кодирование кнопка, чтобы начать преобразование GIF в MP4. После этого вы сможете найти видео в приложении «Фото».
Платформа:Android 4.4 и более поздние версии
Цена:Бесплатно с рекламой и покупками в приложении
Для пользователей Android Video2me — это легкое приложение для конвертации GIF в MP4. Это делает его хорошим выбором для старых устройств. Помимо конвертации GIF и видео, он также включает в себя наклейки для оформления GIF-файлов. Более того, он может добавлять фоновую музыку при конвертации GIF в MP4.
Как конвертировать GIF в MP4 на Android

Запустите приложение-конвертер на своем телефоне Android и выберите Gif2Video меню внизу.
При появлении запроса разрешите ему доступ к вашей галерее, найдите и выберите GIF-файл, который вы хотите преобразовать в видео.
Теперь вы увидите пользовательские параметры внизу, например Скорость, Повторить, и Добавить музыку. Настройте каждый из них по своему желанию.
Нажмите Сделанный значок внизу, чтобы подтвердить это. Затем сохраните видео в своей галерее.
GIF — это формат видео?
Нет, GIF — это просто формат файла изображения, как и форматы файлов JPG или PNG. GIF можно использовать для создания неподвижных изображений. Однако у него есть совершенно особенный функционал: с его помощью можно создавать анимированные изображения из видеоклипа или фотосерии.
Может ли VLC конвертировать GIF в MP4?
Нет, VLC — это видео- и аудиоплеер. Он включает в себя большой пакет мультимедийных кодеков, но не поддерживает GIF-файлы. Другими словами, вы не можете ни добавить изображение GIF в VLC, ни преобразовать GIF в видеоформат. Единственный способ открыть GIF в VLC — конвертировать в видеоформат с помощью других инструментов.
Что лучше GIF или MP4?
Трудно сказать. GIF — это формат изображения, в котором может храниться анимированный контент. Это похоже на видеофайл, но размер файла GIF меньше, чем MP4. Однако MP4 может хранить как видео, так и фоновый звук. Это делает его привлекательным в социальных сетях. Ты можешь конвертировать между GIF и MP4 используя наши рекомендуемые приложения.
Теперь вам следует изучить как минимум шесть способов конвертировать GIF или несколько GIF-файлов в видео MP4. Вы можете выбрать свой любимый метод в соответствии с нашим введением и следовать инструкциям, чтобы получить то, что вы хотите. Например, Blu-ray Master Video Converter Ultimate — лучший выбор для людей, которые хотят обеспечить максимально хорошее качество вывода. Если у вас есть хорошие предложения или другие проблемы, пожалуйста, оставьте свое сообщение под этим постом.
Больше чтения
2 реальных метода преобразования файлов DAT с видео компакт-диска в MP4
Можно ли конвертировать файлы DAT с Video CD в MP4? Просто узнайте больше о формате видео VCD и двух эффективных методах преобразования видеофайлов из этой статьи.
Лучшие методы 3 для простого преобразования видеофайлов MOD в формат MP4
Не можете поделиться или воспроизвести видеофайлы MOD, записанные вашими видеокамерами? В этом руководстве рассказывается о трех проверенных методах быстрого преобразования MOD в MP4.
Конкретное руководство по преобразованию видеозаписей VHS в видеофайлы MP4
Если вы хотите сохранить старые фильмы или телепередачи на кассетах VHS, вот как преобразовать кассету VHS в цифровое видео MP4.
2 проверенных метода преобразования проектов WVE в видеофайлы MP4
В следующем уроке вы узнаете, как конвертировать WVE в MP4, чтобы обеспечить лучшую совместимость.