Для воспроизведения видео на вашем устройстве многие платформы и веб-сайты социальных сетей требуют загрузки и показа видеоклипов с различными соотношениями сторон. Final Cut Pro позволяет перепрофилировать проекты со стандартными пропорциями по горизонтали, например, для фильмов или телевидения, для создания результатов различных форм и размеров. Обнаружить как изменить соотношение сторон в Final Cut Pro вместе со своим лучшим альтернативным инструментом.
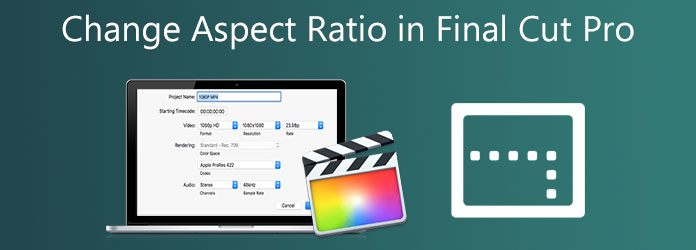
Часть 1. Что такое стандартное соотношение сторон видео?
Причины необходимости изменения могут быть разными. соотношение сторон клипа. Видео могло быть записано в нескольких форматах, или вы можете захотеть отобразить его на более заметном экране, чем то, которое совместимо с соотношением сторон, выбранным вами во время записи. Наиболее распространенное соотношение сторон, используемое сегодня, — 16:9, что является типичным размером для широкоэкранных телевизоров Ultra HD и даже для большинства компьютерных мониторов. Полноэкранное соотношение сторон составляет 16 единиц по ширине и девять единиц по высоте. Соотношение сторон 16:9, которое когда-то считалось необычным, с 2009 года стало самым невероятным и популярным для телевизоров и компьютерных экранов. Это также международно-признанный формат цифрового телевидения, включая HDTV, Full HD и SD TV. И наоборот, если соотношение 16:9 предназначено для широкоэкранных мониторов, то соотношение 9:16, обратное соотношению 16:9, обычно используется для сайтов социальных сетей, поддерживающих видеоистории. Наиболее частый размер в этом соотношении сторон — 1080×1920 пикселей, что соответствует размеру экрана мобильного телефона по вертикали.
Часть 2. Ведущий инструмент для изменения соотношения сторон видео
Как изменить соотношение сторон Final Cut Pro? Прежде чем мы узнаем, как изменить соотношение сторон Final Cut Pro, у нас есть еще одно альтернативное решение для его изменения. Видео конвертер Ultimate является одной из ведущих программ, которые используют профессионалы. Он оснащен набором инструментов, с помощью которого вы можете мгновенно изменить соотношение сторон вашего видео. Наряду с этим, он имеет простой интерфейс с мощными функциями. Это означает, что не имеет значения, являетесь ли вы любителем или профессионалом, потому что вы можете без труда максимально эффективно использовать инструмент. Более того, если вы обеспокоены тем, что рендеринг видео после изменения соотношения сторон может занять много времени, в Video Converter Ultimate это невозможно. Поскольку этот инструмент оснащен технологией преобразования в 70 раз быстрее, которая сделает вашу задачу редактирования удобной и эффективной, следуйте приведенному ниже руководству, чтобы немедленно изменить соотношение сторон видео.
Ключевая особенность
- Изменяйте свои видео, обрезая, вращая, переворачивая, разделяя и обрезая.
- Используйте в качестве создателя анимированных GIF-файлов, видеоплеера и видеокомпрессора.
- Воспроизведение экспортированного видео в широком спектре операционных систем.
- Копируйте видео в различные форматы, такие как AVI, MOV, MP4, FLV, MKV и т. д.
Бесплатная загрузка
Для Windows
Безопасная загрузка
Бесплатная загрузка
для MacOS
Безопасная загрузка
Шаг 1.Запустите инструмент
Сначала откройте браузер, перейдите на официальный сайт Video Converter UItimate и запустите инструмент. И наоборот, вы можете нажать кнопки загрузки выше, чтобы установить инструмент.
Шаг 2.Выгрузить видео
После установки импортируйте видеоклип, выбрав значок Добавить файлы кнопку в правом верхнем углу интерфейса.
Кончик: Для быстрой загрузки вы можете мгновенно перетащить видео в середину интерфейса.

Шаг 3.Будьте готовы редактировать
Далее, после успешного импорта видео в интерфейсе, нажмите кнопку Редактировать кнопка. Выбрав его, вы перейдете к Поворот и обрезка окно. Здесь вы можете изменить соотношение сторон вашего видеоклипа.
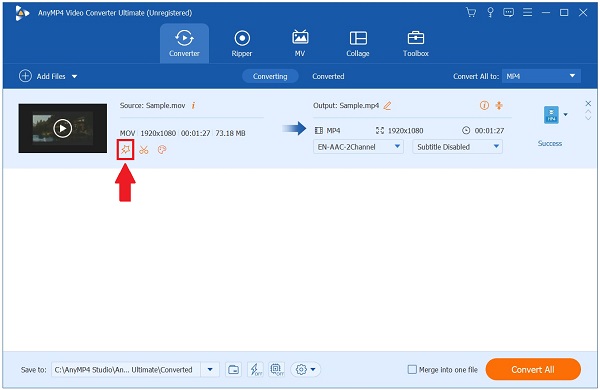
Шаг 4.Изменить соотношение сторон
Чтобы изменить соотношение сторон, найдите значок Соотношение сторон диалоговое окно и выберите 16:9 как желаемое соотношение сторон. Чтобы сохранить изменения, нажмите кнопку ХОРОШО кнопка.
Кончик: После изменения соотношения сторон вы можете изменить видео, обрезав его. Чтобы обрезать видео, используйте ручку на левом экране и настройте ее вручную по своему усмотрению.

Шаг 5.Конвертируйте видеоклип
При сохранении изменений экспортируйте видеоклип, выбрав значок Конвертировать все кнопка.
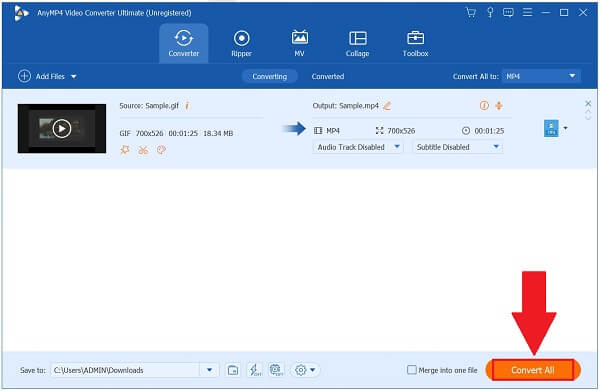
Шаг 6.Предварительный просмотр видеоклипа
Наконец, после процесса преобразования найдите файл, щелкнув значок Преобразовано вкладка рядом с верхней строкой меню. Затем нажмите кнопку Папка Значок для просмотра видео с новым измененным соотношением сторон.

Часть 3. Самый простой способ изменить соотношение сторон в Final Cut Pro
Final Cut Pro — одна из уникальных программ для редактирования видео от Apple. Известен как один из редакторов профессионального уровня современности. Он предлагает больше отличных организационных инструментов и способствует быстрой работе. Что удивительно в этом инструменте, так это то, что он подходит как профессионалам, так и любителям. Профессионалы, которым нравятся основные функции инструмента, и новички, которые могут управлять многими замечательными функциями инструмента. Одной из его основных характеристик, наряду с превосходными функциями, является возможность изменять соотношение сторон видео. Тем не менее, одним из его недостатков является то, что он занимает много места на вашем компьютере, из-за чего производительность вашего ПК снижается, чем раньше, если только у вас нет высокопроизводительного компьютера. Тем не менее, попробовать все же стоит. Ниже приведены простые шаги по обрезке видео в Final Cut Pro путем изменения соотношения сторон.
Шаг 1.Установить приложение
Для начала откройте браузер и установите Final Cut Pro, перейдя на главный сайт.
Шаг 2.Начать новый проект
После установки нажмите кнопку Новый проект в верхней левой части интерфейса. Затем загрузите нужное видео и перетащите его на временную шкалу.
Шаг 3.Начать новый проект
Чтобы изменить соотношение сторон, найдите значок Свойство окно. Нажмите кнопку Изменить возможность изменить соотношение сторон, которое соответствует вашим целям.

Шаг 4.Изменить соотношение сторон
Затем соотношение сторон Final Cut Pro можно изменить, перейдя в Обычай во всплывающем окне и отрегулируйте значения разрешения в соответствии с размером видео. Входные значения, такие как 1920 и 1080 для преобразования геометрии в 16:9. Чтобы сохранить изменения, нажмите кнопку ХОРОШО кнопка.
Примечание: Перед сохранением изменений вы можете переименовать файл, сменить кодек и цветовое пространство.

Шаг 5.Экспортировать файл
Наконец, чтобы воспроизвести файл в вашей операционной системе, нажмите кнопку Экспорт кнопку в правом верхнем углу экрана и выберите место назначения экспорта. Теперь вы можете поделиться своим видео в своих самых любимых социальных сетях.
Часть 4. Часто задаваемые вопросы о том, как изменить соотношение сторон в Final Cut Pro
-
Доступен ли Final Cut Pro бесплатно?
Да, вы можете получить бесплатную 90-дневную пробную версию самой последней версии Final Cut Pro, загрузив ее.
-
Да, вы можете получить бесплатную 90-дневную пробную версию самой последней версии Final Cut Pro, загрузив ее.
Если вы уже знакомы с другим программным обеспечением для редактирования видео, обычное рабочее пространство Premiere Pro может облегчить вам обучение. можно обрезать видео с помощью Premiere. Учитывая его уникальную природу, Final Cut можно легко освоить, если вы готовы потратить немного времени и энергии. Оба приложения имеют свои преимущества и недостатки.
-
Как вам кадрированное видео Final Cut Pro?
Чтобы получить доступ к элементам управления «Обрезка», выполните одно из следующих действий: Выберите «Обрезать» во всплывающем меню в левом нижнем углу средства просмотра.
Подведение итогов
Изменение соотношения сторон видео в Final Cut Pro и Video Converter Ultimate просты в освоении, эти два инструмента очень функциональны и оснащены фантастическими функциями. Решение полностью зависит от вас, однако я выберу инструмент, который сделает мой процесс редактирования быстрым и простым. Когда дело доходит до совместимости, скорости и функциональности, Video Converter Ultimate — единственный инструмент, который вам когда-либо понадобится для обрезки видео. Возьмите свой инструмент и загрузите его как можно скорее!
Больше чтения

