Как сделать закадровый голос для Google Slides: полные инструкции, которым нужно следовать
Прежде чем мы займемся как сделать закадровый голос в Google Slides, давайте сначала немного информации о том, почему вам следует это сделать. Помимо Microsoft PowerPoint, Google Slides был востребованным инструментом для создания презентаций. Многие ученики начали ценить Google Slides во время исключения из школы из-за пандемии. Мы знаем, насколько разочаровало это событие, особенно студентов. В конце концов, пришло время, когда школам пришлось проводить занятия онлайн. По этой причине студентам приходилось прикладывать максимум усилий, чтобы следовать требованиям, и одним из них было создание слайдов презентаций. Короче говоря, многие были пойманы на использовании этой программы онлайн-презентаций под названием Google Slides.
Однако, хотя эта программа может показаться мощной, все же есть что ей противопоставить. И это его неспособность обеспечить функцию записи звука. Из-за этого вам понадобится отдельный инструмент для добавления озвучки к видеопрезентации. Таким образом, у нас есть лучшее решение, которое вы можете приобрести ниже. Продолжайте читать, чтобы узнать больше.

Использование устройства записи экрана сделает вашу задачу особенной. Почему? Потому что это позволит вам показывать дополнительные элементы, которые вы не можете показать в своих Google Slides, например, короткий видеоролик с практическими рекомендациями. Итак, вот программное обеспечение, которое вам понравится для записи экрана.
Хотите верьте, хотите нет, но это Устройство записи экрана может помочь вам создать презентацию и добавить закадровый голос к видео ваших Google Slides. В этом диктофоне есть отличные инструменты для создания хорошей закадровой речи, идеально подходящей для вашей презентации. Кроме того, он позволяет вам записывать весь экран, на котором находятся ваши слайды Google, и одновременно озвучивать их. Что вас больше всего удивляет в этом инструменте, так это то, что он оснащен широким набором предустановок, позволяющих настроить качество вывода по вашему желанию. С помощью этого средства записи экрана вы можете настроить выходной формат, выбрав один из многочисленных вариантов видеоформата в этом инструменте. В дополнение к этому вы также можете настроить частоту кадров видео, кодек, качество и интервал ключей по своему выбору. Итак, вот как добавить закадровый голос к видео Google Slides путем записи экрана.
Доступ к устройству записи экрана
Приобретите это универсальное программное обеспечение на свой компьютер под управлением Windows или Mac. Чтобы сделать это быстро, вы можете нажать кнопку Скачать кнопки, указанные выше. После установки программного обеспечения запустите его и начните выполнять свою задачу.
Используйте видеорегистратор
Вот как добавить закадровый голос в Google Slides. После запуска средства записи экрана вы должны выбрать Видеомагнитофон из списка рекордеров. Преимущество этого инструмента в том, что он позволяет настроить отображение, которое необходимо записать. Для этого вы можете нажать кнопку Обычай вариант, затем перетащите настройщик в соответствии с желаемым размером. Затем вам необходимо активировать микрофон опция, позволяющая добавить закадровый голос к записи.

Начните записывать слайды Google
Откройте презентацию Google Slides, затем нажмите кнопку РЭЦ кнопку, чтобы начать запись экрана. Затем вы также можете начать озвучивать и записывать экран.
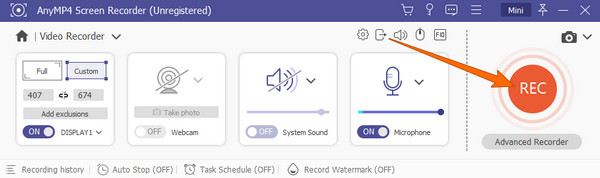
Сохраните запись экрана
Когда вы закончите запись экрана, нажмите кнопку Останавливаться красный значок на плавающей панели. Затем инструмент предоставит вам новое окно. Оттуда вы можете редактировать видео с доступными настройками. После этого нажмите Сохранять Кнопка для экспорта файла записи экрана. А вот как сделать озвучку на видео.

На этот раз давайте попробуем создать исключительно аудиозапись закадрового голоса, используя то же программное обеспечение. Да, с помощью этого замечательного средства записи экрана вы можете создавать аудио для своих слайдов Google. Давайте подробно расскажем, как сделать закадровый голос и загрузить его непосредственно в презентацию Google Slides.
В главном интерфейсе программы выберите Диктофон из рекордеров, которые предлагает этот инструмент.

После этого вы должны убедиться, что ваш микрофон подключен к вашему устройству. Затем включите Микрофон вариант. Также вы можете включить Системный звук если вы хотите записывать музыку со своего компьютера. В противном случае нажмите РЭЦ кнопку, чтобы начать запись голоса.

Закончив запись, нажмите кнопку Останавливаться икона. Затем нажмите кнопку Сохранять значок, выберите предпочтительный путь к папке и нажмите значок Следующий кнопка для экспорта файла.

Как добавить закадровый голос в Google Slides? Сначала вам необходимо загрузить записанное аудио на Google Диск. Затем откройте Google Slides и нажмите кнопку Вставка > Аудио кнопка. После этого выберите аудиофайл на своем Диске, затем нажмите кнопку Выбирать вкладка.

Дальнейшее чтение:
Полное руководство о том, как добавить музыку в слайд-шоу PowerPoint
Как сделать слайд-шоу с музыкой на всех платформах [2024]
Какие аудиоформаты поддерживают Google Slides?
Google Slides поддерживает не все типы аудиоформатов. Фактически он поддерживает только два формата: MP3 и WAV.
Как сделать озвучку видео на iPhone?
Вам следует использовать iMovie для озвучивания слайдов на iPhone. Запустите его, а затем получите доступ к инструменту озвучивания, нажав кнопку «Добавить медиа». Затем нажмите кнопку записи, когда будете готовы начать.
Как я могу воспроизвести закадровый голос в Google Slides?
Для этого вы должны убедиться, что аудиофайл уже вставлен в Google Slides. Затем, находясь в режиме презентации, щелкните значок динамика, который вы видите на экране.
То, что мы представили в этом посте, являются лучшими решениями для как сделать закадровый голос в Google Slides. Этот Устройство записи экрана — фантастический инструмент, который поможет вам добавить закадровый голос в Google Slides. Мы также хотим отметить многочисленные функции, которые он предлагает вам для решения других задач.
Больше чтения
[Последние]10 лучших устройств записи экрана HD для Windows/Mac/iPhone/Android
Прочтите и получите 10 лучших устройств записи экрана HD с объективными обзорами. Выберите один из них для записи видео и звука с экрана HD на устройствах Windows, Mac, iOS и Android.
[Выбран редактором 2024 года] Обзор 6 лучших устройств записи экрана | Windows и Mac
В статье собрано лучшее программное обеспечение для записи с 6 экранов, которое поможет вам легко записывать видео со звуком как на Windows, так и на Mac.
Полное руководство по созданию слайд-шоу в Google Фото
Создавайте потрясающие слайд-шоу в Google Фото с помощью этой статьи. Включены все, что вам нужно знать о создании слайд-шоу, и важные советы.
Как эффективно накладывать музыку на видео на iPhone и ПК
Действительно, вы можете найти различные инструменты для наложения музыки поверх видео. Но посмотрите, как лучшие инструменты с их подробными инструкциями могут помочь вам в решении вашей задачи.
Редактировать видео аудио