При хранении и сборе видео лучший способ сделать это — перенести их на чистый диск. Благодаря этому вы можете иметь свой собственный способ хранения контента. Однако некоторые пользователи понятия не имеют о создании DVD-дисков, что является самой сложной задачей. К счастью, если вы намереваетесь записать видео на DVD, вы находитесь на правильной странице. В этом руководстве вы узнаете о наиболее эффективном процессе переноса видео на DVD. Мы также опишем то, что вам необходимо подготовить, прежде чем приступить к основному процессу. Итак, чтобы узнать все это, давайте начнем изучать лучшие способы записи DVD.
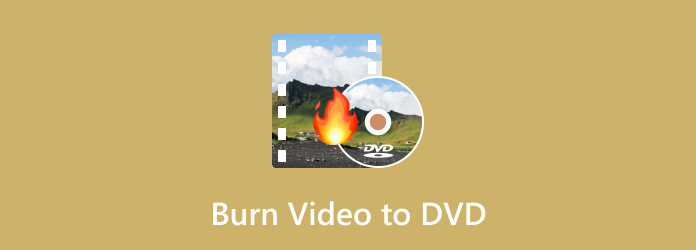
Часть 1. Что нужно подготовить для записи DVD
При записи видео на DVD лучше всего подготовить все необходимое. При этом вам не нужно тратить больше времени на получение всего необходимого в процессе. Если все подготовлено, есть возможность беспрепятственно достичь своей главной цели. Чтобы получить больше информации о том, что важно подготовить, мы рекомендуем прочитать все подробности ниже, прежде чем создавать DVD.
DVD-драйвер
Драйвер DVD или привод DVD-ROM — одно из основных требований, необходимых для создания DVD. Он имеет важные функции, которые вам нужны. Во-первых, он играет жизненно важную роль в записи данных на диск. Если вы еще не знаете, на DVD есть лазер, который может записывать цифровые данные, которые вы хотите вставить и сохранить на DVD-носитель. Кроме того, он выжигает небольшие ямки на поверхности диска, которые представляют собой закодированные данные. Кроме того, драйвер DVD обеспечивает связь с компьютером.
Пустой DVD-диск
Поскольку вы готовите все необходимое для записи DVD, еще один важный материал, который вам понадобится, — это чистый диск. Сюда вы помещаете видео, которое хотите записать. Но при подготовке диска необходимо учитывать некоторые моменты. Вам необходимо знать некоторые типы DVD, например DVD-R и DVD-RW.
Видео
Чтобы записать DVD, вам также необходимо подготовить видео, которые вы хотите записать. Что ж, ограничение размера видео может варьироваться в зависимости от используемого вами DVD. Стандартный DVD-рекордер может записывать видео размером до 4,7 ГБ при использовании DVD-5. Продолжительность видео составит до 2,5 часов. При использовании DVD-9 максимальный размер файла составит до 8,5 ГБ. Продолжительность видео составит до 4 часов.
Соответствующее программное обеспечение для записи DVD
Если ваш диск, видео и привод DVD уже подготовлены, то вам нужно отличное программное обеспечение для записи DVD. Важно выбрать правильное программное обеспечение для записи DVD, поскольку оно даст желаемый результат. Выбирая программное обеспечение для записи DVD, вы должны учитывать его возможности записи, дополнительные функции, качество и то, может ли оно обеспечить плавный процесс.
Часть 2. Лучший профессиональный проигрыватель Blu-ray для Windows и Mac, скачать бесплатно
Способ 1. Перенос видео на DVD с помощью DVD Flick.
Чтобы записать видео на DVD, используйте DVD Flick. С помощью этой горелки вы сможете получить желаемый результат всего за несколько минут. Также программа позволяет вам вносить некоторые изменения в ваш контент. В процессе записи вы можете добавить заголовок, меню, настройки видео и звука и многое другое. Вы также можете плавно записывать видео, что делает его идеальным программным обеспечением для записи DVD. Кроме того, программа гарантирует, что качество видео не ухудшится после процесса записи. Итак, в плане записи DVD вы можете положиться на это программное обеспечение. Однако есть некоторые недостатки, о которых необходимо знать при использовании программного обеспечения. По нашему опыту, этот инструмент имеет ограниченные возможности, особенно при использовании бесплатной версии. Кроме того, у него ограниченная техническая поддержка. Что ж, поскольку программа больше не развивается активно, получение технической поддержки может быть затруднено. Кроме того, загрузка программного обеспечения занимает много времени. Но все же, если вы хотите научиться записывать видео на DVD с помощью DVD Flick, выполните следующие действия.
Шаг 1.Перейдите на главный сайт DVD Flick и нажмите «Загрузить», чтобы получить к нему доступ. Затем запустите его на своем компьютере после процесса установки.
Шаг 2.В правом интерфейсе нажмите «Добавить заголовок», чтобы добавить видео, которое хотите записать. Выберите видео из папки вашего компьютера.

Шаг 3.Затем перейдите в меню «Настройки проекта». В разделе «Общие» вы можете изменить имя, целевое соотношение сторон и другие параметры.

Шаг 4.После этого перейдите в меню «Запись» и установите флажок «Записать проект на диск». Вы также можете изменить метку диска. После этого нажмите «Принять», чтобы перейти к основному интерфейсу программы. Нажмите «Создать DVD», чтобы перейти к процессу записи. После этого вы уже можете получить свой DVD.

Плюсы
- Он может плавно записывать видео на DVD.
- На качество видео это не влияет.
- Программное обеспечение может редактировать заголовки, метки дисков, настройки видео и звука и многое другое.
Минусы
- Интерфейс устарел.
- У него крутая кривая обучения.
- Программа требует много времени для скачивания.
Способ 2: записать DVD с помощью DVD Creator
Еще одно программное обеспечение для записи DVD, которое можно использовать: Создатель DVD. Поскольку при использовании DVD Flick можно столкнуться с различными недостатками, вы можете использовать эту программу в качестве альтернативы. Эта программа может предложить больше функций, чем вы могли себе представить. DVD Creator может предоставить простой интерфейс с простым способом записи. Вы также можете импортировать любой формат видео, что делает его более удобным для всех пользователей. Более того, у него есть опция предварительного просмотра, которая позволяет вам увидеть возможный конечный результат после процесса записи. Что касается скорости записи, вы не будете разочарованы, поскольку она предлагает процедуру быстрой записи, при которой вы можете записать видео на DVD всего за несколько секунд. Также в процессе записи видео на DVD вы сможете выполнять больше задач, особенно по улучшению видео. DVD Creator позволяет редактировать видео. Он включает в себя добавление эффектов, настройку яркости, насыщенности и контрастности видео, добавление водяных знаков и многое другое. Итак, чтобы узнать больше о создании DVD-дисков, воспользуйтесь приведенными ниже методами.
Шаг 1.Загрузите DVD Creator на компьютеры Mac и Windows. После этого запустите программу и можно приступать к процедуре записи DVD.
Бесплатная загрузка
Для Windows
Безопасная загрузка
Бесплатная загрузка
для MacOS
Безопасная загрузка
Шаг 2.Нажмите «Добавить медиафайлы» в центральном интерфейсе. Затем, когда появится папка компьютера, вы сможете выбрать видео, которое хотите записать.

Шаг 3.Как только видео уже добавлено в интерфейс, нажмите «Далее», чтобы перейти к следующему процессу.

Шаг 4.В этой части вы можете настроить меню своих видео. Вы также можете использовать различные шаблоны меню, которые помогут вам улучшить ваше видео. Нажмите «Записать», чтобы перейти к процессу записи. Затем, когда вы закончите процесс, вы уже сможете получить свой DVD.

Плюсы
- Он может записывать DVD-диски простыми методами.
- Качество видео не пострадает во время процедуры записи.
- Он доступен как на Mac, так и на Windows.
- Он может предлагать готовые шаблоны меню.
- Добавление фона применимо.
Минусы
- Получите доступ к дополнительным функциям, приобретя платную версию.
Часть 3. Как создать DVD на Mac
Если вы используете Mac, вы можете использовать способ по умолчанию для записывать DVD. При этом вам не нужно использовать загружаемое программное обеспечение. Однако при записи DVD-дисков могут возникнуть различные недостатки. Процесс горения слишком медленный, что делает его более трудоемким. Кроме того, он может предложить только простой процесс сжигания. В нем отсутствуют некоторые функции, такие как главы, меню и параметры настройки. Он также не умеет редактировать видео. Если вы все еще хотите записывать DVD-диски на Mac, см. подробности ниже.
Шаг 1.На верхнем экране перейдите в меню «Файл». Затем выберите опцию «Новая папка записи». После этого на вашем рабочем столе появится новая папка для записи.

Шаг 2.После этого дважды щелкните новую папку записи, чтобы открыть ее. Затем вы также можете открыть видеофайл, который хотите записать. Перетащите файл в новую папку записи.

Шаг 3.Чтобы завершить процесс, нажмите «Записать» в правом верхнем углу интерфейса. Тогда вы уже можете получить свой DVD.

Что ж, хотя в Mac есть способ записи DVD по умолчанию, мы не можем игнорировать тот факт, что у него есть недостатки, о которых мы упоминали выше. В этом случае, если вам нужна отличная процедура записи DVD-дисков на Mac, мы хотели бы порекомендовать DVD Creator для создания DVD-дисков. Благодаря этому вы можете плавно записывать, редактировать видео, настраивать меню и многое другое. Нажмите здесь, чтобы узнать больше о том, как создавать DVD из видео на Mac.
Часть 4. Часто задаваемые вопросы о записи видео на DVD
-
Почему я не могу записать DVD на своем компьютере?
Одна из причин заключается в том, что используемый вами DVD-диск несовместим с дисководом. Например, бывают случаи, когда дисковод не поддерживает DVD-R. При этом было бы лучше использовать другой DVD для эффективного процесса записи.
-
Что лучше перенести VHS на DVD или USB?
Да, особенно если ваша главная цель — собрать коллекцию. Благодаря этому вы можете сохранить свой контент в течение длительного времени.
-
Законно ли записывать видео на DVD для продажи?
Определенно да. Запись DVD-дисков является незаконной. Перед записью DVD рекомендуется получить согласие владельца. Но если вы хотите записать видео на DVD для личного использования, вы можете это сделать.
Подведение итогов
Благодаря этому полезному руководству вы узнаете, как записать видео на DVD на компьютерах Windows и Mac. Кроме того, вы обнаружили различные вещи, которые необходимо подготовить, прежде чем приступить к процедуре записи DVD. Кроме того, если вы хотите одновременно записывать DVD и редактировать видео, лучше всего использовать программу DVD Creator. Имея это в виду, рассмотрите возможность использования программы для достижения успешного конечного результата.
Другие материалы от Blu-ray Master
- Обзор 5 лучших альтернатив ImgBurn для Windows и Mac
- Как записать фильм QuickTime на DVD на Mac и Windows
- Идеально записывайте AVI на DVD, используя 3 лучших метода в автономном режиме
- Обзор, обзор и альтернативы вашего последнего Windows DVD Maker
- [Список бесплатных коллекций] Как записать видео MPEG на DVD на Windows/Mac
- Лучшие методы для простого конвертирования и записи файлов H.264 на DVD


